-
电脑用u盘装系统卡 如何用 U 盘装系统?操作全程图解详细教程
- 时间:2024-09-21 10:37:49 来源:佚名 人气:237
小伙伴们在使用电脑时经常会遇到各种头疼的问题,比如说系统崩溃啦、电脑打不开啦、速度太慢等等,这都会让我们感到很困扰。别担心电脑用u盘装系统卡,其实大部分问题都可以通过更换硬件或者重新安装系统来解决!下面我就给大家详细说说怎么重装系统,希望对你们有所帮助。
一、制作U盘启动器
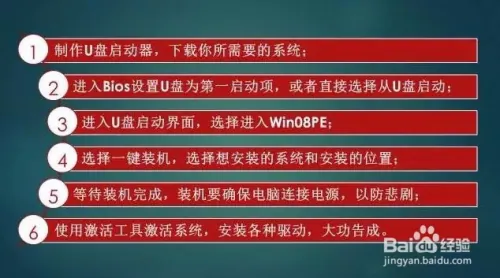
首先,要用U盘安装系统,得先整一个启动U盘。有个叫“快启动”的工具挺好用,不会乱带东西,还特容易上手。你要是不懂在哪儿下软件,就直接百度搜搜看。记住做启动盘起码得用个8G的U盘才行!
装好了软件,别忘了插上U盘。软件能自己找得到你的U盘,一般情况下默认设置就能用了,除非你有特殊需求想搞些特别的调整。接着,按个“一键制作”按钮等会儿,U盘就变身成启动盘。做好以后别急着走,记得把下载好的操作系统文件拷贝到U盘里的GHO文件夹哈。记住,别选那个叫ghost的系统,不太靠谱,容易出问题,还是官方原版的镜像文件稳妥点。
二、设置U盘为第一启动项
设置个U盘先做第一启动项。虽然对小白来说有点儿头大,其实没那么难,一步一步来就对了。重启电脑,按个特定键(一般是F2、F12或者DEL),进到BIOS设置里去找那个“Boot”选项哈。选中u盘,保存设置再退出,搞定收工,开机重启就看到效果了。
搞定这个设置后,电脑就能从U盘启动,说明你已经踏入了装系统的大门!也许你还挺紧张?怕手残丢了重要资料。别急,按照提示操作就行,稳扎稳打。先把重要数据给备个份儿,有备无患。
三、进入PE界面
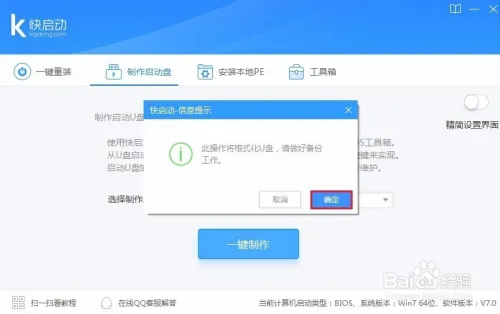
当你的电脑能从U盘启动了之后,就会出现个跟Windows差不多的界面啦(就是那个PE)~这个样子让人觉得很亲切,而且上手也不难首先,你得找找看“安装系统”在哪儿,然后点进去。别忘了,安装过程中可能会有些小提示或者注意事项,记得仔细看看,免得出错。
在PE界面里头,你还能选着分区和给硬盘“洗个澡”。电脑装过好几个系统?那就把不要的系统盘给格式化掉电脑用u盘装系统卡,免得以后闹别扭。选哪个分区让人犯愁?直接找系统盘(一般就是C盘啦)就行。记得每一步都要小心看清楚,别弄出啥岔子来。
四、选择一键装机
进到系统安装界面后,找到"一键装机"点进去然后系统就可以自己开始安装这个操作超简单,新手没问题。这个时候就别急,乖乖等着系统把文件搬家和配置好就行了。
别怕!装电脑的时候,有点担心卡啦慢啦或者出岔子。不过,只要你的U盘和镜像是好使的,一般没啥大事儿。装完之后,你的电脑绝对有个全新面貌,还特别快。装起来可能要花些时间,但耐心点肯定能成功。
五、等待装机完成
安装快结束了,电脑会提醒你要重启!这时候就照办,重启之后就能用新系统~不过这个过程可能有点慢,别急,等的时候正好去干点别的事儿,省得心烦意乱的。
重新开机之后,如果没问题,你应该会看到一个新系统的样子。这时候,别忘了做几个基本设置,比如选个喜欢的语言调个当前时间,连上网什么的。这些看起来简单,其实对装好系统后用得顺手很关键!搞定这些,你的电脑就能正常运转。
六、激活并安装驱动
装好新系统后别忘了激活它!还得装上硬件驱动,不然有些东西可能就没法用了。到官网上下个和你电脑匹配的驱动装上电脑用u盘装系统卡,重新启动一遍就大功告成~
激活系统时别慌通常都会有详细的步骤指导你搞定。如果你是正版用户,只要照着来输入密钥就行。对于一部分没密钥的小伙伴们,也不用担心,还有其他方法可用,不过要记得遵守法律!做完这几步,你的电脑就能正常运转,心里那块大石头也就放下。
重新装过系统后,是不是感觉自己对电脑有了更多了解?有啥不懂就直接评论问哈~记得给我点个赞,分享出去!
相关文章
-

云电脑怎么做u盘装系统 电脑上用 U 盘装系统的详细步骤及注意事项
电脑上如何用u盘装系统?电脑上如何用u盘装系统总之,电脑上怎么用u盘装系统的教程,是一种高效、便捷的方法,可以帮助我们解决电脑系统崩溃或升级的问题。通过简单的准备工作和步骤,我们可以轻松地在电脑上使用U盘来装系统。...2024-11-13 -

海尔一体机电脑u盘装系统 海尔一体机电脑U盘安装系统全攻略:简单步骤轻松搞定
今天咱们聊聊海尔一体机电脑用U盘安装系统的话题。使用U盘为海尔一体机电脑安装系统前,得准备妥当。不同型号的海尔一体机按键可能不同,有的可能是F2,有的可能是Del。启动软件,让它自动检测,随后一键完成安装,操作既简单又便捷。朋友们,你们对如何使用U盘给海尔一体机电脑安装系统应该有所了解了?...2025-03-22 -

u盘装系统被删数据恢复 恢复硬盘数据的有效方法及常见问题解决技巧全解析
本文将介绍恢复硬盘数据的有效方法和常见问题的解决技巧,帮助用户在遇到数据丢失时找到合适的解决方案。例如,若是误删文件,使用数据恢复软件即可轻松找回;而硬盘损坏则可能需要专业的数据恢复服务。恢复硬盘数据的有效方法包括识别丢失原因、使用数据恢复软件和选择专业服务。...2024-10-20 -

笔记本可以用u盘装系统吗 如何在笔记本电脑上用U盘重装系统?System Home U盘重装Win10教程
新买的笔记本电脑不知道怎么用U盘重装Win10系统?系统之家U盘重装系统是一款好用的重装工具,由系统之家打造,帮助用户轻松重装,当电脑处于开不了机、卡在欢迎界面、进不去桌面、黑屏等情况时,就可以选择使用U盘重装系统,非常的方便,新手小白也能轻松上手,.笔记本电脑怎么用U盘重装系统?1、打开系统之家装机大师,查找自己电脑主板的U盘启动盘快捷键。...2022-11-02