-
电脑用u盘装系统卡 下到 u 盘里的系统如何重装?pe 启动盘制作重装教程【图文】
- 时间:2024-09-21 10:37:19 来源:佚名 人气:302
电脑有时候会有点儿耍性子,比如系统崩溃或者反应迟钝。这时候,换个新系统就是救星,现在流行用优盘安装,简单实用。下面来详细告诉你怎么搞定这件事儿电脑用u盘装系统卡,保证你也能轻松学会。
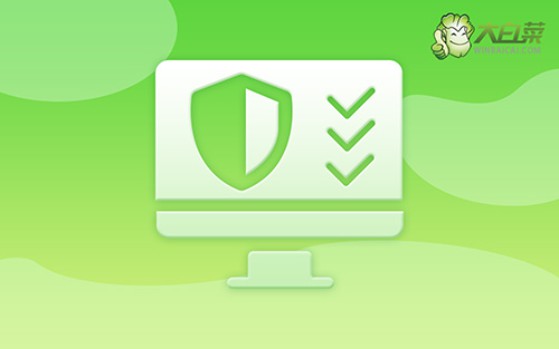
备份重要数据
记得备份你的数据!不管是转到U盘或其它设备,丢了材料那就太糟糕了。赶快找个电脑或是移动硬盘,或者上传网页上都可以。重装系统会抹去硬盘所有东西,丢了可亏大了!
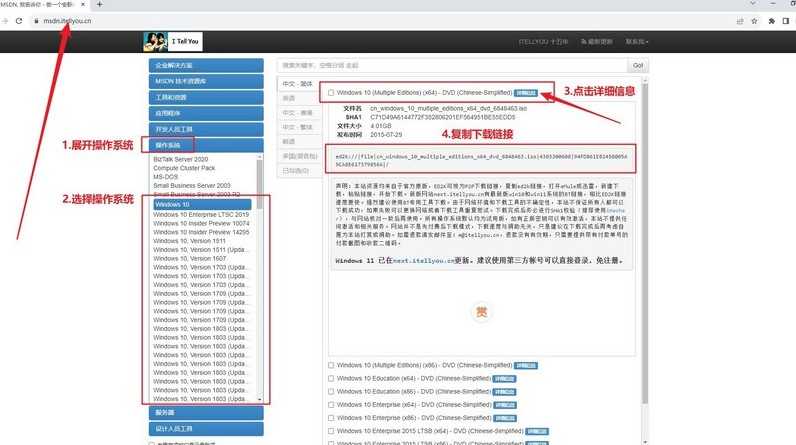
保存老底子会不会麻烦呀?不用担心,备下常用软件的安装包就好。换电脑或者重装系统时,直接就能让之前的样子快速回来!所以,千万别忘了备份这个小细节!
制作U盘启动盘
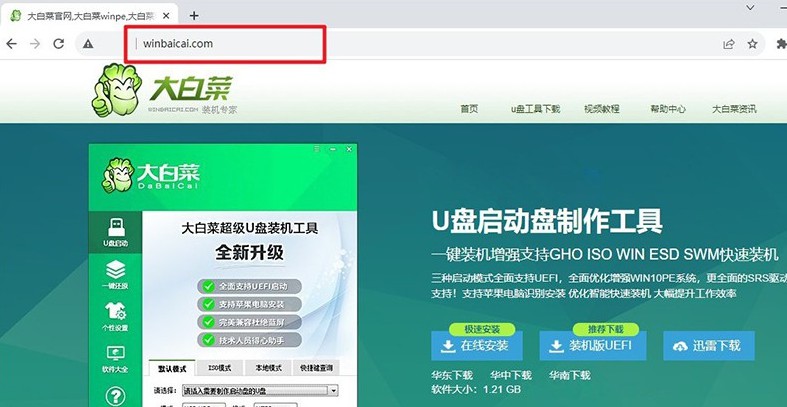
做个启动盘,以后要用到的。找个好用的优盘,别搞丢了。当然越大越好。再下个大白菜U盘启动盘制作,按照提示完成就行。虽然简单,可别大意,小心电脑开不了机!
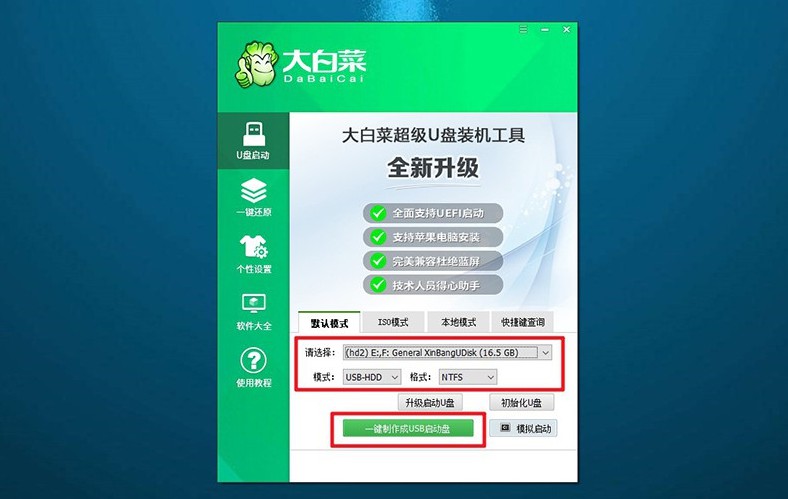
搞完之后,别忘了把系统弄到U盘里去,下次装系统就方便多了。做启动盘可能有点费时,不过放心,没问题。别老瞎摆弄U盘,丢了数据可是大损失
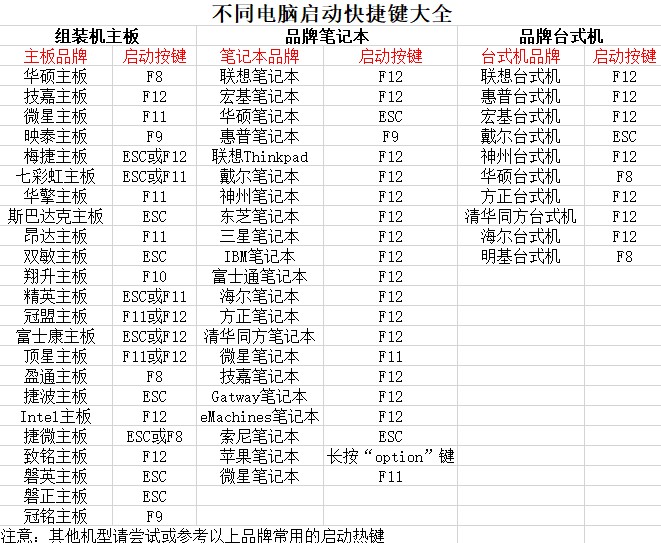
设置U盘启动
记得先做个U盘启动盘!别忘了从这台电脑开始启动!首先弄清楚自己电脑啥牌子的,找到开机按钮弄对了就行,有的地方按键可能不太一样哟。接着重启,按刚才记好的那几个键就能进入U盘启动选项啦~
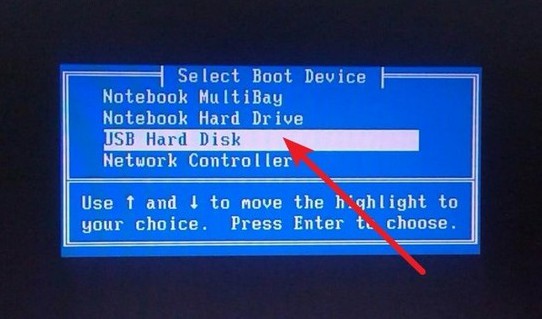
先按下开始键+Enter,就能进入WinPE小系统,这个装系统很赞。接下来,把你之前做的启动盘插上,选C盘再点“开始”搞定!
系统安装过程
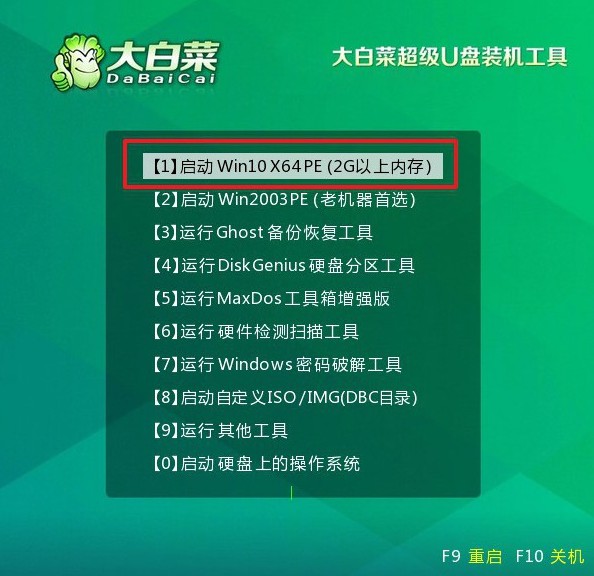
装完新系统后,小电脑偶尔会自动重启哈。别着急,就让它自己弄。记得安的时候把那个"完成后重启"勾上,这样就不用操心了,电脑自动重启
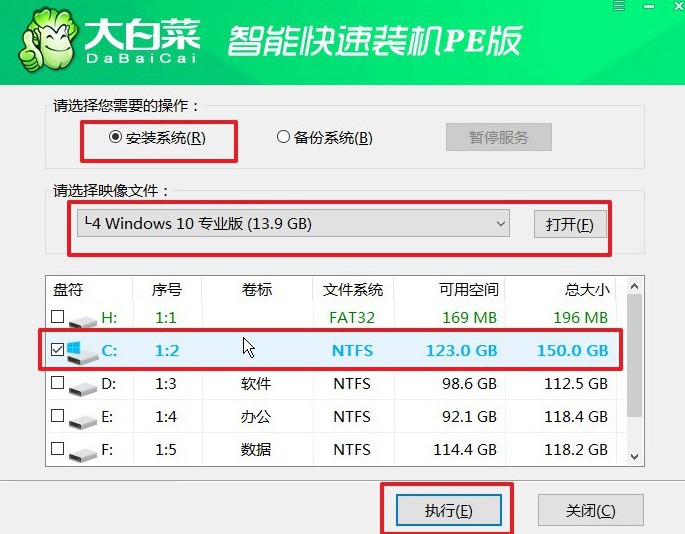
来,别慌张,跟着我电脑用u盘装系统卡,搞定这些头疼的事超级简单!只要按照提示做几下就好,然后你就能尽情畅享新电脑带来的快乐,再顺便把网络设置和密码都弄好。想怎么用就怎么用,舒服最重要,不是吗?
更新驱动程序
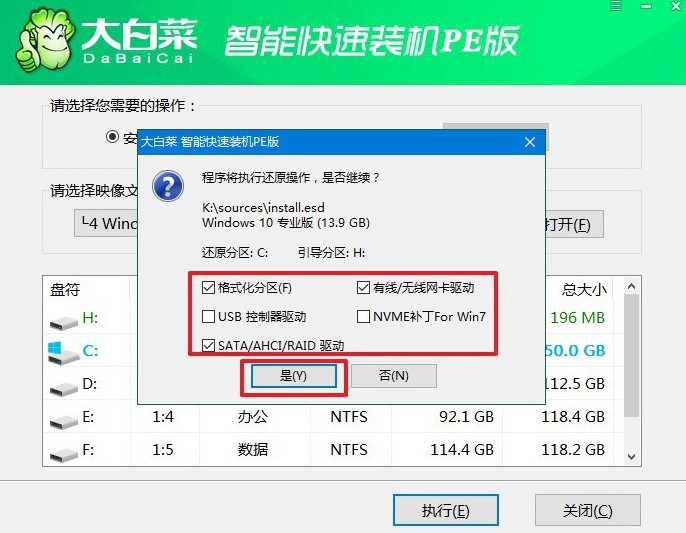
换了新系统别忙关闭页面别忘了装驱动!打开“设备管理器”瞧瞧有没有问号或者叉子的东西,右键点击它们选“更新驱动程序”,剩下就交给电脑搞定。实在不行的话,咱们就手动操作,这样所有设备就能正常工作。
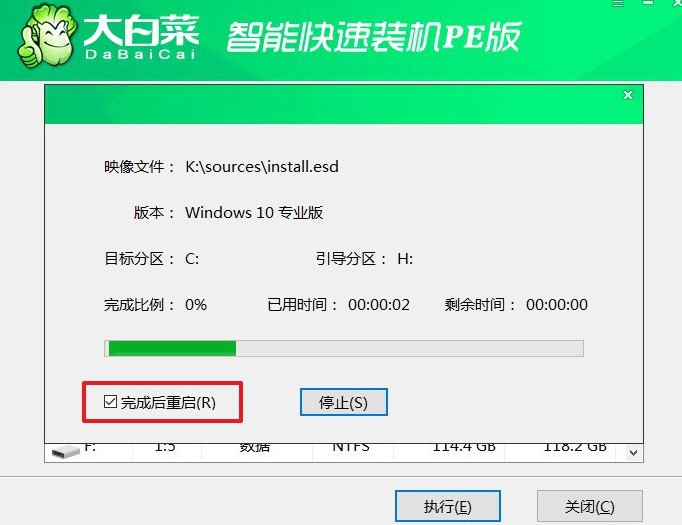
搞定新本的驱动后就踏实,记得常看看有没有更新电脑用u盘装系统卡,否则电脑可能卡或出毛病。新配件装上也要装好驱动,别到时给自己添堵。
相关文章
-

云电脑怎么做u盘装系统 电脑上用 U 盘装系统的详细步骤及注意事项
电脑上如何用u盘装系统?电脑上如何用u盘装系统总之,电脑上怎么用u盘装系统的教程,是一种高效、便捷的方法,可以帮助我们解决电脑系统崩溃或升级的问题。通过简单的准备工作和步骤,我们可以轻松地在电脑上使用U盘来装系统。...2024-11-13 -

海尔一体机电脑u盘装系统 海尔一体机电脑U盘安装系统全攻略:简单步骤轻松搞定
今天咱们聊聊海尔一体机电脑用U盘安装系统的话题。使用U盘为海尔一体机电脑安装系统前,得准备妥当。不同型号的海尔一体机按键可能不同,有的可能是F2,有的可能是Del。启动软件,让它自动检测,随后一键完成安装,操作既简单又便捷。朋友们,你们对如何使用U盘给海尔一体机电脑安装系统应该有所了解了?...2025-03-22 -

u盘装系统被删数据恢复 恢复硬盘数据的有效方法及常见问题解决技巧全解析
本文将介绍恢复硬盘数据的有效方法和常见问题的解决技巧,帮助用户在遇到数据丢失时找到合适的解决方案。例如,若是误删文件,使用数据恢复软件即可轻松找回;而硬盘损坏则可能需要专业的数据恢复服务。恢复硬盘数据的有效方法包括识别丢失原因、使用数据恢复软件和选择专业服务。...2024-10-20 -

笔记本可以用u盘装系统吗 如何在笔记本电脑上用U盘重装系统?System Home U盘重装Win10教程
新买的笔记本电脑不知道怎么用U盘重装Win10系统?系统之家U盘重装系统是一款好用的重装工具,由系统之家打造,帮助用户轻松重装,当电脑处于开不了机、卡在欢迎界面、进不去桌面、黑屏等情况时,就可以选择使用U盘重装系统,非常的方便,新手小白也能轻松上手,.笔记本电脑怎么用U盘重装系统?1、打开系统之家装机大师,查找自己电脑主板的U盘启动盘快捷键。...2022-11-02