win7 虚拟机密钥 vmware 15安装win7虚拟机(初学者操作及详细教程)
软件大小:
软件语言:
浏览人数:1077人
软件类型:
授权方式:
用户评分:
更新时间:2022-10-25
软件分类:激活工具
运行环境:
- 激活工具
-
软件大小:
软件语言:
浏览人数:1077人
软件类型:
授权方式:
用户评分:
更新时间:2022-10-25
软件分类:激活工具
运行环境:
文章目录
1.镜像下载 1.什么是镜像
图像文件是类似于 rar 或 zip 压缩文件的文件。将特定系列的文件制作成一定格式的单个文件供用户下载使用,如操作系统镜像、游戏镜像、镜像文件可以由特定软件使用。识别并刻录到光盘。
系统映像文件包含操作系统文件、启动文件、分区表信息等,用于系统安装和修复。系统镜像文件可以理解为整个系统安装光盘所有数据的克隆文件,比如微软的原系统,也可以是操作系统分区的备份文件,比如ghost系统镜像,一般后缀为.iso 用于图像文件。
2.常用系统镜像文件格式
常见的系统镜像文件格式:
3.下载win7旗舰版镜像
win7镜像下载:
我选择了Win7 。
复制红框中的链接,在迅雷等下载工具中打开即可下载。
ed2k://|file|cn_windows_7_ultimate_with_sp1_x64_dvd_u_677408.iso|3420557312|B58548681854236C7939003B583A8078|/
2.下载 1.什么是虚拟机
常见的虚拟机软件有(简称)、PC等,其中市场占有率最高。
简单来说,虚拟机( )就是让我们可以在当前操作系统中运行其他操作系统的软件,本质上和 VS 以及这些应用程序是一样的。
是一款“虚拟PC”软件,可让您在一台计算机上同时运行多个操作系统,例如、Linux 和MacOS。电脑上直接安装多个操作系统(多引导系统)时,只能同时运行一个操作系统,重启后可以切换;但是,可以同时运行多个操作系统,并且可以像应用程序一样来回切换。
在虚拟机系统中,每个虚拟机称为“虚拟机”,用于存储所有虚拟机的计算机称为“宿主机”。比如你的系统就是主机,安装的Linux就是虚拟机。
对电脑的硬件配置要求比较高。如果配置低,虚拟机会很慢甚至无法运行。理论上配置越高越好,目前主流电脑配置可以满足运行需求。永远不要与多年来珍藏的旧古董一起跑步。
二、主要功能
虚拟机软件测试软件,测试操作系统(如linux)的安装,测试病毒木马等。
真正的“同时”操作,在主系统平台上有多个操作系统,像标准应用程序一样切换。此外,您可以对每个操作系统进行虚拟分区和配置,而不影响真实硬盘的数据。您可以通过网卡将多个虚拟机连接到局域网。
3. 下载
有两个版本,Pro 和 .
下载历史版本
三、安装过程 1、新建虚拟机
当您启动新建虚拟机向导时,该向导会提示您在典型配置或自定义配置之间进行选择。
2.定制
典型配置
如果选择典型配置,则必须指定或接受一些基本虚拟机设置的默认值。
自定义配置
如果您需要执行以下任何硬件自定义,则必须选择自定义配置。
3.选择虚拟机硬件兼容性设置
所有虚拟机都有硬件版本。硬件版本表示虚拟机支持的虚拟硬件特性(如 BIOS 或 EFI)、虚拟插槽数、最大 CPU 数、最大内存配置等硬件特性。虚拟机硬件兼容性设置决定了虚拟机的硬件能力。
如果您选择典型配置,向导将使用 Pro 首选项中配置的默认硬件兼容性设置。默认情况下,默认硬件兼容性设置是安装的 Pro 版本。
如果您选择自定义配置,新建虚拟机向导会提示您选择虚拟机的硬件兼容性设置。选择硬件兼容性设置时,将显示与您的选择兼容的产品和版本列表,以及您选择的限制和不可用的功能。如果您的选择具有相应的功能兼容性复选框,您可以选中该复选框以查看附加限制列表。
要部署虚拟机以在其他产品上运行,您可能需要选择与该产品兼容的硬件兼容性设置。
4.选择来宾操作系统的来源
新建虚拟机向导会提示您选择要在虚拟机中运行的操作系统的源媒体。您可以指定要插入物理驱动器的安装程序光盘、ISO 映像文件,或者您可以让新建虚拟机向导使用空白硬盘创建虚拟机。
如果您选择安装程序光盘或 ISO 映像文件且操作系统支持 Easy ,则客户机操作系统安装过程将自动进行,同时会安装工具。如果安装程序 CD 或 ISO 映像文件包含产品密钥并已设置为执行无人值守安装,则使用 Easy 的唯一好处是工具将自动安装。
注意:对于远程虚拟机,您必须先指定物理驱动器或 ISO 映像文件是在本地主机上还是在远程主机上,然后才能选择安装程序光盘或 ISO 映像文件。
如果您指定新建虚拟机向导使用空白硬盘创建虚拟机,该向导会提示您指定操作系统及其版本,并且您必须在创建虚拟机后手动安装客户机操作系统。Pro 使用此信息来设置适当的默认值、命名与虚拟机关联的文件、调整性能设置以及处理客户操作系统的特殊行为和错误。如果您要安装的操作系统未在向导中列出,请为操作系统和版本选择其他。
如果您想安装支持简易安装的操作系统,但又不想使用简易安装,您可以让向导使用空白磁盘创建虚拟机并手动安装来宾操作系统。
5. 来宾操作系统
6.虚拟机名称和位置
新建虚拟机向导会提示您输入虚拟机名称和虚拟机文件目录。
虚拟机文件的默认目录名称源自客户机操作系统的名称,例如 10x64。
对于标准虚拟机win7 虚拟机密钥,虚拟机文件的默认目录位于虚拟机目录中。为获得最佳性能,请勿将虚拟机目录放在网络驱动器上。如果其他用户需要访问虚拟机,请考虑将虚拟机文件放在这些用户可以访问的位置。
对于共享虚拟机,虚拟机文件的默认目录位于共享虚拟机目录中。共享虚拟机文件必须驻留在共享虚拟机目录中。
7.固件类型:BIOS
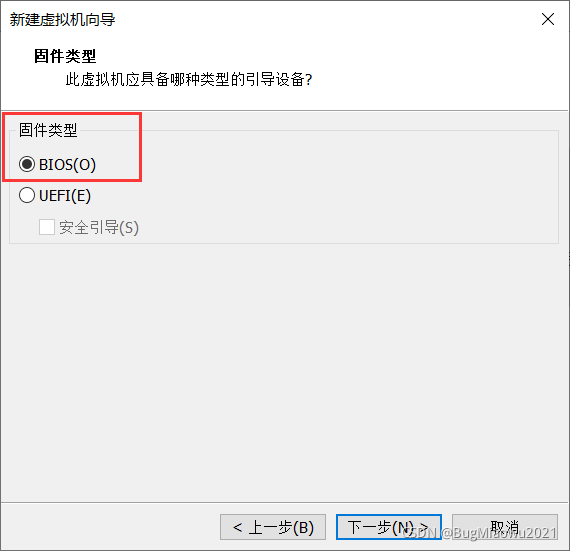
根据客户机操作系统,当您使用自定义配置时,新建虚拟机向导会提示您选择虚拟机在引导时使用的固件类型。
此选项仅在选择 64 位客户机操作系统版本 7 及更高版本时在新建虚拟机向导中可用。
8.处理器数量
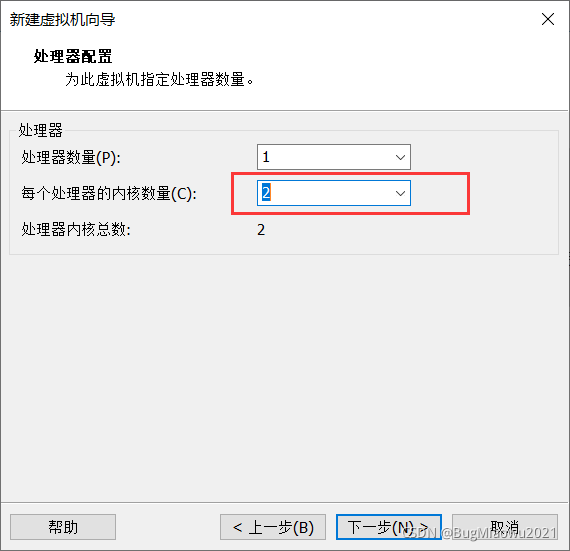
当您选择自定义配置时,新建虚拟机向导会提示您指定虚拟机的处理器数量。
仅在具有至少两个逻辑处理器的主机上才支持指定多个虚拟处理器。启用了超线程或具有双核 CPU 的单处理器主机可以被认为具有两个逻辑处理器。具有两个 CPU 的多处理器主机,无论是双核处理器还是启用了超线程,都被认为具有至少两个逻辑处理器。
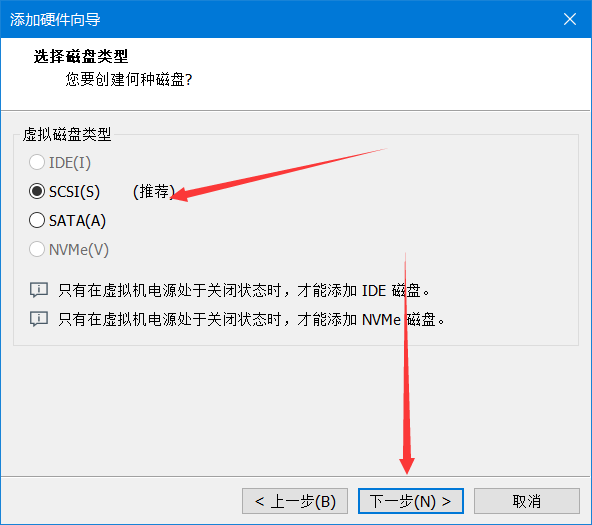
对于主要运行和办公应用程序的虚拟机,使用多个虚拟处理器没有任何优势,因此默认设置单个虚拟处理器是理想的。对于服务器工作负载和数据密集型计算应用程序,添加额外的虚拟处理器可以提高应用程序性能。
应用程序推荐的处理器数量
桌面应用程序
1个处理器
服务器操作系统
2个处理器
视频编码、建模与科学计算
4 个处理器
在某些情况下,添加额外的处理器会降低虚拟机和计算机的整体性能。如果操作系统或应用程序没有有效地使用处理器,就会发生这种情况。在这种情况下,我们建议您减少处理器的数量。
将计算机上的所有处理器分配给虚拟机会导致性能显着下降。即使没有应用程序在运行,主机操作系统也必须继续执行后台任务。如果所有处理器都分配给一个虚拟机,那么重要的任务就无法完成。
9.为虚拟机分配内存
当您选择自定义配置时,新建虚拟机向导会提示您指定默认内存分配设置。
颜色编码的图标对应于客户机操作系统推荐的最大推荐内存、推荐内存和最小内存。要调整分配给虚拟机的内存,请沿内存值范围移动滑块。范围的上限由分配给所有正在运行的虚拟机的内存量决定。如果允许交换虚拟机内存,则此值将更改以反映指定的交换量。
在 64 位主机上,每个虚拟机的最大内存量为 64 GB。在 32 位主机上,每个虚拟机的最大内存量为 8GB。
在 32 位主机上,无法打开配置为使用超过 8 GB 内存的虚拟机。32 位操作系统的内存管理限制会导致虚拟机内存过载,从而严重影响系统性能。
为单个主机中运行的所有虚拟机分配的内存总量仅受主机上 RAM 量的限制。
可以修改 Pro 内存设置以更改所有虚拟机可用的内存量。
10.网络类型:NAT
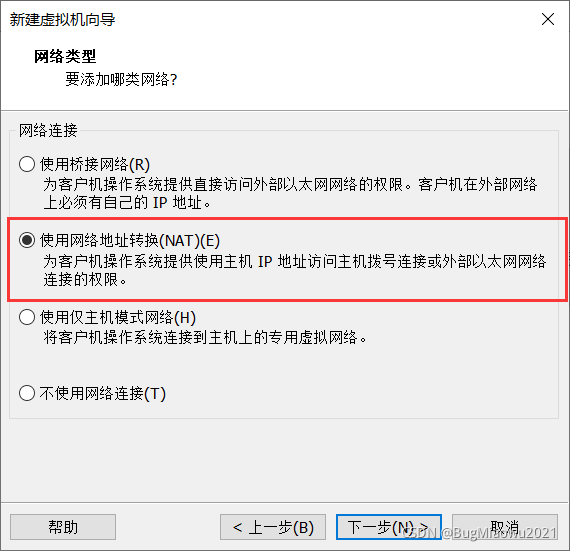
当您选择自定义配置时,新建虚拟机向导会提示您配置虚拟机的网络连接类型。
如果要创建远程虚拟机,则必须选择自定义网络或无网络连接。
NAT(网络地址转换模式):
使用NAT模式就是让虚拟系统使用NAT( )功能,通过宿主机所在的网络访问公网。也就是说,使用NAT方式可以在虚拟系统中实现上网。NAT模式下虚拟系统的TCP/IP配置信息由(NAT)虚拟网络的DHCP服务器提供,无法手动修改,因此虚拟系统无法与局域网中的其他真实主机通信。使用 NAT 模式的最大好处是虚拟系统访问 非常简单。您不需要进行任何其他配置,只有主机可以访问 。如果您想利用安装新的虚拟系统,无需手动配置即可直接上网,推荐使用NAT方式。如果您没有可用于虚拟机的单独 IP 地址,但希望能够连接到它,请选择 NAT。
(桥接模式):
在这种模式下,虚拟化操作系统就像局域网中的一个独立主机,可以访问网络中的任何机器。在桥接模式下,需要手动配置虚拟系统的IP地址和子网掩码,并且必须和宿主机在同一网段,这样虚拟系统才能与宿主机通信。同时,由于这个虚拟系统是局域网中一个独立的主机系统,可以手动配置其TCP/IP配置信息,通过局域网的网关或路由器访问。使用桥接模式的虚拟系统和宿主机之间的关系就像两台计算机连接到同一个Hub。为了让他们互相交流,您需要为虚拟系统配置 IP 地址和子网掩码,否则无法通信。如果要在局域网中使用新的虚拟服务器为局域网中的用户提供网络服务,则应选择桥接模式。如果您的主机系统在网络上并且您有一个单独的 IP 地址可用于虚拟机(或者可以从 DHCP 服务器获取 IP 地址),请选择此设置。网络上的其他计算机将能够直接与此虚拟机通信。如果您的主机系统在网络上并且您有一个单独的 IP 地址可用于虚拟机(或者可以从 DHCP 服务器获取 IP 地址),请选择此设置。网络上的其他计算机将能够直接与此虚拟机通信。如果您的主机系统在网络上并且您有一个单独的 IP 地址可用于虚拟机(或者可以从 DHCP 服务器获取 IP 地址),请选择此设置。网络上的其他计算机将能够直接与此虚拟机通信。
仅主机(主机模式)
在一些特殊的网络调试环境中,需要将真实环境与虚拟环境隔离开来,可以使用host-only模式。在host-only模式下,所有虚拟系统都可以相互通信,但虚拟系统和真实网络是隔离的。提示:在host-only模式下,虚拟系统和宿主机系统可以相互通信,相当于通过双绞线将两台机器互连。在host-only模式下win7 虚拟机密钥,虚拟系统的TCP/IP配置信息(如IP地址、网关地址、DNS服务器等)由(host-only)虚拟网络的DHCP服务器动态分配。如果要创建一个与网络中其他机器隔离的虚拟系统并进行一些特殊的网络调试工作,您可以选择仅主机模式。通过仅主机网络,虚拟机只能与主机系统以及仅主机网络上的其他虚拟机进行通信。要设置独立的虚拟网络,请选择 Host-Only 。
11. I/O控制器类型
当您选择自定义配置时,新建虚拟机向导会提示您为虚拟机选择 I/O 控制器类型。
Pro 会在虚拟机中安装 IDE 控制器和 SCSI 控制器。一些客户操作系统支持 SATA 控制器。IDE 控制器始终是 ATAPI。对于 SCSI 控制器,您可以选择 LSI Logic 或 LSI Logic SAS。如果要在 ESX 主机上创建远程虚拟机,还可以选择准虚拟 SCSI (SCSI, ) 适配器。
LSI Logic 适配器具有并行接口。LSI Logic SAS 适配器具有串行接口。LSI Logic 适配器提高了性能,并且可以更好地与通用 SCSI 设备配合使用。ESX 2.0 及更高版本也支持 LSI Logic 适配器。
这些适配器是高性能存储适配器,可提供更高的吞吐量和更低的 CPU 使用率。此适配器最适合硬件或应用程序产生非常高的 I/O 吞吐量的环境,例如 SAN 环境。该适配器不适合在 DAS 环境中使用。
注:无论选择何种 SCSI 控制器,它都不会影响虚拟磁盘是 IDE、SCSI 还是 SATA 磁盘。
某些客户操作系统(例如 XP)不包含 LSI Logic 或 LSI Logic SAS 适配器的驱动程序。您必须从 LSI Logic 网站下载驱动程序。在 LSI Logic 网站上,Mylex() 兼容主机总线适配器的驱动程序不直接显示。请在支持区域搜索型号中的数字字符串,例如 958 以查找 BT/KT-958 驱动程序。
12.磁盘类型
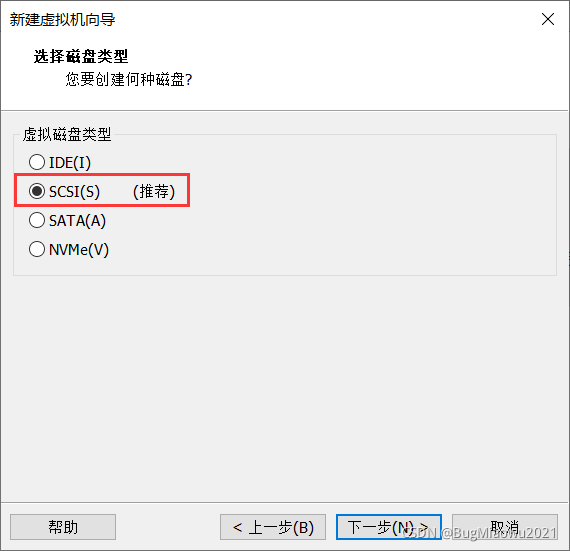
在自定义配置过程中,如果您指示新建虚拟机向导创建新的虚拟磁盘,该向导会提示您为虚拟机选择虚拟硬盘类型。
对于任何客户机操作系统,您可以将虚拟磁盘设置为 IDE 磁盘。对于任何客户机操作系统,如果虚拟机具有 LSI Logic 或 SCSI 控制器的驱动程序,则可以将虚拟磁盘设置为 SCSI 磁盘。您只能将虚拟磁盘设置为某些客户机操作系统的 SATA 磁盘。
创建虚拟机后,您可以更改虚拟磁盘节点和模式设置。
13.创建虚拟磁盘
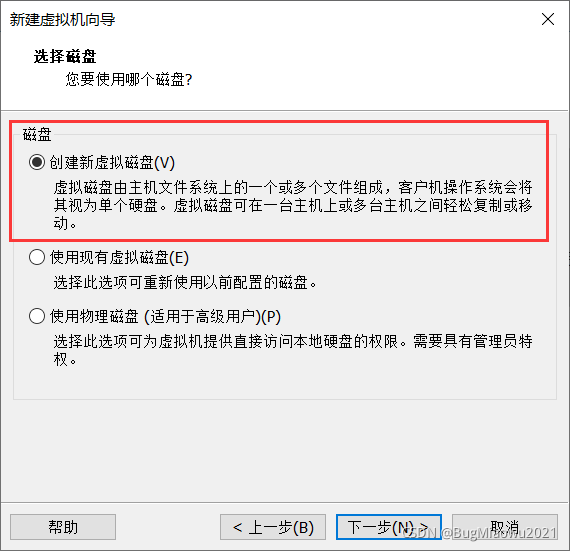
当您选择自定义配置时,新建虚拟机向导会提示您为虚拟机配置硬盘。
虚拟硬盘是大多数虚拟机的最佳选择,因为它易于设置,并且可以移动到同一主机系统内的新位置或另一个主机系统。在典型配置中win7 虚拟机密钥,Pro 将为虚拟机创建一个新的虚拟硬盘。
在某些情况下,您可能希望选择现有的虚拟硬盘,或授予虚拟机访问主机系统上物理硬盘或未使用分区的权限。
14.磁盘容量
如果您在自定义配置期间指示新建虚拟机向导创建新的虚拟磁盘,向导会提示您设置虚拟磁盘的大小并指定是否将磁盘拆分为多个虚拟磁盘 (.vmdk) 文件。
一个虚拟磁盘由一个或多个虚拟磁盘文件组成。虚拟磁盘文件用于存储虚拟机硬盘驱动器的内容。文件中的几乎所有内容都是虚拟机数据。为虚拟机开销分配了一小部分文件。如果虚拟机直接连接到物理磁盘,则虚拟磁盘文件存储有关虚拟机可访问的分区的信息。
您可以为虚拟磁盘文件设置介于 0.001 GB 和 8 TB 之间的大小。您还可以选择将虚拟磁盘存储为单个文件或将其拆分为多个文件。
如果虚拟磁盘存储在具有文件大小限制的文件系统上,请选择将虚拟磁盘拆分为多个文件。如果拆分大小小于 950 GB 的虚拟磁盘,则会创建一系列 2 GB 的虚拟磁盘文件。如果您拆分的虚拟磁盘大小超过 950 GB,则会创建两个虚拟磁盘文件。第一个虚拟磁盘文件最大可达 1.9 TB,第二个虚拟磁盘文件存储剩余数据。
在自定义配置中,您可以选择一次分配所有磁盘空间来一次性分配所有磁盘空间,而不是让磁盘空间逐渐增长到最大。一次分配所有磁盘空间可能有助于提高性能,但该操作可能需要很长时间,并且需要与您为虚拟磁盘指定的数量相等的物理磁盘空间。如果一次分配所有磁盘空间,您将无法使用 Disk 功能。
创建虚拟机后,您可以编辑虚拟磁盘设置并添加其他虚拟磁盘。
最大虚拟磁盘大小为 8 TB。硬件版本、总线类型和控制器类型也会影响虚拟磁盘的大小。
要查看控制器的类型,请打开虚拟机的 .vmx 文件。scsi0 设置的值。确定控制器的类型。
15.指定虚拟磁盘文件的名称和位置
在自定义配置期间,如果您指示新建虚拟机向导创建新虚拟磁盘、使用现有虚拟磁盘或使用物理磁盘,向导会提示您指定虚拟磁盘 (.vmdk) 文件的名称和位置.
16.自定义虚拟机硬件
您可以通过单击新建虚拟机向导最后一页上的自定义硬件来自定义虚拟机硬件。
您可以更改默认硬件设置,包括内存分配、虚拟 CPU 数量、CD/DVD 和软盘驱动器设置以及网络连接类别
类型。
17.使用ISO镜像文件
选择第一步下载的图片文件,记住不能删除也不能移动,所以一定要放在合适的位置。
18.虚拟机创建完成
19.启动虚拟机
稍等片刻:
20.选择中文作为安装语言
21. 立即安装
22. 接受许可条款
23.自定义安装
24.选择安装盘
25.开始安装
这需要很长时间,所以请耐心等待。
26.输入用户名
27.开机密码
不能设置,直接点next
29. 产品密钥
跳过,安装完成后即可激活系统
30.更新设置
31.时间和日期设置
32.网络设置
33.安装完成

4.安装工具
在虚拟机中安装操作系统后,需要安装工具。
工具相当于虚拟机的主板芯片组驱动、显卡驱动、鼠标驱动。安装Tools后,虚拟机的性能可以大大提升,虚拟机的分辨率可以设置为任意大小。在虚拟机窗口中切换到主机不需要 Ctrl+Alt。
尽管来宾操作系统可以在不安装工具的情况下运行,但许多功能只有在安装工具后才能使用。安装工具后,工具套件中的实用程序可增强虚拟机客户操作系统的性能并改进虚拟机的管理。
安装工具是创建新虚拟机过程的一部分,升级工具是使虚拟机达到最新标准的过程的一部分。
工具安装程序是一个 ISO 映像文件。对于来宾操作系统,ISO 映像文件类似于 CD-ROM。每种类型的客户操作系统都有一个 ISO 映像文件,包括 、Linux 和 . 当您选择安装或升级工具的命令时,虚拟机的第一个虚拟 CD-ROM 磁盘驱动器会临时附加到来宾操作系统的工具 ISO 文件。
您可以在使用 Easy 或 Linux Easy 功能安装操作系统后立即安装 Tools。
最新版本的 ISO 文件存储在网站上。选择安装或升级工具的命令时,产品会确定是否为特定操作系统下载最新版本的 ISO 文件。如果未下载最新版本,或未下载该操作系统的 Tools ISO 文件,系统将提示您下载。
Tools的安装很简单:
五、设置桌面图标
桌面只显示回收站,设置桌面上显示的图标。
图片太小,通过设置屏幕分辨率美化
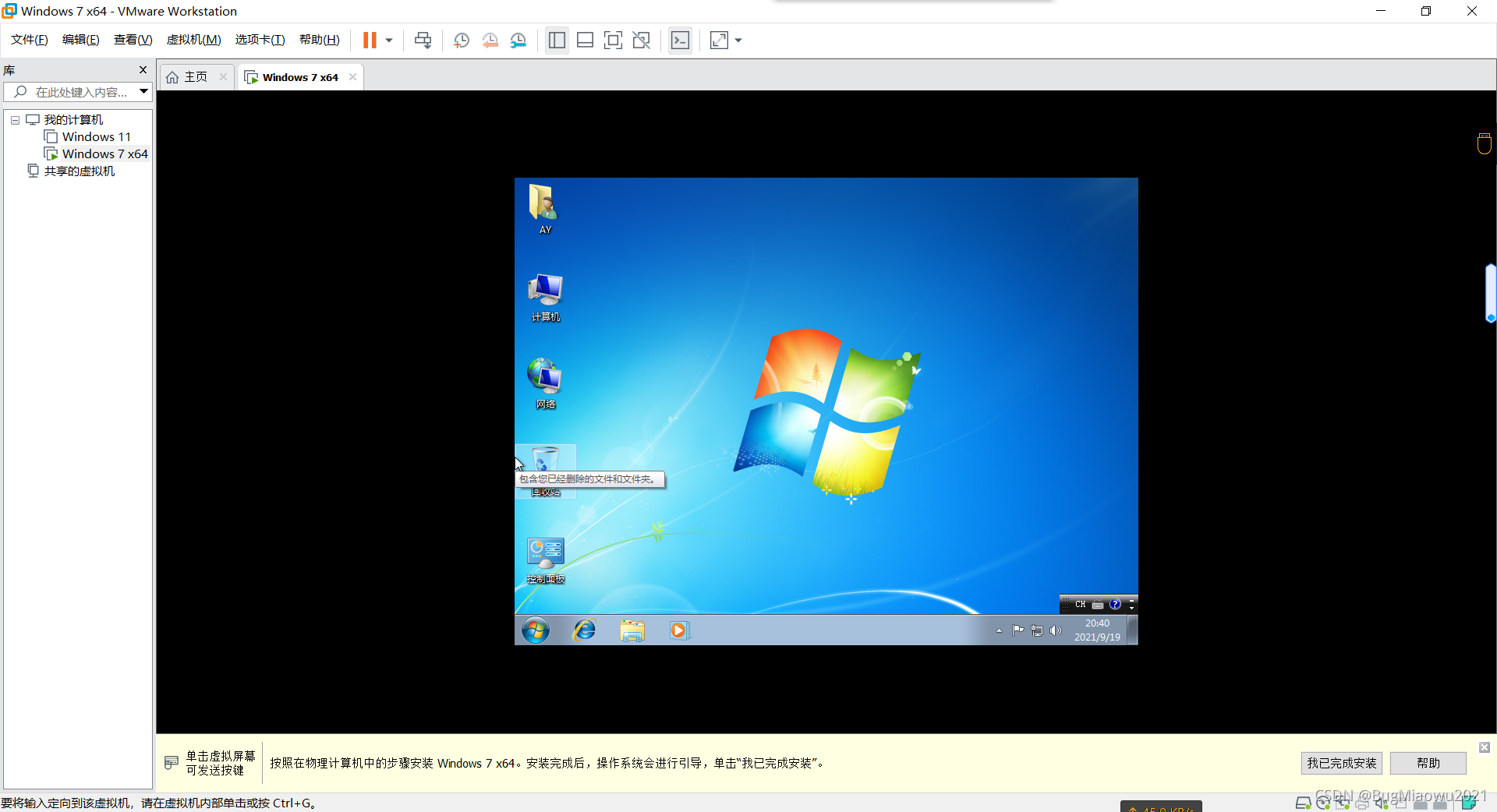
6.设置屏幕分辨率
1440*900最好
7. 激活
网上有很多激活工具。如果找不到,请留下您的电子邮件或私信我。注意安全。
Win+R打开运行,输入slmgr.vbs -xpr
