win7系统启动下载u盘 win7 计算机重新安装系统 如何重新安装 Win7 系统 [win7 系统重新安装教程]。
软件大小:
软件语言:
浏览人数:526人
软件类型:
授权方式:
用户评分:
更新时间:2022-10-24
软件分类:Win7系统
运行环境:
- Win7系统
-
软件大小:
软件语言:
浏览人数:526人
软件类型:
授权方式:
用户评分:
更新时间:2022-10-24
软件分类:Win7系统
运行环境:
又是经典的教学时间,作为U盘引导盘安装系统用户的一员,小编已经能够熟练地用它来安装不同的系统,比如说,今天的讲解就是win7系统的安装。我们首先需要制作一个U盘启动盘,然后下载并保存Win7系统镜像。由于用于今天演示的联想计算机无法打开,因此映像保存在USB闪存驱动器启动磁盘中。那么,让我们来看看联想操作的如何重新安装Win7系统教程。
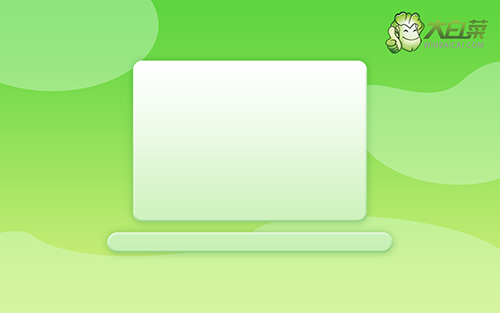
步骤1:制作USB闪存驱动器启动盘
1.搜索并打开大白菜官方网站,下载大白菜U盘启动盘制作工具,查询电脑型号对应的U盘启动快捷方式。
2. 连接U盘,
打开大白菜U盘启动盘制作工具,默认设置,单击制作。
3. 将镜像下载到大白菜U盘启动盘,准备重新安装系统。
步骤2:将联想USB闪存驱动器设置为启动
1.重启电脑,快速按下U盘
启动快捷键,进入启动设置界面win7系统启动下载u盘,选择U盘,然后输入进入大白菜眨眼界面。
2.接下来,选择[1](2G或更多内存),按Enter键进入大白菜眨眼桌面。
步骤 3:启动磁盘以在 USB 磁盘上安装 Win7 系统
1.如图所示,在白菜一键安装工具中win7系统启动下载u盘,选择“安装系统”,找到win7系统镜像,选择安装位置,点击“执行”进入系统重装。
2.出现大白菜一键还原窗口后,无需执行其他操作,直接点击“是”进入下一步。
3.根据计算机
提示时,它会先进入重启状态win7系统启动下载u盘,拉出U盘后,就不需要操作了,这期间电脑上可能会出现一些其他程序画面,不要注意它,直到电脑重新安装系统完成。

好吧,
以上就是这台联想电脑的所有操作如何重新安装Win7系统教程,你学了吗?事实上,USB盘启动盘的操作难度已经很低了,因为大部分接口都是中文的,而且每次像光盘重装系统这样的英文选项都不会有任何颤抖。当然,即使操作简单,也不能完全保证不会出现操作错误,仍然需要谨慎操作。