-
电脑分区教程win7OS 新买的移动硬盘如何分区(新买的移动硬盘需要分区吗)
- 时间:2022-10-20 09:09:18 来源:佚名 人气:683
边境扩张:
很多小伙伴在买电脑的时候,因为不知道怎么分区,发货前会找卖家帮自己分区,但是拿到后发现分区不合适或者用了之后一段时间后,又因为某些原因需要调整分区。不要花钱请人给你的电脑分区。
其实分区并不难。今天小编就给大家分享一下如何对电脑进行分区电脑分区教程win7OS,让小伙伴们不用花钱了。
1、右击我的电脑,点击“管理”,然后选择“磁盘管理”
2.选择需要分区的磁盘,右键选择“ ”
3.选择压缩空间的大小,然后压缩
4.等待完成后会有一个刚刚压缩的空闲空间,右键选择“新建简单卷”
5.进入新建简易卷向导后,输入你需要的大小
6.为您新创建的简单音量选择器编号
7.为你新建的简单卷选择磁盘格式,一般选择“NTFS”
8.再次确认信息后完成
9.分区成功
小伙伴们,你们学会了吗?如果您还没有学会它,请不要担心。使用磁盘管理器对您的计算机进行分区只是众多分区方法之一。因为磁盘管理器是系统自带的,所以不需要下载安装。一种常见的分区方法,但并不是最简单的。如果您想轻松快速地对您的电脑进行分区,小编推荐使用专业的分区工具—— ,是一款功能强大且专业的硬盘分区工具。一款可支持大容量(最大16TB)磁盘的工具电脑分区教程win7OS,支持:擦除或格式化分区、创建分区、删除分区、调整/移动分区、合并/拆分分区。让您更好地利用硬盘空间。
步骤 1. 选择新磁盘
运行软件,在弹出的“找到N个新盘”提示中点击“详情”,如果有多个新盘,请选择需要更换的新盘,点击“立即使用”进入新盘向导界面。
步骤 2. 分区设置
选择“我要分区”并设置分区数和磁盘类型(MBR 或 GPT 磁盘)。默认情况下,程序根据设置的分区数将磁盘空间分成大小相等的分区。
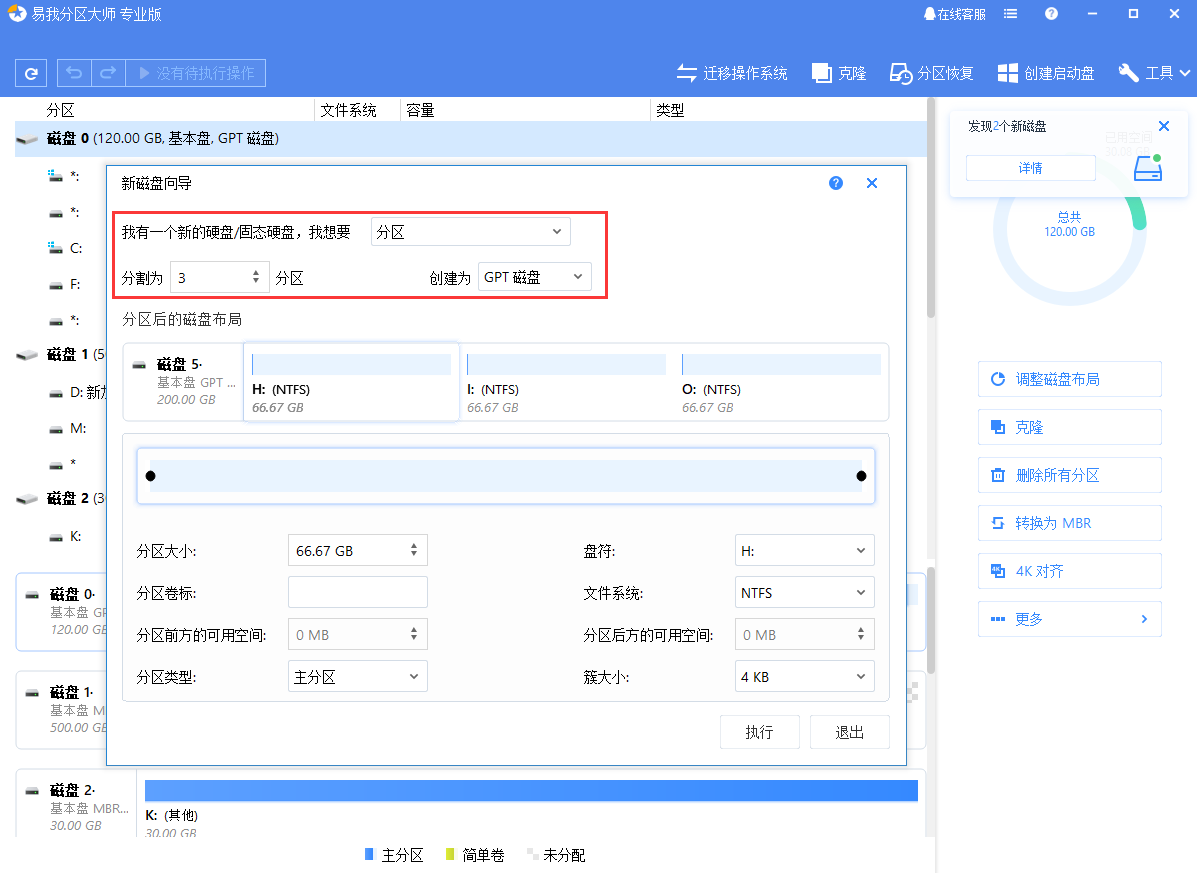
您可以继续调整分区磁盘布局,分别设置每个分区的大小、盘符、卷标、文件系统、分区类型等信息。
设置完成后,点击“执行”。注意:此操作不会立即执行,而是会首先放在待处理的操作列表中。
步骤 3. 执行操作
当您确定要执行某项操作时,点击软件左上角的待执行操作列表,选择“应用”即可执行该操作。
与磁盘管理器相比, 的使用更加简单快捷,更适合电脑新手用户使用。
拓展知识:新买的移动硬盘如何分区
如何对移动硬盘进行分区
移动硬盘如何分区?据悉,目前笔记本或64位系统可以在GPT(保护分区)模式下使用硬盘或移动硬盘,但32位系统无能为力,无法对硬盘重新分区或格式化。如果要在32位系统中使用带有保护分区的移动硬盘,必须将硬盘的GPT模式改为MBR模式。
其实移动硬盘的分区方法和固定硬盘的分区方法是一样的。
分区就是将一块硬盘划分成多个逻辑区域(多个链表),然后每个逻辑区域可以将自己的数据放在不同的类别中,方便自己管理和查找。硬盘的传输速度保持不变,硬盘没有损坏。
移动硬盘以链表的形式存在,附在已有的主分区(系统中的C盘)上。移动硬盘与本地硬盘具有相同的主分区、扩展分区和逻辑分区。
硬盘分区分为三种类型,主磁盘分区、扩展磁盘分区和逻辑分区。
为什么要分区?分区有什么好处?
如果你有另一个容量为1T的移动硬盘,不进行分区是危险的。如果需要格式化一次硬盘,就需要备份硬盘里的所有东西,想想,1T的容量!备份是浪费时间。
该方法描述如下:
第一步:将要分区的移动硬盘通过USB接口连接到电脑
第二步:右击桌面上的“我的电脑()”图标,选择“管理”。
第三步:在电脑管理界面找到存储选项。
第四步:在存储对话框中,找到磁盘管理(本地),双击打开。
第五步:找到你要分区的移动硬盘,你电脑上的固定硬盘和移动硬盘都会在这里。
第六步:先备份移动硬盘,将里面的所有内容复制到电脑上,然后我们右击硬盘,然后选择(删除卷)——出现提示,选择是。
第7步:接下来,你会看到Disk 1中未分配区域的大小。这是我们的移动硬盘。右键单击“未分配”区域并选择新建简单票证。
第八步:会出现一个新建分区向导,继续下一步电脑分区教程win7OS,直到出现如下界面:
选择NTFS格式,一般情况下,这是默认值,如果不是默认值,就选择它。
第 9 步:单击完成。分区结束。
注意这里所说的分区结束意味着你的一个移动硬盘已经被分成了两个区域。如果还想再分几个区域,继续按照上面的方法就可以了。
;
相关文章
-

戴尔 降级win7教程 戴尔电脑系统如何降级到win7?这里有详细教程及准备要点
有好多人想把戴尔电脑的系统降级到win7,咱今天就聊一下这戴尔降级win7的教程!USB启动盘准备,对,就是那小小一个的启动盘和镜像文件配合至于win7是否破解以及版本号,目前的多数激活工具都是能行事的在有了这启动盘后,咱就对电脑来一波操作...2025-07-05 -
![win7共享设置教程 win7电脑如何共享文件 Win7电脑共享文件操作方法[详细]](/static/upload/image/20221028/1666948753949_0.png)
win7共享设置教程 win7电脑如何共享文件 Win7电脑共享文件操作方法[详细]
今天为大家分享win7电脑共享文件的操作步骤。共享文件操作方法:4、选择启用网络发现,启用文件共享,如果想要方便就关闭密码保护共享,保存修改;如图所示:6、右键想要共享的文件夹-》属性-》共享,点击共享;如图所示:9、此时共享端就设置完成了,在另外一台电脑上,启用网络发现和文件共享(步骤1-4),就可以看到共享的文件了。...2022-10-28 -

win10大白菜装机教程 别再花钱找人装系统啦!超简易U盘装Windows,重装不求人
大白菜u盘装系统教程1、下载一个大白菜U盘启动盘。制作参考:大白菜u盘启动制作教程系统文件下载完后将其拷贝到U盘中,也可以将该系统文件放到我们需要重装的电脑上除了系统盘以外的磁盘里。2、打开桌面的“大白菜一键装机”工具。...2025-05-12 -
 WIN系统丨MAC系统丨软件安装丨安装包下载丨软件安装步骤教程丨苹果OSX系统丨电脑丨双系统虚拟机丨远程安装丨软件管家丨M1芯片软件丨丨PS丨PR丨AE丨丨WPS丨MAYA等dmg】软件安装包。2、双击打开【安装教程】,在公众号里回复里面的关键词,获取图文步骤安装教程。如何下载公众号软件教程Mac电脑,查看是M芯片或Intel芯片Mac系统,屏蔽网站,阻止软件联网Mac系统,如何卸载软件...2022-10-22
WIN系统丨MAC系统丨软件安装丨安装包下载丨软件安装步骤教程丨苹果OSX系统丨电脑丨双系统虚拟机丨远程安装丨软件管家丨M1芯片软件丨丨PS丨PR丨AE丨丨WPS丨MAYA等dmg】软件安装包。2、双击打开【安装教程】,在公众号里回复里面的关键词,获取图文步骤安装教程。如何下载公众号软件教程Mac电脑,查看是M芯片或Intel芯片Mac系统,屏蔽网站,阻止软件联网Mac系统,如何卸载软件...2022-10-22