win7 里面工具栏 探秘Windows 7工具栏:位置、功能及操作方式全解析
软件大小:
软件语言:
浏览人数:102人
软件类型:
授权方式:
用户评分:
更新时间:2025-05-15
软件分类:激活工具
运行环境:
- 激活工具
-
软件大小:
软件语言:
浏览人数:102人
软件类型:
授权方式:
用户评分:
更新时间:2025-05-15
软件分类:激活工具
运行环境:
7中的工具栏区域功能丰富,实用性极高,能有效提升电脑操作效率,满足我们的各种操作需求。接下来,我将详细为大家介绍这个工具栏的奥秘。
工具栏位置
这个工具栏一般都设在桌面的最下方,像一条长长的带子。它就那样静静地待在那里,使用起来非常方便。我们平时打开开始菜单、切换正在运行的程序,手一伸就能轻松触及。不过,这个工具栏的位置是可以调整的。如果你觉得放在下面不太方便,可以把它拖到桌面的左边、右边或者上方,就像移动家里的家具一样简单。

有些人偏爱将工具栏安置在左侧,他们认为这样一瞥就能轻松捕捉到时间信息。另一些人则倾向于将其置于上方,认为这样可以释放出下方空间,从而能够打开更多的窗口。至于工具栏的具体摆放位置,完全取决于个人的使用习惯,你大可随意调整,只要觉得哪个位置用起来更顺手就选择哪个。
工具栏图标
工具栏里的那些图标,都是我们经常点击的高频使用项。比如,点击开始菜单的图标,就能迅速出现程序和设置选项,简直就像打开了百宝箱的钥匙。再比如,快速启动图标,我们可以把常用的软件放在这里,轻轻一点,软件就立刻打开了,这可比在众多程序中寻找要方便快捷得多。
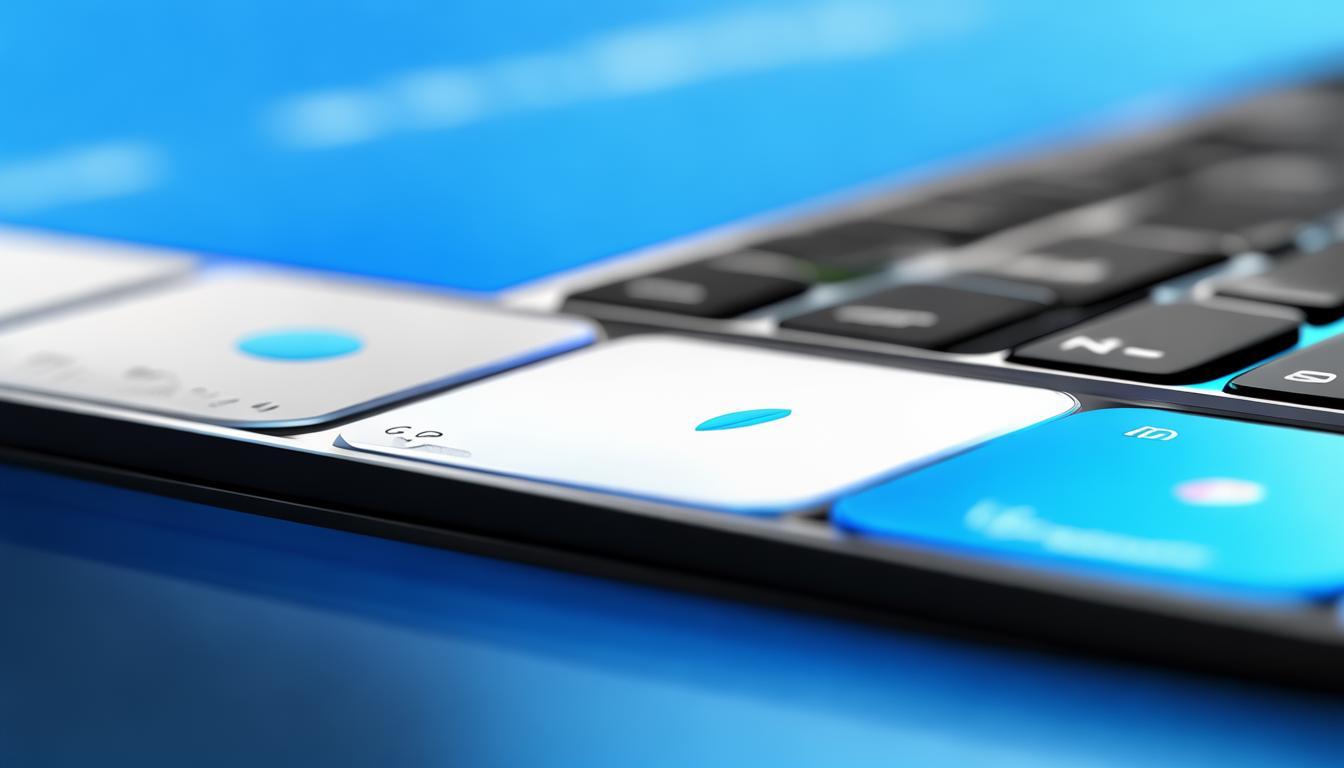
任务栏上的图标同样关键,它们能反映出当前正在运作的程序。我们切换程序时只需点击它们,操作起来十分便捷。若遇到程序停滞不前,右键点击即可终止任务。这些图标宛如指引我们进入程序世界的可爱小精灵win7 里面工具栏,一旦习惯了,便难以割舍。
工具栏自定义
这东西可以让我们按照自己的意愿来定制。可以隐藏或者展示某些图标,比如说那个语言图标你觉得没什么用,就可以把它藏起来。而且还能改变图标的大小win7 里面工具栏,如果你觉得图标太小看不清,可以把它放大一些。
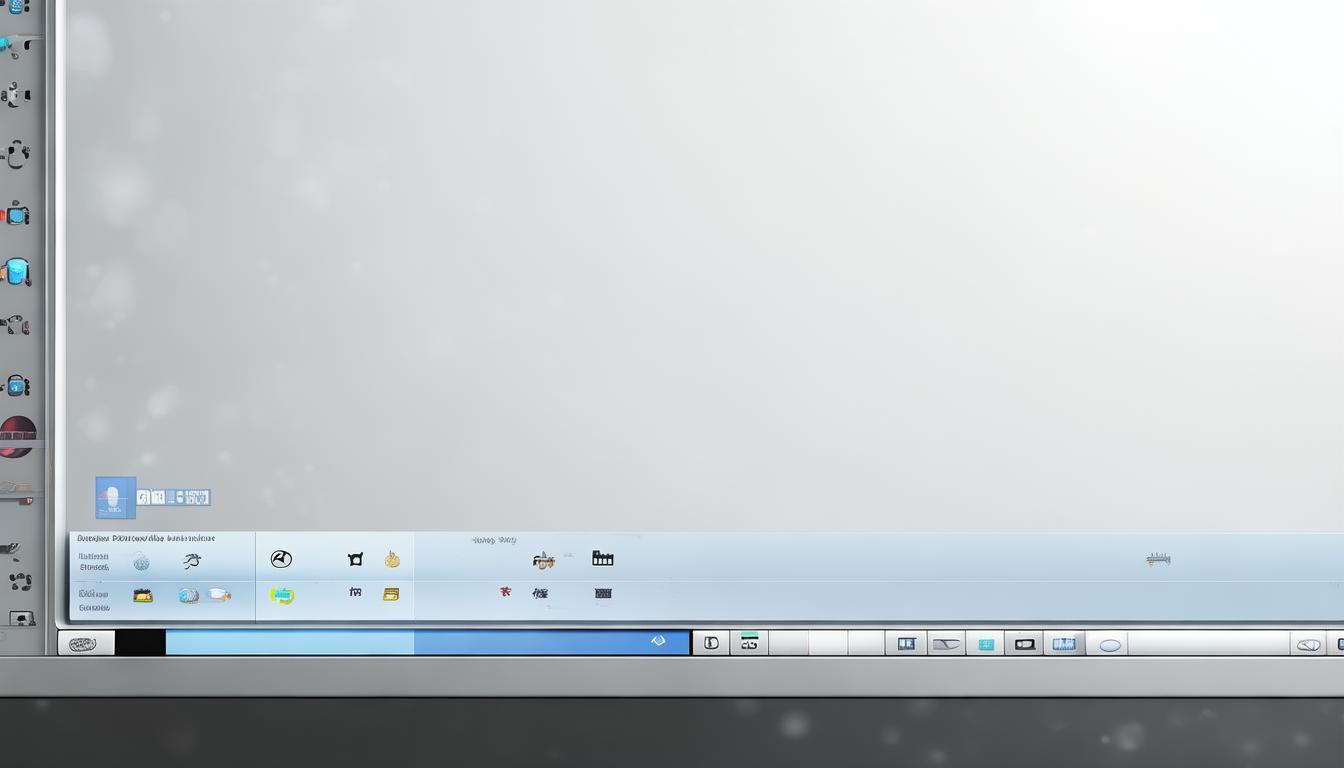
您可以在工具栏中进行项目的增减。比如,我们常用的浏览器和音乐播放器,都可以加入其中。对于那些用得不太频繁的,也可以将其移除。这样的自定义,就像是给工具栏进行了一次个性化的美容手术,可以塑造出您心仪的外观。
系统通知区域
该区域位于工具栏的右侧,负责展示系统的实时状态信息。比如win7 里面工具栏,你可以查看网络是否已连接,信号强度如何。此外,还有音量控制图标,点击即可调整音量,操作简便直接。
图标是可以调整的,你可以选择让那些不常用的图标自动隐藏,这样一来,界面看起来会更加整洁。此外,新消息提醒功能也在这里,无论是收到新邮件还是系统更新,这里都会有提示。这个小窗口是系统与我们交流的途径,千万不能忽视。
快速启动栏

快速启动栏是快速启动常用程序的便捷方式。你可以将游戏、办公软件等常用程序放在这里,之后直接点击它即可,无需再在菜单中费力寻找。这就像在家门口放置一双常用的鞋子,出门时只需穿上就能走,大大节省了时间。
启动栏的图标可以进行排列。您可以将常用的图标置于前端,而较少使用的则放在后端。这样一来,需要使用时可以迅速找到。若程序进行了更新或被卸载,启动栏的图标也能随之进行调整。这栏就如同电脑上的快捷入口,有助于提高我们的使用效率。
工具栏透明度

这个透明度设置功能挺有趣。你可以调整工具栏的透明度,使其变得半透明,甚至完全透明。一旦调至透明状态,桌面壁纸看起来会更加完整,电脑整体看起来也会显得很时尚。然而,如果透明度过高,寻找图标可能会有些困难。
透明度的设定需要亲自尝试来决定,你可以多试验几次,找到那个既能让你看清楚图标,又能使桌面壁纸更加突出的透明度。调整透明度,就像是给工具栏披上了一层时尚又实用的透明外衣。
大家在使用 7的工具栏时,有没有发现一些有趣的玩法?欢迎在评论区分享你的发现,如果你觉得这篇文章对你有帮助,不妨点赞并转发一下。