-
win11刷系统教程 个人用户如何独立完成Windows 11系统安装及相关准备要点
- 时间:2025-05-13 10:27:40 来源:佚名 人气:137
安装 11 系统并不复杂,只要掌握了正确的方法,个人用户完全可以独立完成整个过程。下面,我会详细为大家讲解这个系统安装的每一个具体步骤。
准备工作
必须提前准备好所有必需的物品,比如一个容量较大的U盘。另外,还需要获取Win11系统的镜像文件,这个文件可以从官方网站下载,以保证其安全可靠。同时,一台电脑也是必须的,而且它的配置至少要达到Win11系统的最低标准,否则在安装过程中可能会遇到运行速度慢的问题。尤其是CPU的运行能力和内存的容量,这些关键参数必须达标。

此外,我们必须确保电脑中的重要文件得到备份。考虑到系统升级时可能会出现意外情况,这显得尤为关键。若数据丢失,其后果将非常严重。您可以通过U盘、云盘等工具进行备份,切不可大意。这一环节至关重要,绝不能被忽视。
制作 U 盘启动盘
安装一个U盘启动盘制作软件,例如老毛桃或者大白菜等,这些软件操作简便。启动软件后,依照指引选择U盘和系统镜像文件,再点击“开始制作”按钮。在此过程中,U盘中的数据将被清除,因此请务必提前备份好关键文件。

工具启动并开始运行,随后对U盘进行格式化处理,并写入必要的系统文件,这个过程需要一些时间。完成制作后,将U盘插入另一台电脑进行测试,看其能否顺利启动。如果成功启动,那就意味着制作成功,朝着成功刷写系统的目标又前进了一步。
进入 BIOS 设置
将制作好的U盘启动盘插入电脑,用以安装操作系统。启动电脑后,需持续按下特定按键,以便进入BIOS设置界面。不同品牌的电脑,进入BIOS的按键各异,比如联想电脑常用F12键,而惠普电脑则可能使用F10键。进入该界面后,就如同踏入了一个全新的领域,其中包含了众多可供调整的选项。
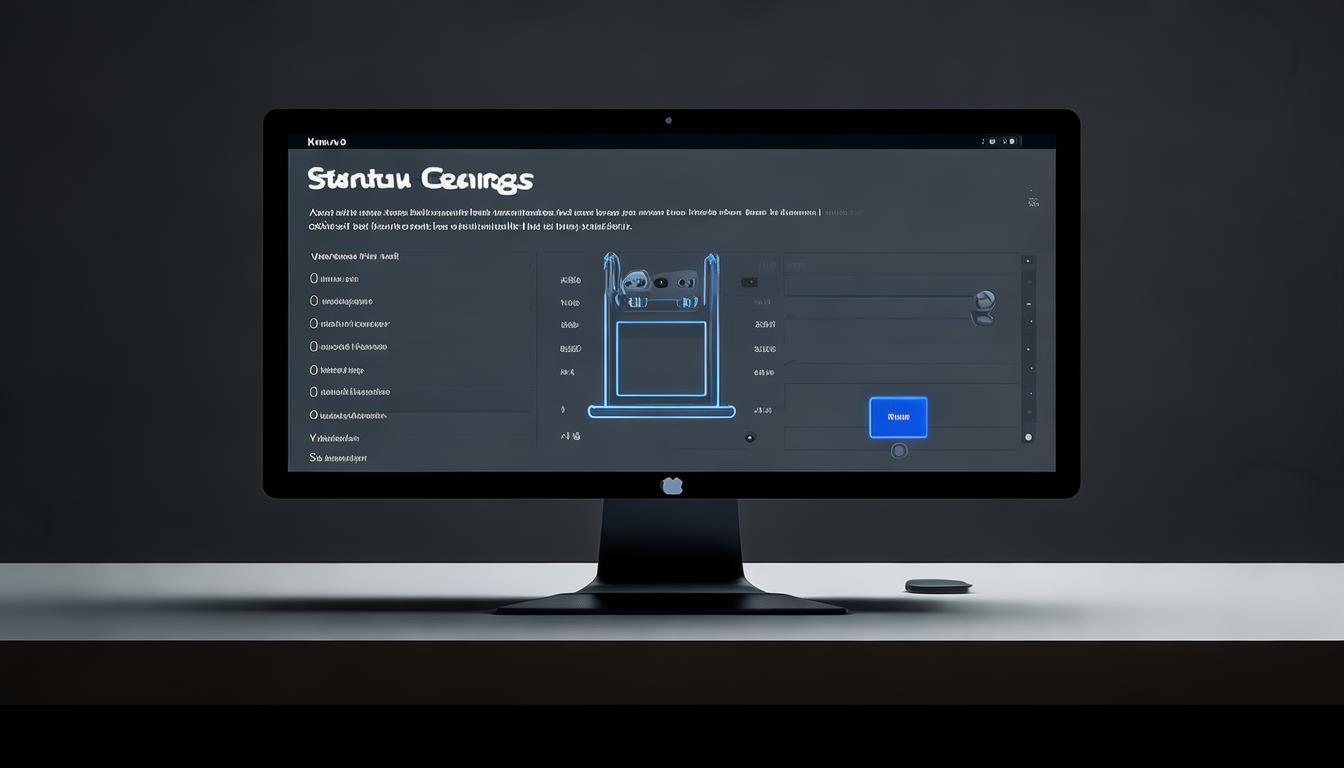
找到启动项,将U盘设定为首选启动设备。具体步骤如下:使用上下左右键选择U盘,接着按相应键将其移至顶部。完成设置后,别忘了保存更改并退出,之后就可以从U盘启动并安装操作系统了。
安装 Win11 系统
电脑启动自U盘后,会展示出Win11系统的安装界面。在此界面中,用户需先挑选安装的语言、时区设置以及货币单位等,这些选项均可按个人喜好进行选择。随后,用户需决定安装的类型,可供选择的有升级安装和自定义安装两种模式。若用户意图进行一次全新的系统安装,则应选择自定义安装选项。
选择好安装方式后,需要将硬盘进行分区。硬盘可以被划分为若干个部分,比如C区专门用于安装操作系统,而其他部分则用于存放应用软件和数据资料。完成分区后,只需点击“下一步”按钮即可开始安装。在安装过程中,电脑可能会自动重启多次,这是正常情况,大家无需担心,只需保持耐心等待即可。
系统配置
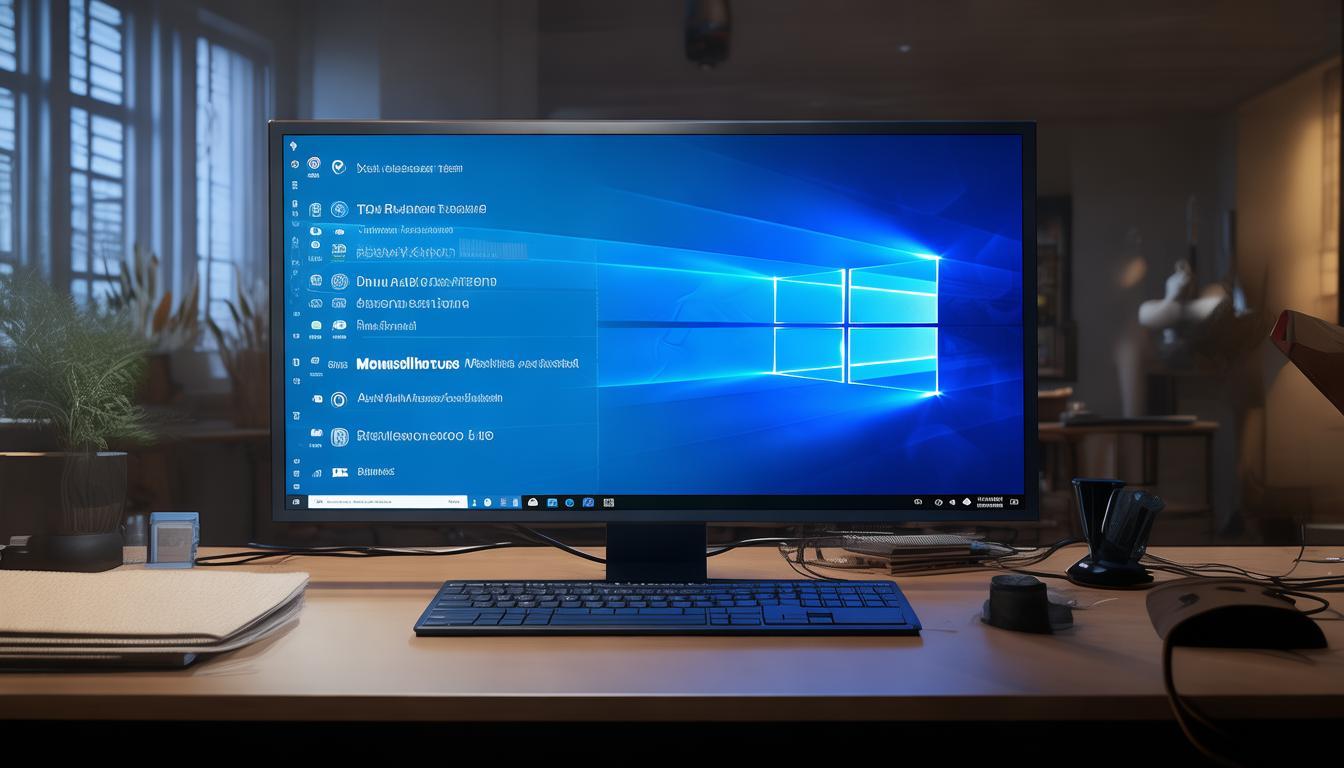
系统安装完毕并已启动win11刷系统教程,接下来需要进行多项配置。首先,我们需要设定用户名和密码,这些信息在后续的登录过程中将发挥重要作用。此外,还需要连接网络以激活系统,否则部分功能将无法正常使用,仿佛被剥夺了使用权限。网络连接一旦成功,系统便会自动搜索并安装更新,确保系统能够稳定运行。
调整电脑的个性化配置,比如更换桌面背景图案、调整主题风格,这样可以让电脑更加符合个人的喜好。同时win11刷系统教程,还需要安装相应的驱动软件,例如显卡和声卡的驱动,这样可以保证电脑硬件能够达到最佳运行状态,无论是畅快游戏还是观看视频,都能获得更加愉悦的使用感受。
安装软件
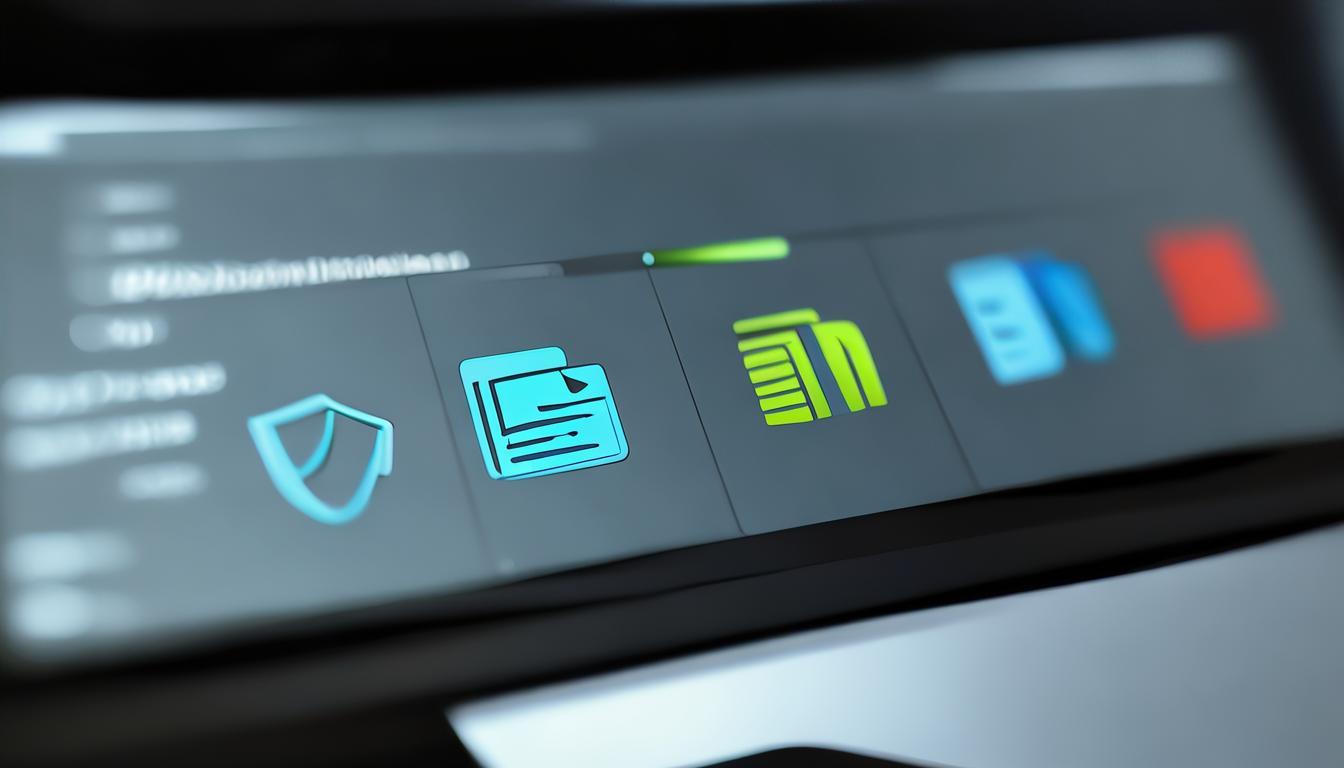
系统配置完毕,接下来便开始安装各类软件。首先得安装杀毒软件win11刷系统教程,确保电脑安全,防止病毒和恶意程序引发电脑运行不畅。接着,安装一些常用的办公软件,比如Word和Excel,这些在工作和学习中的使用频率相当高。此外,影音播放软件也是必不可少的,它能让我们的业余生活更加丰富多彩,享受电影和电视剧带来的乐趣。
安装软件时,最好先挑选官方途径或者信誉良好的下载站点。千万不要随便从乱七八糟的网站上下载,以免无意中下载到含病毒的软件。如果对哪种软件更适合自己感到迷茫,不妨在网上搜索一番,参考一下他人的推荐,这样能避免走许多不必要的弯路。
在使用 Win11 系统时,您可能遇到了一些困扰。若您觉得这个教程对您有所帮助,不妨点个赞。同时,您也可以将它推荐给您的亲朋好友。
上一篇:win7 64位封装教程 Win7 64位系统封装教程:准备工作及操作要点全解析 下一篇:没有了!
相关文章
-
![win7共享设置教程 win7电脑如何共享文件 Win7电脑共享文件操作方法[详细]](/static/upload/image/20221028/1666948753949_0.png)
win7共享设置教程 win7电脑如何共享文件 Win7电脑共享文件操作方法[详细]
今天为大家分享win7电脑共享文件的操作步骤。共享文件操作方法:4、选择启用网络发现,启用文件共享,如果想要方便就关闭密码保护共享,保存修改;如图所示:6、右键想要共享的文件夹-》属性-》共享,点击共享;如图所示:9、此时共享端就设置完成了,在另外一台电脑上,启用网络发现和文件共享(步骤1-4),就可以看到共享的文件了。...2022-10-28 -

win10大白菜装机教程 别再花钱找人装系统啦!超简易U盘装Windows,重装不求人
大白菜u盘装系统教程1、下载一个大白菜U盘启动盘。制作参考:大白菜u盘启动制作教程系统文件下载完后将其拷贝到U盘中,也可以将该系统文件放到我们需要重装的电脑上除了系统盘以外的磁盘里。2、打开桌面的“大白菜一键装机”工具。...2025-05-12 -
 WIN系统丨MAC系统丨软件安装丨安装包下载丨软件安装步骤教程丨苹果OSX系统丨电脑丨双系统虚拟机丨远程安装丨软件管家丨M1芯片软件丨丨PS丨PR丨AE丨丨WPS丨MAYA等dmg】软件安装包。2、双击打开【安装教程】,在公众号里回复里面的关键词,获取图文步骤安装教程。如何下载公众号软件教程Mac电脑,查看是M芯片或Intel芯片Mac系统,屏蔽网站,阻止软件联网Mac系统,如何卸载软件...2022-10-22
WIN系统丨MAC系统丨软件安装丨安装包下载丨软件安装步骤教程丨苹果OSX系统丨电脑丨双系统虚拟机丨远程安装丨软件管家丨M1芯片软件丨丨PS丨PR丨AE丨丨WPS丨MAYA等dmg】软件安装包。2、双击打开【安装教程】,在公众号里回复里面的关键词,获取图文步骤安装教程。如何下载公众号软件教程Mac电脑,查看是M芯片或Intel芯片Mac系统,屏蔽网站,阻止软件联网Mac系统,如何卸载软件...2022-10-22 -

10win用硬盘安装教程 小白教你如何安装Win10 2004最新版本,详细安装教程分享
“云下载”选项将重新安装设备上当前安装的相同版本。当你升级到2004版本,你会发现加入了很多新图标,包括计算机、照片、OneDrive等等的内置应用,都换上了全新的“外衣”。...2025-03-19