-
自己重装win7系统教程 新手也能轻松安装Win7系统!实用技巧与详细步骤全攻略
- 时间:2025-03-10 20:21:41 来源:佚名 人气:305
安装win7系统并非难题!按照教程逐步操作,即便是新手也能迅速掌握。现在,我们就要分享实用技巧,亲自指导大家如何独立完成win7系统的安装!
准备工作
重装系统前,准备工作要到位。首先,需要准备一个win7系统镜像文件,就像盖房得有砖瓦,这是必不可少的。可以在官网或可信平台下载。另外,还需要一个大于4G的U盘,将其制作成系统启动盘,这就像房子的地基,必须稳固。别忘了备份重要数据,否则系统重装后数据丢失,那就麻烦了!
此外,还需确认电脑的硬件能否兼容win7系统。若硬件老旧,安装win7后速度可能如同蜗牛。另外,别忘了检查电脑的BIOS设置,不同品牌电脑进入BIOS的按键不同,比如联想是按F1,戴尔则是按F2等。这些小细节不容忽视。只要准备工作做到位,重装系统成功的机会就大增!
制作启动盘
完成准备工作后,便着手制作启动盘。挑选一款制作工具,例如老毛桃或大白菜等。将U盘插入,启动工具,按照提示步骤进行。务必确保选择正确的U盘,否则可能导致重要数据丢失。工具会自动将系统镜像文件写入U盘,这个过程可能需要一些时间,请耐心等待。
做好启动盘后,得检查一下它是否可用。拿另一台电脑试试,把启动盘插上去,瞧瞧能否进入安装界面。若能顺利进入,那启动盘就做好了;若不行,就得重新来过。这步骤看似简单,实则至关重要。若启动盘出了问题,后续步骤就无法进行,因此必须得小心谨慎。
进入BIOS
做好启动盘后,将其插入需重装系统的电脑。重启电脑自己重装win7系统教程,进入BIOS设置,选择从U盘启动。启动过程中会有提示,不同电脑按键不同,有的需按F12,有的则是Del或Esc。按键需及时,太快或太慢都可能错过,就像玩游戏时操作技能键,掌握时机至关重要!
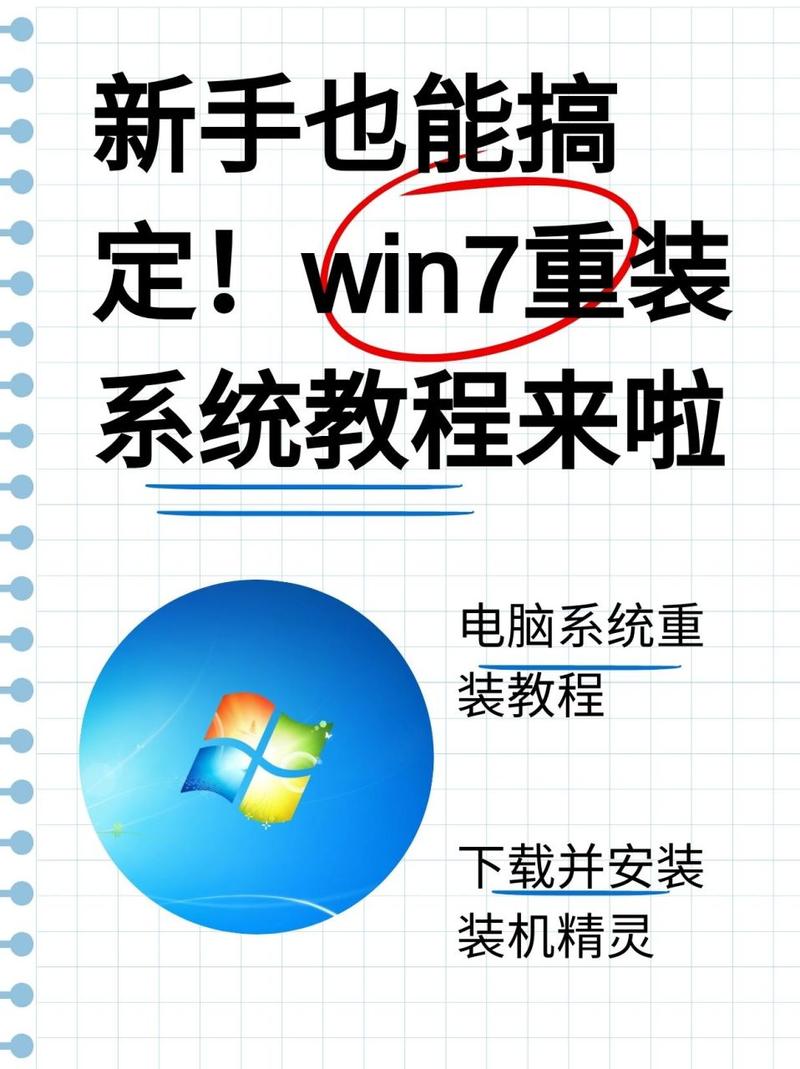
进入BIOS界面,用方向键定位至启动选项。将U盘设置为首选启动设备。不同BIOS的布局略有差异,但基本相似。完成设置后,按F10键保存并退出。电脑将从此U盘启动。若设置错误,电脑将依照旧系统启动,新系统将无法安装。因此,操作需谨慎。
安装系统
电脑启动自U盘,界面随即切换至win7系统安装阶段。在此环节,需挑选安装语言、时区及货币单位等选项,依据个人喜好进行选择。点击“下一步”后,继续点击“立即安装”。随后,会弹出一个协议窗口,勾选“我同意许可协议”前的方框,再点击“下一步”。然后挑选安装模式,若打算保留现有系统,便选择升级选项;若打算完全替换,则应选择自定义安装。
选定了安装方式后,接着需挑选用于安装操作系统的硬盘。若硬盘是新购置的,先进行分区操作,使用系统内置的分区工具即可。若是使用过的硬盘,需格外小心,以免误选导致重要数据丢失。确定硬盘后,点击下一步,系统便会开始复制文件和安装组件。这一过程可能持续十几到几十分钟,此时泡上一杯茶,稍作休息,也是个不错的选择。
系统设置

系统安装完毕后,会自动重启,随后进入系统设置页面。在此,您需设定用户名和密码,用户名可随意选择,而密码则建议设置得复杂一些,以免遭受他人破解。此外,还需进行系统更新、调整时间和日期以及设置网络等操作,通常情况下,默认设置即可,后续如有需要,再进行修改也不晚。完成设置后,点击下一步,系统将进行一系列配置和优化。
配置和优化完毕后,我们便能看到win7系统的桌面。桌面干净利落,让人感到非常满意,这难道不是一种成就感吗?此时,可以安装一些必备的软件,例如办公软件、浏览器和杀毒软件等。同时,别忘了安装驱动程序,使用驱动精灵等软件可以自动检测并安装,确保电脑硬件能更高效地运行。
检查测试

系统软件安装完毕,驱动更新到位后自己重装win7系统教程,应进行系统检测。首先,检查系统基本功能是否运作正常,比如桌面图标是否能点击、网络是否能够连接、声音是否能够正常播放等。同时,也要检验硬件设备,如鼠标、键盘、打印机等,确认它们能否正常运作。发现问题后,应及时查找原因自己重装win7系统教程,可能是驱动安装不当或设置存在错误。
检查过后一切正常,这次win7系统的重装算是顺利完成了。我感到自己又学会了一门新本领,今后遇到系统故障也不慌张了。要是朋友或家人的电脑出了问题,我也能帮他们解决,那得多有成就感。
看完这篇教程,您觉得重装win7系统简单了吗?在您重装系统过程中,有没有遇到什么特别奇怪的问题?欢迎在评论区分享,如果觉得教程有帮助,别忘了点赞和转发。
上一篇:os系统装win10教程 详细教程:如何在苹果Mac电脑上安装原版Windows 10系统 下一篇:win1020h升级教程 Windows 10 20H版本升级指南:提升系统性能与操作流畅度
相关文章
-

戴尔 降级win7教程 戴尔电脑系统如何降级到win7?这里有详细教程及准备要点
有好多人想把戴尔电脑的系统降级到win7,咱今天就聊一下这戴尔降级win7的教程!USB启动盘准备,对,就是那小小一个的启动盘和镜像文件配合至于win7是否破解以及版本号,目前的多数激活工具都是能行事的在有了这启动盘后,咱就对电脑来一波操作...2025-07-05 -
![win7共享设置教程 win7电脑如何共享文件 Win7电脑共享文件操作方法[详细]](/static/upload/image/20221028/1666948753949_0.png)
win7共享设置教程 win7电脑如何共享文件 Win7电脑共享文件操作方法[详细]
今天为大家分享win7电脑共享文件的操作步骤。共享文件操作方法:4、选择启用网络发现,启用文件共享,如果想要方便就关闭密码保护共享,保存修改;如图所示:6、右键想要共享的文件夹-》属性-》共享,点击共享;如图所示:9、此时共享端就设置完成了,在另外一台电脑上,启用网络发现和文件共享(步骤1-4),就可以看到共享的文件了。...2022-10-28 -

win10大白菜装机教程 别再花钱找人装系统啦!超简易U盘装Windows,重装不求人
大白菜u盘装系统教程1、下载一个大白菜U盘启动盘。制作参考:大白菜u盘启动制作教程系统文件下载完后将其拷贝到U盘中,也可以将该系统文件放到我们需要重装的电脑上除了系统盘以外的磁盘里。2、打开桌面的“大白菜一键装机”工具。...2025-05-12 -
 WIN系统丨MAC系统丨软件安装丨安装包下载丨软件安装步骤教程丨苹果OSX系统丨电脑丨双系统虚拟机丨远程安装丨软件管家丨M1芯片软件丨丨PS丨PR丨AE丨丨WPS丨MAYA等dmg】软件安装包。2、双击打开【安装教程】,在公众号里回复里面的关键词,获取图文步骤安装教程。如何下载公众号软件教程Mac电脑,查看是M芯片或Intel芯片Mac系统,屏蔽网站,阻止软件联网Mac系统,如何卸载软件...2022-10-22
WIN系统丨MAC系统丨软件安装丨安装包下载丨软件安装步骤教程丨苹果OSX系统丨电脑丨双系统虚拟机丨远程安装丨软件管家丨M1芯片软件丨丨PS丨PR丨AE丨丨WPS丨MAYA等dmg】软件安装包。2、双击打开【安装教程】,在公众号里回复里面的关键词,获取图文步骤安装教程。如何下载公众号软件教程Mac电脑,查看是M芯片或Intel芯片Mac系统,屏蔽网站,阻止软件联网Mac系统,如何卸载软件...2022-10-22