win7怎样工具栏 Win7工具栏使用技巧:如何提高电脑操作效率的详细指南
软件大小:
软件语言:
浏览人数:169人
软件类型:
授权方式:
用户评分:
更新时间:2025-02-17
软件分类:激活工具
运行环境:
- 激活工具
-
软件大小:
软件语言:
浏览人数:169人
软件类型:
授权方式:
用户评分:
更新时间:2025-02-17
软件分类:激活工具
运行环境:
大家普遍知晓,尽管 Win7 系统已有些年岁,但其实用性依然出色,工具栏更是系统中的得力助手。运用得当,它能显著提高电脑操作效率。下面,我将为大家详细介绍 Win7 工具栏的相关内容。
基本认识
屏幕下方的工具栏,就像一个宝库,收纳了众多常用工具。其中的开始菜单,罗列了所有程序的选项win7怎样工具栏,点击一下,便可迅速定位到所需的软件。任务栏能够展示正在运行的程序,一眼望去,便知哪些程序正在忙碌。快捷启动区可以放置常用软件的图标,轻触图标,即可轻松打开软件。
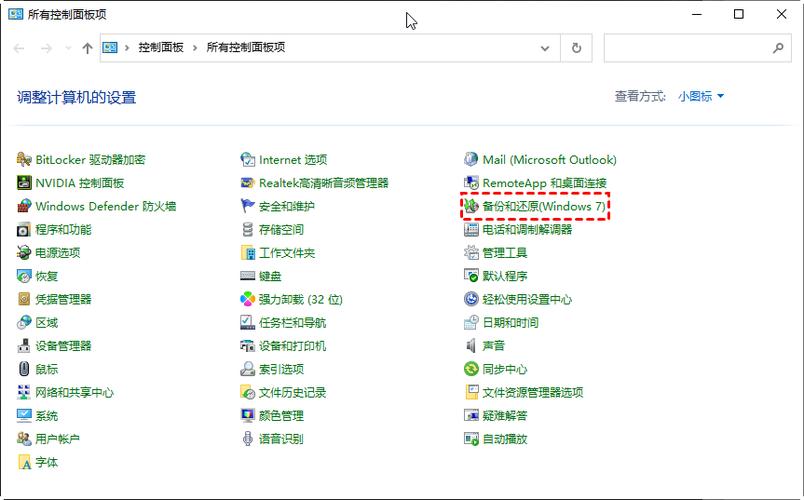
许多人认为这个工具栏没什么用处,但实际上它非常关键。若能熟练运用,电脑操作效率将显著提高。它是你电脑操作的好帮手,务必充分利用。
移动位置
Win7系统中的工具栏是可以随意调整位置的。首先,用鼠标右键点击任务栏的空白区域,取消勾选“锁定任务栏”这一选项,否则无法移动。接着,按住鼠标左键,将任务栏拖动至屏幕的左侧、右侧或上方,松开鼠标后,任务栏便成功更换了位置。
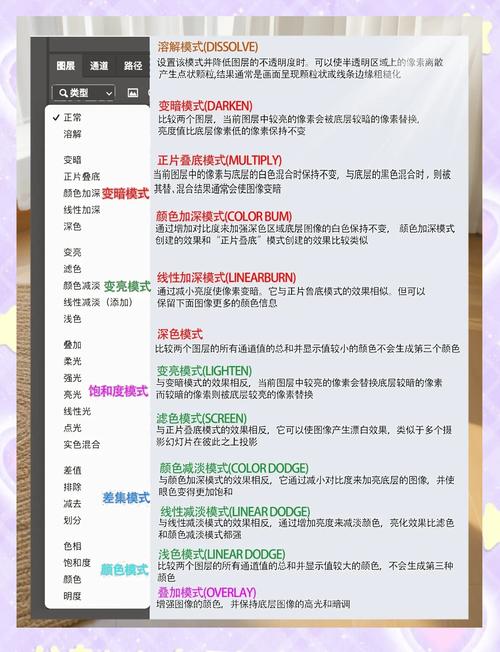
屏幕底部空间有限,若放不下太多内容,将工具栏移至边缘会更宽敞。有些人偏爱将其置于底部,这完全取决于个人喜好。不妨多尝试调整位置,找到最适合自己的布局,这和找到最舒适的姿势同样关键。
调整大小
首先,需在任务栏空白区域点击右键,解除任务栏的锁定状态。接着,将鼠标移至任务栏的边缘,此时鼠标指针将变为双向箭头。然后,按住鼠标左键,上下拖动以改变任务栏的高度。一旦高度增加,便可以同时展示多行图标。
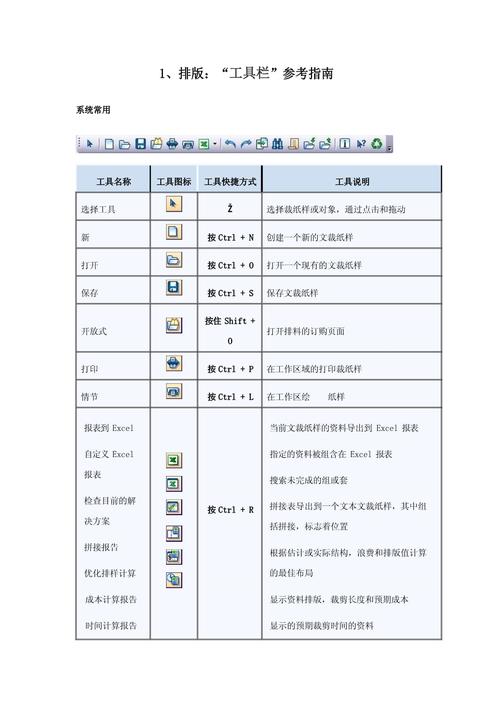
调整尺寸有助于你更高效地利用空间。当图标较多时,可适当抬高任务栏,使其看起来更整洁。然而,也不要调整得过高,以免占用过多屏幕区域,影响其他功能的使用。这就像穿衣搭配,需要找到适宜的平衡点。
添加工具
若需添加工具,可在任务栏空白区域点击鼠标右键,选择“工具栏”选项。该栏提供了众多功能,诸如桌面和快速启动等。挑选所需功能后,相应工具即可添加至任务栏。以桌面功能为例,点击后任务栏将显示桌面图标,轻触图标即可显示桌面。
增添工具使操作变得简便。您可根据个人习惯随意添加。把常用工具都纳入其中,使用时随手可得,犹如将常用物品放在身边,多么方便。
自定义图标
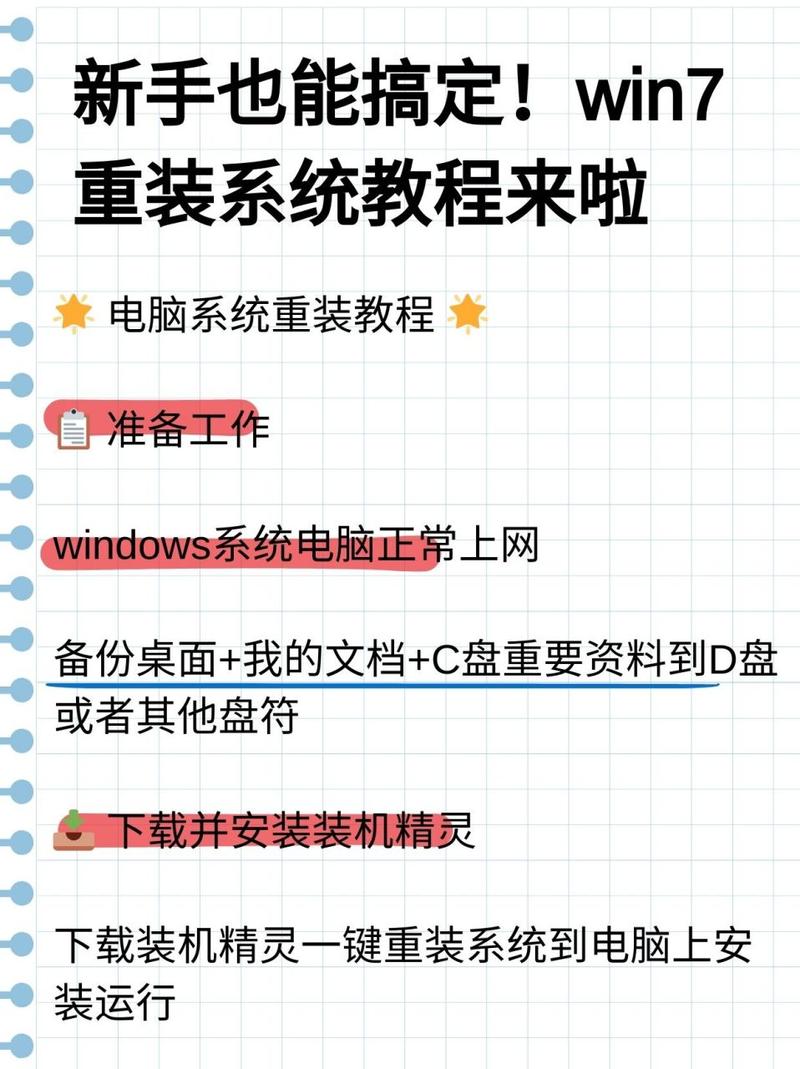
任务栏上有些图标可能不符合你的需求,你可以进行个性化设置。只需在任务栏的空白区域点击右键,选择“属性”选项,进入设置窗口后,切换到“任务栏”标签页,你会看到一个名为“任务栏按钮”的下拉菜单。在这个菜单中,你可以选择“始终合并、隐藏标签”、“当任务栏满时合并”或“从不合并”等不同的选项。
选择“标签合并隐藏”模式,图标会更紧密;而选择“标签不合并”模式,每个图标都会独立展示。您可以根据自己的屏幕尺寸和操作习惯来挑选。这就像挑选衣服款式一样,找到既喜欢又适合的。
设置透明度

Win7的界面工具栏支持调整透明度。只需在桌面空白区域点击鼠标右键,选择“个性化”选项,再在弹出的窗口中点击“窗口颜色”,接着调整“使此项目透明”的滑动条win7怎样工具栏,即可轻松调整任务栏的透明度。滑动条向左移动至最端,任务栏将变为不透明;向右移动至最端,任务栏则变为完全透明。
调整透明度主要是为了让电脑桌面看起来更加美观。透明度较高时,桌面看起来更加清爽;而透明度较低时,则显得更加实在。您可以多尝试调整,找到自己最喜欢的效果,这就像挑选自己心仪的风景一样。
使用 Win7 系统win7怎样工具栏,大家是否发现工具栏中哪个功能最为方便?觉得这篇文章对您有帮助的,请记得点赞并转发!