win10专业版 标题栏 Win10专业版标题栏功能详解:窗口管理与颜色设置全攻略
软件大小:
软件语言:
浏览人数:164人
软件类型:
授权方式:
用户评分:
更新时间:2025-02-14
软件分类:Win10系统
运行环境:
- Win10系统
-
软件大小:
软件语言:
浏览人数:164人
软件类型:
授权方式:
用户评分:
更新时间:2025-02-14
软件分类:Win10系统
运行环境:
Win10专业版的标题栏虽小,却功能丰富。它能帮助我们迅速辨别各个窗口,还能轻松调整窗口的大小。接下来,咱们来聊聊标题栏的这些有趣之处!
标题栏基本功能
标题栏最显著的作用是展示窗口的名称,当你打开一个Word文档时,它便会显示该文档的名称。此外,它还允许你移动窗口,只需用鼠标轻轻按住标题栏,轻轻一拖,就能将窗口移动到你想放置的位置,就像移动一个小东西一样,非常方便。
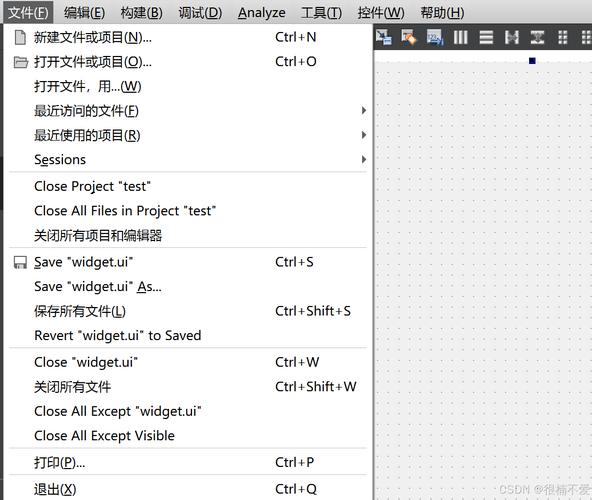
标题栏上设有调整窗口尺寸的按键,依次排列着最小化、最大化以及关闭选项。点击最小化,窗口便会悄无声息地移至任务栏;而选择最大化,窗口便会占据整个屏幕,彰显其威严。
标题栏颜色设置
10专业版的界面,标题栏的颜色是可以随意调整的,这真的很方便。按照你的喜好,可以把它设置成任何颜色。要是你喜欢清新风格,就把它调成淡淡的蓝色,这样一来,整个屏幕看起来都变得清爽起来;如果你偏爱热情活泼的感觉,那大红色绝对是个不错的选择,让人一眼看上去就充满活力。
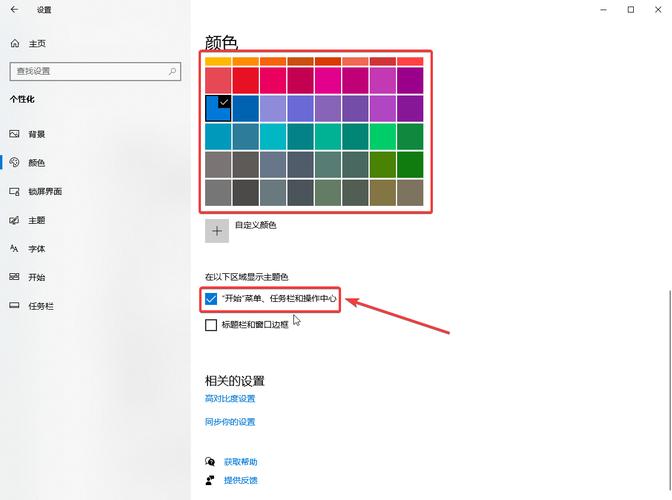
操作步骤并不复杂,进入个性化设置后,点击颜色选项,便可选择你喜欢的标题栏色彩。此外,你还可以激活自动变色功能,这样标题栏会根据主题变化而变换色彩win10专业版 标题栏,仿佛不断更换着美丽的服饰。
标题栏图标显示
标题栏除了文字标题,还点缀着各种图标。这些图标直观地指示着对应的应用或文档win10专业版 标题栏,比如Word文档的标志、网页浏览器的图标等。一瞥图标,我们便明了其内容所在。图标虽小,却承载着重要信息,宛如一张小巧的名片,便于人们迅速识别。
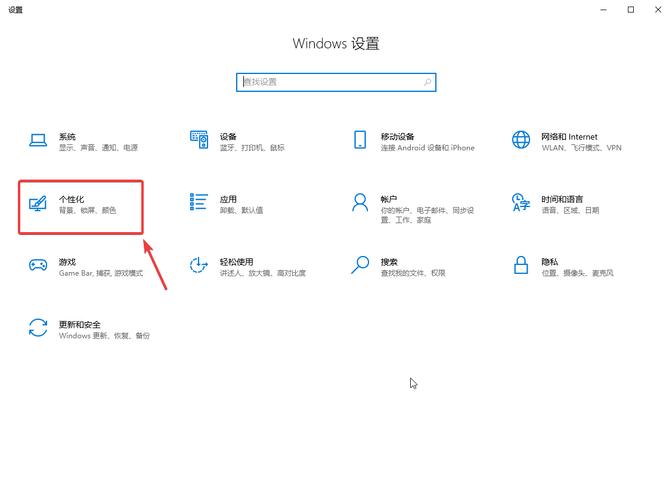
而且,部分软件支持图标自定义功能。你可以将预设的图标替换成个人偏好的图片,这样一来,界面看起来会更加独特。例如,将游戏软件的图标改为游戏中的角色形象,每次启动时仿佛是与角色在打招呼。
标题栏快捷操作
标题栏里藏着不少快速操作,您可能还没尝试过。比如,只需双击标题栏,窗口就能在放大和缩小状态间快速切换,这可比按按钮要快捷多了。感觉就像开车走捷径,一下子就搞定了。
此外,只需按下Alt键,再点击标题栏的空白处,就能出现一个包含众多窗口操作选项的菜单,诸如移动、调整大小等功能。这样一来,我们又多了一种操作手段,感觉是不是挺酷的?
标题栏与多任务
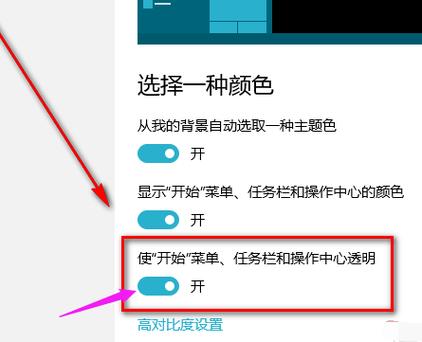
在Win10专业版系统中,多任务操作相当普遍。标题栏在其中扮演着关键角色。打开多个窗口后,每个窗口都配有独立的标题栏。通过查看标题和图标,我们可以迅速辨别各个窗口。
若要迅速切换界面,标题栏同样适用。将鼠标置于任务栏的窗口标题上稍作停留win10专业版 标题栏,即刻显示窗口的预览图,一目了然即可找到目标,轻轻一点,切换便完成,整个过程如同魔术表演般神奇。
标题栏疑难解决
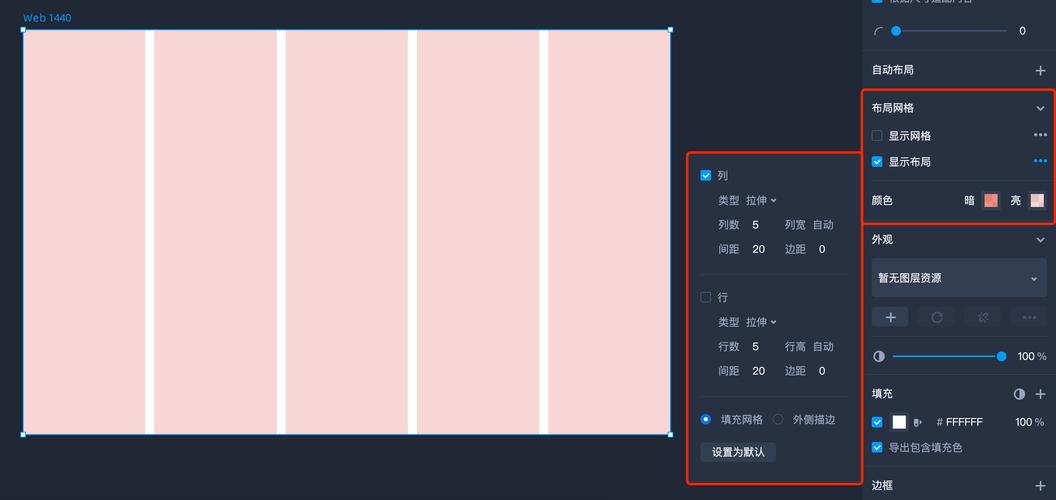
标题栏偶尔会有些小状况,像是显示不正常、颜色有点不对。遇到这种情况,不必过于紧张,通常重启一下电脑就能解决,就像是给电脑施展了一次“重启术”,说不定那些小问题就消失了。
若问题依旧未解决,请进入系统设置仔细核对各项选项,确认是否有所误设。若实在无法解决,不妨上网查找相关教程,或者向电脑高手咨询,定能找到合适的解决之道。
使用Win10专业版标题栏时,大家是否遇到过什么有趣的事情或问题?欢迎在评论区分享讨论。觉得这篇文章有帮助,别忘了点赞和转发。