mac系统启动u盘下载 Mac电脑如何使用U盘启动进行系统安装或修复?详细教程与注意事项
软件大小:
软件语言:
浏览人数:164人
软件类型:
授权方式:
用户评分:
更新时间:2025-01-24
软件分类:Mac系统
运行环境:
- Mac系统
-
软件大小:
软件语言:
浏览人数:164人
软件类型:
授权方式:
用户评分:
更新时间:2025-01-24
软件分类:Mac系统
运行环境:
Mac电脑使用U盘启动进行系统安装或修复极其方便,它能让电脑重获生机。下面我将详细讲解如何下载并制作Mac系统启动U盘。
了解需求
弄明白下载制作启动U盘的用途,是为了重装系统还是处理其他事务。比如,系统崩溃,连桌面都无法打开,这时启动U盘就能发挥重要作用。同时,也要检查电脑的型号和配置,是旧款还是搭载了最新M系列芯片的新机,不同情况对启动U盘的需求也有所不同。
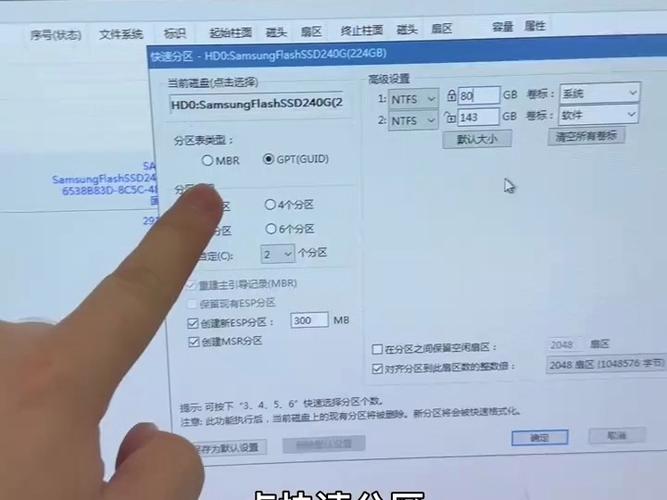
此外,别忘了检查电脑内存的剩余量,若空间不足,安装系统时可能会遇到障碍。若内存不足,最好提前清理缓存,删除不常用的文件,以免在安装过程中遇到停滞,徒增烦恼。
准备材料
需要准备一个可靠的U盘,容量至少得16GB。为何要这么大的容量?因为Mac系统的文件挺大的,16GB才足够。另外,最好选择读写速度快的U盘,否则下载和制作时速度会慢得让人难以忍受mac系统启动u盘下载,体验感会大打折扣。
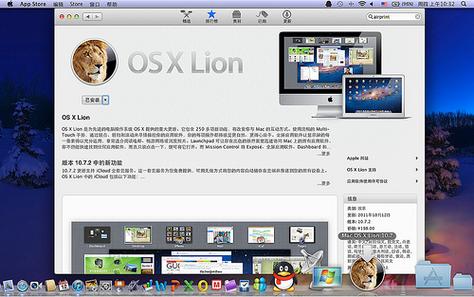
必须保证手头有合法的Mac系统镜像,切勿随意下载破解版,这既可能携带病毒,还可能触犯法律。应通过苹果官网或正规途径下载,以确保文件完整无缺且安全可靠。
下载系统镜像
您可以在苹果官方的App Store搜索相应的Mac系统版本。进入App Store后,在搜索栏输入系统名称,找到后点击下载按钮。下载可能需要一些时间,请耐心等待。不妨泡杯茶,边喝边等,也许茶喝完了,系统也下载好了。
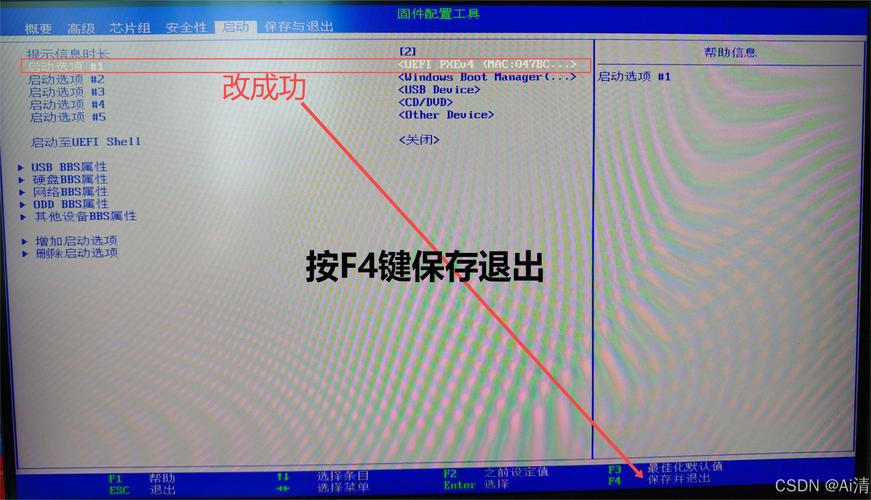
若官方下载速度太慢,或者遇到困难mac系统启动u盘下载,可以尝试寻找苹果官方发布的镜像文件下载链接。但需谨慎分辨,别误入“黑网站”,以免下载到无用信息,甚至导致电脑感染病毒。
备份U盘数据
务必牢记,制作启动U盘会彻底清除U盘中的所有数据!因此,在动手之前,务必将U盘中的重要内容,比如照片、文件等,先备份到别处。切莫因一时大意,导致辛苦积累的资料丢失,那时后悔也来不及了。
操作步骤不复杂,只需将U盘插入电脑,接着将文件逐一复制到硬盘,亦或直接上传至云端。记住,别图省事,确保数据安全才是关键!
制作启动U盘
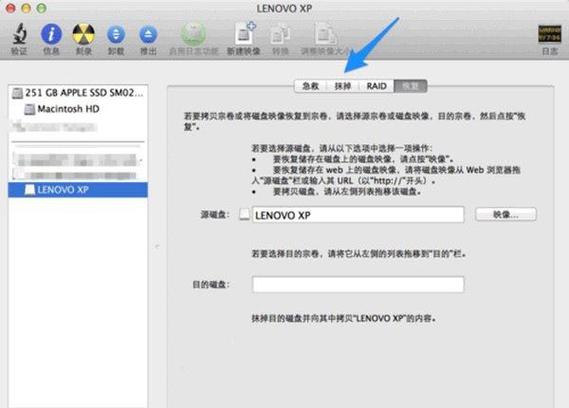
Mac电脑自带有磁盘管理工具。您只需打开该工具,挑选您的U盘,点击“格式化”mac系统启动u盘下载,选择“Mac OS扩展(日志式)”格式,随意命名,然后再次点击“格式化”,对U盘进行彻底清洁。格式化完成后,打开已下载的系统安装包,按照提示逐步进行,特别要注意选择刚才格式化的U盘作为安装目标。
在制作过程中,可能会遇到不同的问题,例如进度条停滞不前。遇到这种情况,别着急,首先确认U盘是否正确连接,检查电脑是否出现卡顿。如果问题依旧存在,不妨尝试重启电脑后再试一次。
测试启动U盘
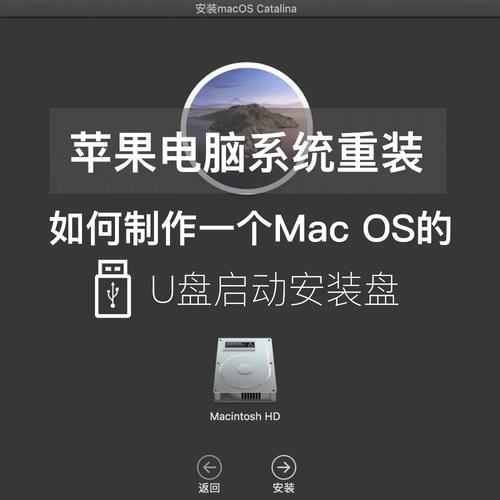
完成U盘启动制作后,需要检查其能否正常运作。将U盘接入Mac电脑,重新启动设备,在开机过程中按下键,此时会出现启动选项的界面。若能找到你制作的启动U盘,那便意味着制作过程大致顺利。
选择U盘作为启动介质,按下回车键电脑便可以启动。若能成功进入系统安装界面,任务便已完成。若遇到无法进入界面的情况,可能是制作过程中出现了错误,需要重新核对步骤。
制作Mac系统启动U盘时,你是否遇到过一些古怪的问题?若觉得这个方法对你有帮助,不妨点个赞,也分享一下给你的朋友们!