win11如何设置默认下载位置 Win11系统下载文件默认存储位置调整教程:如何更改C盘到其他磁盘
软件大小:
软件语言:
浏览人数:325人
软件类型:
授权方式:
用户评分:
更新时间:2025-01-11
软件分类:Win11系统
运行环境:
- Win11系统
-
软件大小:
软件语言:
浏览人数:325人
软件类型:
授权方式:
用户评分:
更新时间:2025-01-11
软件分类:Win11系统
运行环境:
在Win11系统中,调整下载文件的默认存储位置是一项关键操作。许多人发现,系统默认将下载文件保存在C盘,然而C盘容量有限,且存放着大量系统文件。若将下载位置调整至其他磁盘,不仅能让系统运行更加流畅,还能便于查找下载的文件。接下来,我将详细介绍如何进行设置。
找到设置入口
在Win11系统中,设置操作需准确定位。首先,点击屏幕左下角的开始按钮,接着浏览至齿轮形状的设置图标。此外,您还可以通过搜索栏直接输入“设置”二字,快速找到设置选项。定位到设置入口至关重要,因为众多功能均需在此进行调整。
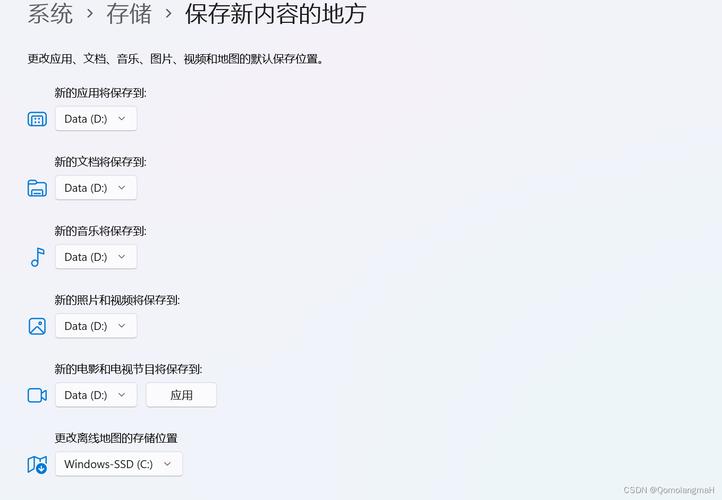
使用快捷键也是一种选择,比如同时按下键和I键,就可以直接打开设置。这样的操作对那些喜欢用快捷键的人来说非常方便,能迅速进入设置页面,既省时又无需四处寻找入口。
进入下载设置页面
进入设置页面,需寻找与下载相关的部分。通常,这部分隐藏在系统设置的深处。设置项众多,可能需要仔细搜寻。可依据图标及文字提示进行定位,下载设置通常与存储或网络设置有所关联。
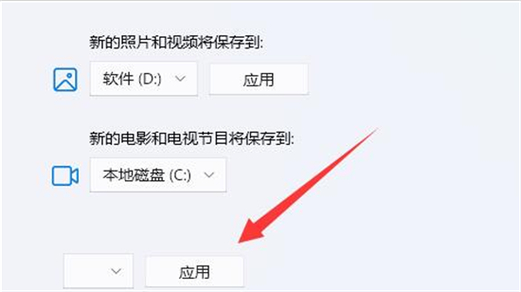
若遇到类似盒子或指向下方的箭头图标,可能已接近正确区域。需逐一审视各选项的子项,寻找设定下载路径的选项。有时文字描述虽非“默认下载位置”,但含义相近。
更改默认下载位置
浏览完下载选项后,即可着手修改。若要将下载位置从C盘调整至D盘,需先核实D盘是否具备充足存储空间。然后,点击浏览按钮,选择目标路径。该路径可以是D盘内特设的下载文件夹。
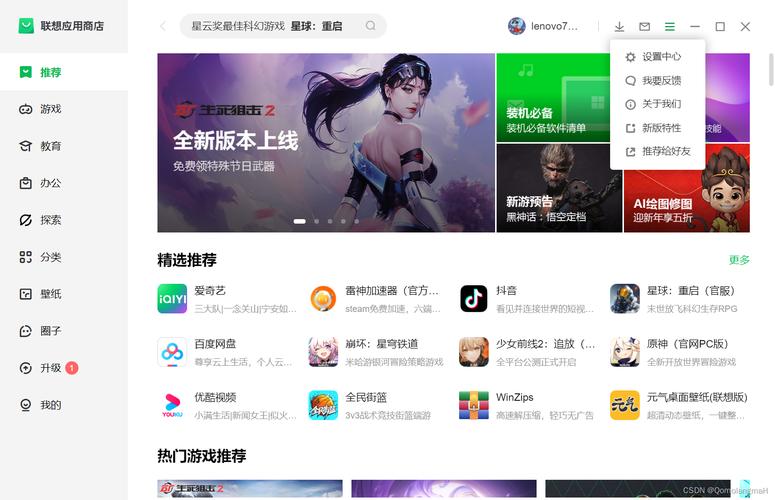
如果之前在C盘存放了大量下载内容,更换存储路径后,建议将C盘的下载文件夹资料迁移至新位置。可以手动进行复制和粘贴操作,但需留意文件权限和完整性,以保证文件迁移后能够正常应用。
设置提示的作用
在设定下载路径时win11如何设置默认下载位置,适当设置提示信息是有帮助的。系统有时会给出警告,告知下载文件夹已满或即将达到容量上限。这样的提醒有助于你及时处理下载内容,比如删除不必要的文件或将它们移动到其他位置。
若没有这一提示,下载过程可能受阻或系统出现停滞。因此,尽管这一提示功能并非核心,却不可轻视。需根据个人需求来选择是维持原提示设置win11如何设置默认下载位置,还是稍作调整。
应用新的设置
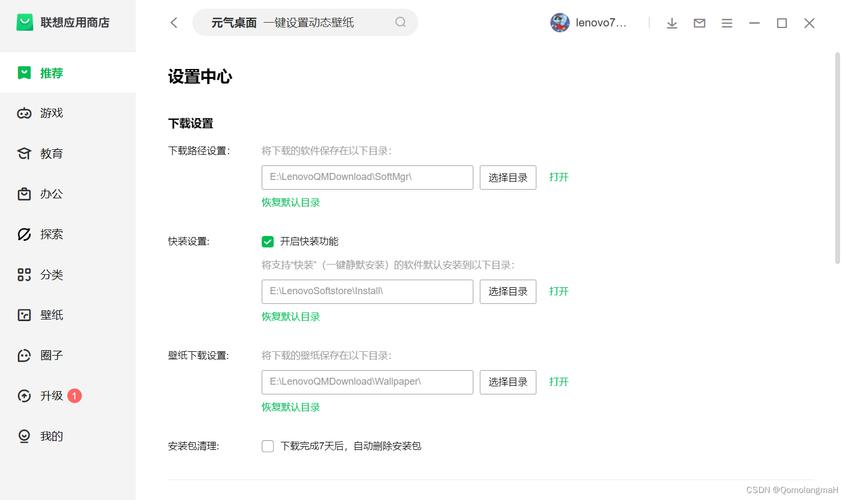
修改完预设的下载路径后,务必检查新设定是否已经实施。通常情况下,只需简单关闭设置页面,系统便会自动完成保存。然而win11如何设置默认下载位置,有时系统可能发生故障,或者新设置未能立即启动。
如果电脑重启无效,不妨试试这个方法。但说起来,这确实是个较为简单直接的手段。另外,你也可以回到下载设置界面,检查一下设置是否已保存。若未保存,那就重新设置一番,务必保证新设置正确无误。
潜在的问题
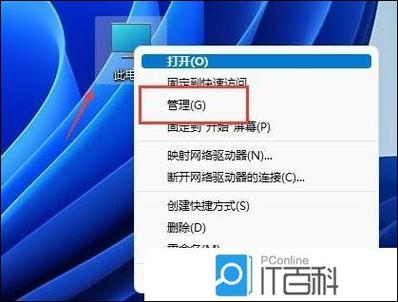
设置步骤虽已遵循,却仍存在困扰。或许是权限限制所致。以新选定的下载路径为例,若位于加密或受保护文件夹中,便需对权限进行调整。
此外,软件本身也存在问题。部分软件可能不依照系统预设的下载路径进行操作,它们有独立的配置。因此,我们需要探究软件的配置,并将下载路径调整为系统推荐的路径,以便于管理。
你清楚自己电脑中哪些应用没有按照系统预设的下载路径存放吗?欢迎你分享一下你的遭遇,同时也不妨为这篇文章点个赞或转发一下!