-
u盘镜像装系统进入分区 如何使用U盘镜像进行系统安装及分区操作的详细指南
- 时间:2024-12-20 20:11:42 来源:佚名 人气:260
装系统用U盘镜像,分区操作至关重要。这好比是为新旅程规划路径,必须弄明白道路是如何划分的。分区的优劣直接关系到系统安装和使用效果,合理分区能让电脑资源分配更加科学和高效。接下来,我将详细阐述其中的技巧。
检查BIOS设置
进入系统分区前,需检查BIOS设置是否正确。若未将U盘设置为启动项,电脑将无法从U盘读取数据。这就像你想开车去某地,却没找到上车的地方。需进入BIOS界面,将U盘置于启动顺序首位。将U盘设为首要启动项后,电脑启动时会优先查找U盘镜像。这是基础操作,若此步骤出错,后续分区操作将无效。此外,若BIOS中存在快速启动选项,还需将其关闭,以免跳过U盘启动选择界面。
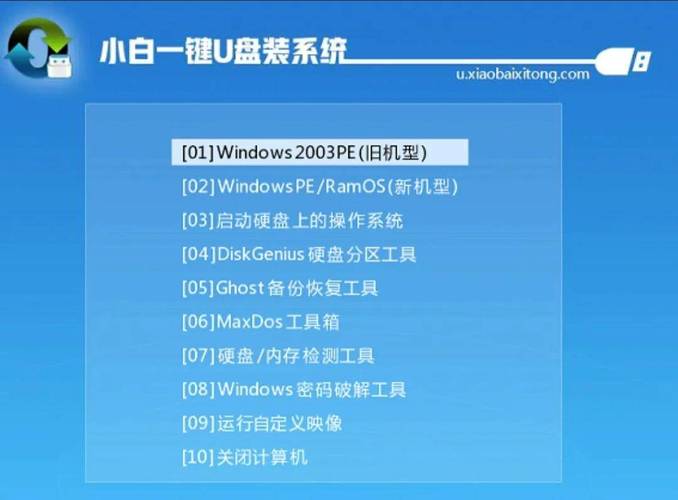
电脑的BIOS界面各不相同。有些BIOS界面是那种传统的蓝白文字菜单,操作时可能需要借助键盘的方向键和回车键。而新型的电脑BIOS界面则可能采用图形化展示,看起来更为直观。不过,不论哪种界面,最终目的都是为了正确设置U盘启动优先。
选择镜像文件类型
镜像文件种类繁多,分区前需明确文件类型。ISO镜像相当于一个完整套装,内含系统安装所需全部资料,分区时需针对此类文件调整参数。此外,GHO镜像文件更为灵活,众多安装工具皆可兼容。

挑选文件时,得留意来源是否靠谱。官网下载的文件一般没问题。但若是从那些杂乱无章的小网站下载,那就很难保证了,里面可能藏有病毒等风险,一旦分区时电脑出了问题,那就麻烦了。要是选了不合适或有问题的镜像文件,分区时可能找不到对应的文件路径,安装时也可能出错。因此,选择镜像文件时必须格外小心。
进入分区工具
各种U盘启动制作软件都配备了分区功能。一旦电脑通过U盘启动,通常会出现一个菜单,需要在此菜单中找到分区工具。比如老毛桃、大白菜等工具中的分区功能u盘镜像装系统进入分区,功能相当全面。
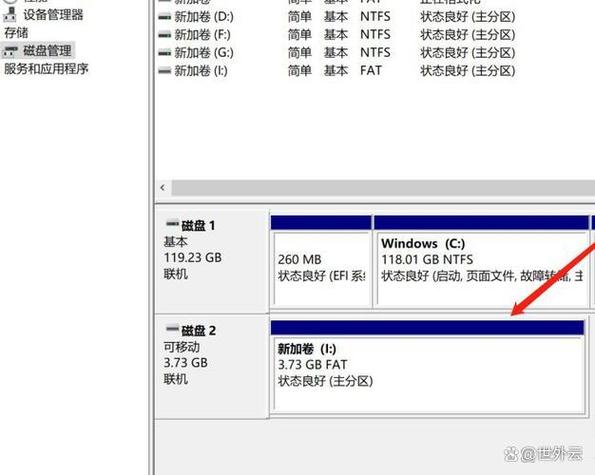
启动分区工具后,可能会呈现当前硬盘的分区布局。若硬盘是全新的,那它就像未被开发的荒原。然而,若硬盘已有数据,分区时需格外谨慎,以免不小心删除关键信息。面对磁盘分区界面,犹如面对一张地图,需弄明白每个分区的作用,以及如何进行合理的划分。例如,系统盘需预留足够空间以确保系统运行顺畅,而软件则宜安装在独立分区,与系统盘分开。
分区大小规划
分区并非可以随意进行。电脑的核心区域便是系统盘。以系统为例,通常需要分配至少80G的空间给系统盘。系统安装后,更新文件和临时文件也会存放在系统盘内。若分配空间过小,系统运行将迅速变得缓慢。
根据你的需要来调整。若是要存放电影等大型文件,那这个分区就得设置得宽敞。若是主要用于存放文档等,那么可以适当缩小。但也不能太小,以防将来文档增多不够用,还得重新划分分区u盘镜像装系统进入分区,那就麻烦了。这就像盖房子,一开始规划好每个房间的尺寸非常关键,否则住进去会不舒服u盘镜像装系统进入分区,再扩建又费钱又费力。
分区格式选择
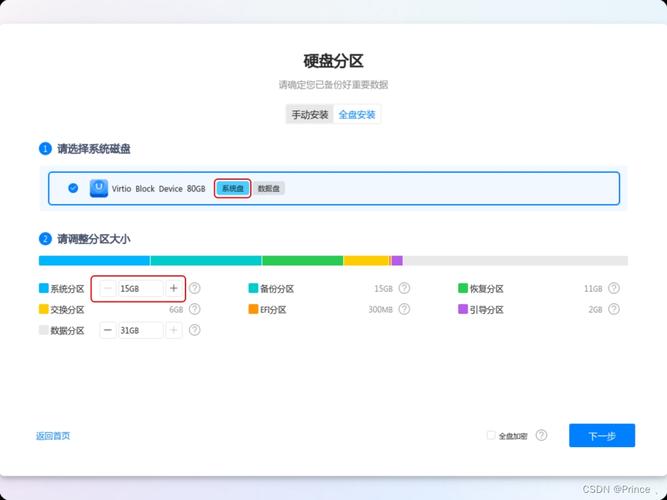
常见的分区格式包括NTFS和FAT32两种。NTFS格式的优点在于能够支持大文件存储。如果遇到单个文件超过4G的情况,FAT32格式就无法胜任,而NTFS则能轻松应对。尽管如此,FAT32在一些老旧设备上的兼容性更为出色。
经常在电脑与各种设备间交换文件时,挑选分区格式时得注意兼容性。比如,某些移动硬盘或游戏机可能只认FAT32格式,若电脑的分区都采用NTFS,那传输文件就可能遇到障碍。因此,依据实际需要来决定分区格式至关重要。
保存分区设置
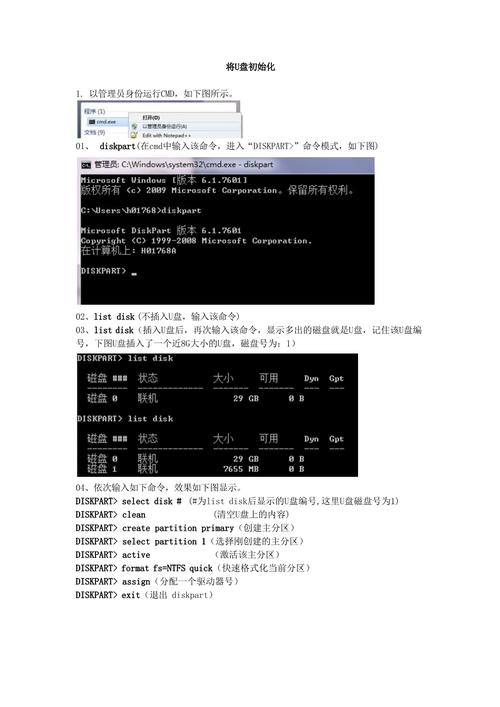
分区设置完成后别太早松懈,必须记得保存这些设置。这就像你制定了旅行计划,却还没确定具体行程。在分区工具中,有一个保存或应用的选项,你需要找到并点击它。
保存操作后,分区工具会显示进度条,此时请勿随意操作,需耐心等待其完成。偶尔会遇到保存不成功的情况,这时需检查设置是否存在冲突,或BIOS设置是否有误。若不保存设置便尝试安装系统,之前的分区工作将前功尽弃。
好的,关于使用U盘安装系统到分区的内容就聊到这里了。你在这过程中有没有遇到什么奇怪的情况?别忘了点赞和转发,也欢迎在评论区分享你的经历!
相关文章
-

云电脑怎么做u盘装系统 电脑上用 U 盘装系统的详细步骤及注意事项
电脑上如何用u盘装系统?电脑上如何用u盘装系统总之,电脑上怎么用u盘装系统的教程,是一种高效、便捷的方法,可以帮助我们解决电脑系统崩溃或升级的问题。通过简单的准备工作和步骤,我们可以轻松地在电脑上使用U盘来装系统。...2024-11-13 -

海尔一体机电脑u盘装系统 海尔一体机电脑U盘安装系统全攻略:简单步骤轻松搞定
今天咱们聊聊海尔一体机电脑用U盘安装系统的话题。使用U盘为海尔一体机电脑安装系统前,得准备妥当。不同型号的海尔一体机按键可能不同,有的可能是F2,有的可能是Del。启动软件,让它自动检测,随后一键完成安装,操作既简单又便捷。朋友们,你们对如何使用U盘给海尔一体机电脑安装系统应该有所了解了?...2025-03-22 -

u盘装系统被删数据恢复 恢复硬盘数据的有效方法及常见问题解决技巧全解析
本文将介绍恢复硬盘数据的有效方法和常见问题的解决技巧,帮助用户在遇到数据丢失时找到合适的解决方案。例如,若是误删文件,使用数据恢复软件即可轻松找回;而硬盘损坏则可能需要专业的数据恢复服务。恢复硬盘数据的有效方法包括识别丢失原因、使用数据恢复软件和选择专业服务。...2024-10-20 -

笔记本可以用u盘装系统吗 如何在笔记本电脑上用U盘重装系统?System Home U盘重装Win10教程
新买的笔记本电脑不知道怎么用U盘重装Win10系统?系统之家U盘重装系统是一款好用的重装工具,由系统之家打造,帮助用户轻松重装,当电脑处于开不了机、卡在欢迎界面、进不去桌面、黑屏等情况时,就可以选择使用U盘重装系统,非常的方便,新手小白也能轻松上手,.笔记本电脑怎么用U盘重装系统?1、打开系统之家装机大师,查找自己电脑主板的U盘启动盘快捷键。...2022-11-02