-
u盘装系统怎样进入系统盘 如何正确选择U盘装系统时的系统盘及不同品牌电脑的启动方式
- 时间:2024-12-12 20:11:33 来源:佚名 人气:232
装系统用U盘时,系统盘的选取至关重要。首先,得弄清楚你的电脑是哪个牌子生产的。不同牌子的电脑进入系统盘的方式各不相同。这就像各个门派都有自己的独门秘籍一样。
电脑开机时的按键
有的电脑启动时按F2键能进入BIOS设置界面,那里可以挑选系统盘。别小看这个键,按错或没按准,可能就找不到系统盘了。新电脑的按键功能通常更复杂。而且,主板型号不同,对按键的定义也可能不同。如果你不确定,可以访问主板官方网站查看说明,上面解释得很明白。很多人不查看官方说明,而是随意尝试,这样会浪费很多时间。
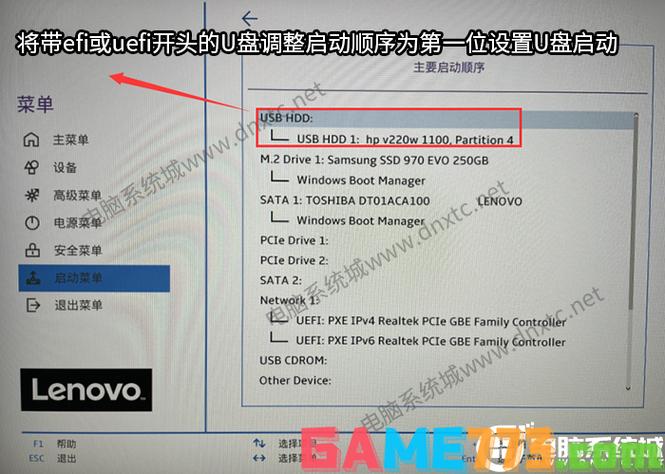
此外,的某些电脑在开机时按F12键会直接显示启动选项,你可以在那里方便地选择U盘启动,进而进入系统。这可比逐个调整设置快捷多了。至于惠普电脑,可能需要按Esc键来激活启动菜单。不同品牌的电脑都有自己的操作习惯。
BIOS中的设置
进入BIOS设置挺有讲究。得找到启动顺序那一栏。有些BIOS界面简单,有些却复杂得像迷宫。在启动顺序中,把U盘设为首选启动设备很关键。通常,用方向键或翻页键就能找到相关选项。找到后,将U盘选项移至最顶端。千万注意别选错设备,否则系统可能找不到正确的启动路径,那就麻烦了。
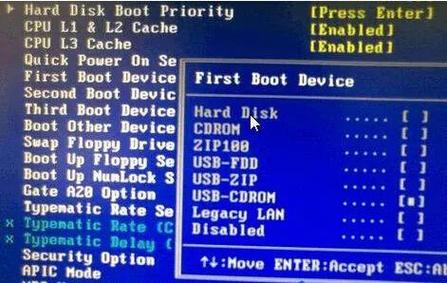
此外,不同版本的BIOS界面和操作方式不尽相同。较新的BIOS可能采用图形界面u盘装系统怎样进入系统盘,便于直观理解。而较旧的BIOS则可能全部使用英文和代码,这时就需要你具备一定的技术能力。若真不懂,不妨上网搜索相应的BIOS设置教程,网上有许多热心的网友分享了他们的经验。
UEFI还是传统BIOS
现在电脑开机有UEFI和BIOS两种方式。UEFI启动快,功能多。若选择UEFI,设置U盘启动可能得多走几步。比如u盘装系统怎样进入系统盘,得先关闭安全启动。为什么?因为安全启动可能会拦住不明来源的启动设备。若是传统BIOS,一般按之前的步骤设置启动项即可。但传统BIOS可能不支持某些新U盘技术。搞清楚电脑启动方式对顺利进入系统盘很重要。
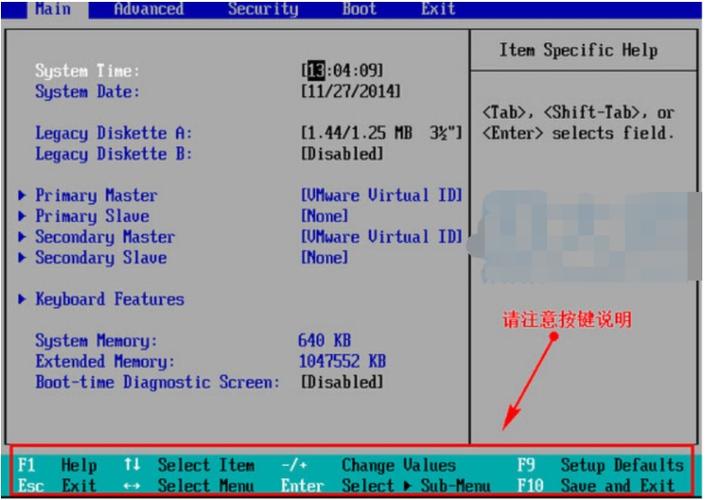
有时你误以为沿用旧方式设置就足够,却因启动方式的差异而遭遇失败。因此,事先弄明白电脑采用的是UEFI还是传统BIOS至关重要。目前,新出的电脑普遍采用UEFI,而旧电脑则可能以传统BIOS为主。
U盘格式的影响
U盘的格式确实对能否顺利进入系统盘有影响。常见的格式包括FAT32和NTFS两种。如果系统镜像体积较大,FAT32可能就不适用了,因为FAT32对文件大小有限制。相比之下,NTFS格式能支持更大的文件。然而,一些老设备可能无法识别NTFS格式的U盘u盘装系统怎样进入系统盘,这时你可能需要重新格式化U盘,这相当麻烦。而且,格式化过程会删除U盘中的所有数据,所以在格式化前务必先备份好数据。

而且,U盘本身的质量和功能同样重要。不少价格低廉的U盘读写速度可能较慢,或是兼容性不佳,这样一来,在系统盘使用时可能会遇到麻烦。购买U盘时,别只看价格,更应选择一个质量有保证的产品。
多设备下的选择
若你的电脑连接了不止一个存储装置,诸如移动硬盘与U盘等,那么在挑选系统启动盘时就得格外留心。电脑开机时可能会产生混淆。你需要仔细查看设备的名称和存储量信息来确认。通常情况下,启动菜单会展示设备的品牌、名字及容量等数据。切记不可仅凭盘符来决定,因为盘符会随着设备插拔的顺序变动。
就好比在众多人中寻找一个特定的人,你必须准确识别他的特点才能找到他。若是认错了人,那便无法进入正确的系统,自然也就无法安装系统。
测试与常见问题
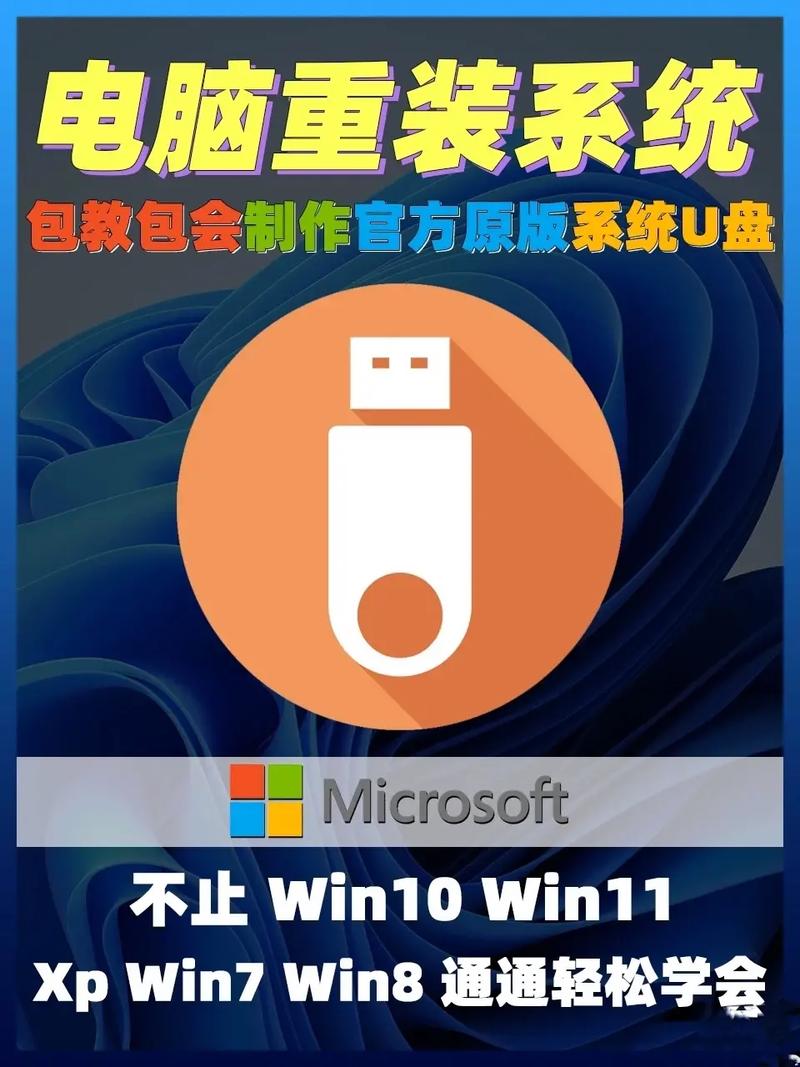
装系统前,先试试能否顺利进入系统盘。部分电脑具备测试启动功能。这样做能预防正式装系统时遇到无法进入系统盘的问题,避免重新设置。若遇到无法进入系统盘的情况,别慌。先核对一下之前提到的所有设置是否准确无误。
还有一种情形,是在制作U盘系统盘时出了差错。若重新制作系统盘,或许问题就能得到解决。许多人一遇到问题就慌张失措,实际上很多问题只是小问题,细心检查就能解决。各位在用U盘安装系统并进入系统盘时,有没有遇到过什么好玩的事情?欢迎在评论区留言点赞分享,让大家都能积累经验!
相关文章
-

云电脑怎么做u盘装系统 电脑上用 U 盘装系统的详细步骤及注意事项
电脑上如何用u盘装系统?电脑上如何用u盘装系统总之,电脑上怎么用u盘装系统的教程,是一种高效、便捷的方法,可以帮助我们解决电脑系统崩溃或升级的问题。通过简单的准备工作和步骤,我们可以轻松地在电脑上使用U盘来装系统。...2024-11-13 -

海尔一体机电脑u盘装系统 海尔一体机电脑U盘安装系统全攻略:简单步骤轻松搞定
今天咱们聊聊海尔一体机电脑用U盘安装系统的话题。使用U盘为海尔一体机电脑安装系统前,得准备妥当。不同型号的海尔一体机按键可能不同,有的可能是F2,有的可能是Del。启动软件,让它自动检测,随后一键完成安装,操作既简单又便捷。朋友们,你们对如何使用U盘给海尔一体机电脑安装系统应该有所了解了?...2025-03-22 -

u盘装系统被删数据恢复 恢复硬盘数据的有效方法及常见问题解决技巧全解析
本文将介绍恢复硬盘数据的有效方法和常见问题的解决技巧,帮助用户在遇到数据丢失时找到合适的解决方案。例如,若是误删文件,使用数据恢复软件即可轻松找回;而硬盘损坏则可能需要专业的数据恢复服务。恢复硬盘数据的有效方法包括识别丢失原因、使用数据恢复软件和选择专业服务。...2024-10-20 -

笔记本可以用u盘装系统吗 如何在笔记本电脑上用U盘重装系统?System Home U盘重装Win10教程
新买的笔记本电脑不知道怎么用U盘重装Win10系统?系统之家U盘重装系统是一款好用的重装工具,由系统之家打造,帮助用户轻松重装,当电脑处于开不了机、卡在欢迎界面、进不去桌面、黑屏等情况时,就可以选择使用U盘重装系统,非常的方便,新手小白也能轻松上手,.笔记本电脑怎么用U盘重装系统?1、打开系统之家装机大师,查找自己电脑主板的U盘启动盘快捷键。...2022-11-02