-
老毛桃u盘装系统分区失败 老毛桃WinPE U盘装系统教程Win10详细步骤指南
- 时间:2024-11-28 10:13:21 来源:佚名 人气:400
电脑系统出了问题让你手忙脚乱了吗?还是想给电脑装个新系统但不知道怎么开始?别错过这篇教你怎么用U盘装Win10系统的教程。
制作U盘启动盘的重要前提
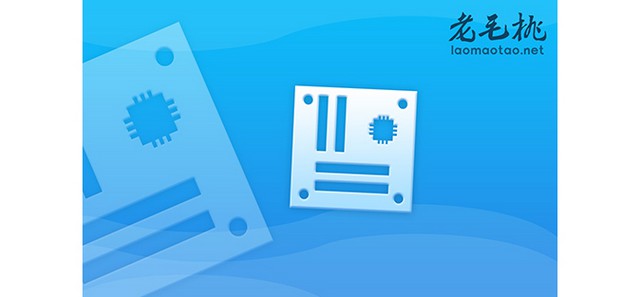
做U盘启动盘前,得注意几个关键点。头一个,得挑对启动模式。像大多数电脑都默认USB-HDD模式老毛桃u盘装系统分区失败,但电脑型号不同,或者设备需求有差异,就得另选了。像那些老古董电脑,可能就得特殊模式才能启动。所以别光顾着默认设置,得先弄清楚自己电脑啥样。再一个,分区格式也得选对。选错了,后面一堆麻烦,这事很多人容易忘。
做U盘启动盘这事,细节挺关键,对后面操作挺重要。每一步都得格外小心。像分区格式不一样,可能存储数据的方式也不同,选错了,U盘和电脑之间数据交流可能就出问题。所以得根据自己的电脑和要装的系统老毛桃u盘装系统分区失败,仔细挑挑。
获取操作系统镜像文件
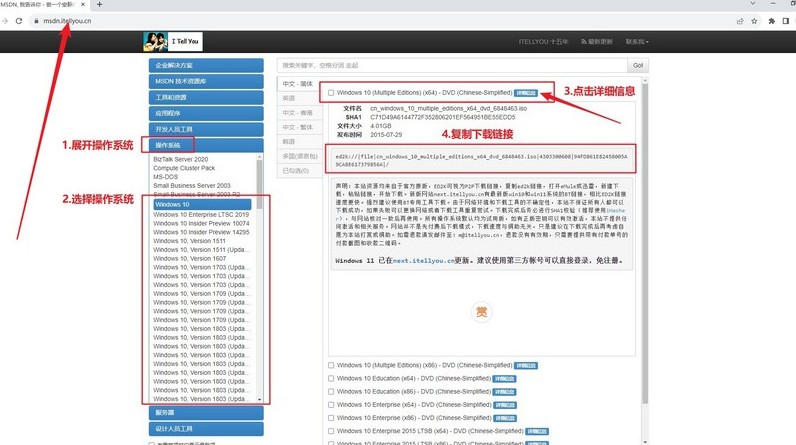
装系统得先弄到操作系统的镜像,这事我建议大家上“MSDN我告诉你”网站看看。那网站挺靠谱的,能找到不少系统镜像的版本。这些镜像都是官方发的,安全性没问题。我之前帮朋友装系统,他就从个小网站随便下了个镜像,结果安装时出了不少乱子,插件问题不说,还可能带病毒。但要是去“MSDN我告诉你”网站,那可就大不一样了,你按自己的需要挑版本,放心下载,不用怕软件里藏的风险。
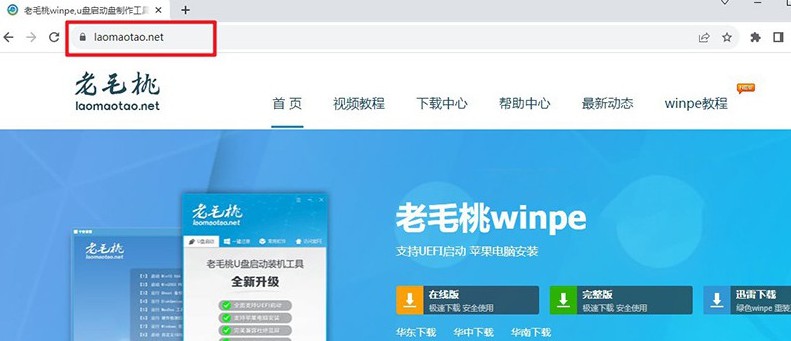
下载东西得看自己电脑啥配置,啥需求。要是电脑不太行,就别下那些硬件要求高的版本。还得注意文件大小,别下载到一半发现空间不够,那多尴尬。
准备U盘启动盘
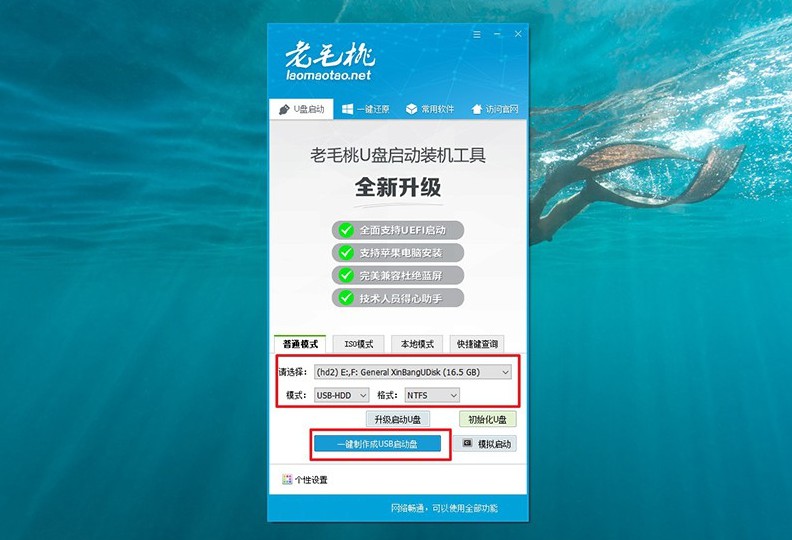
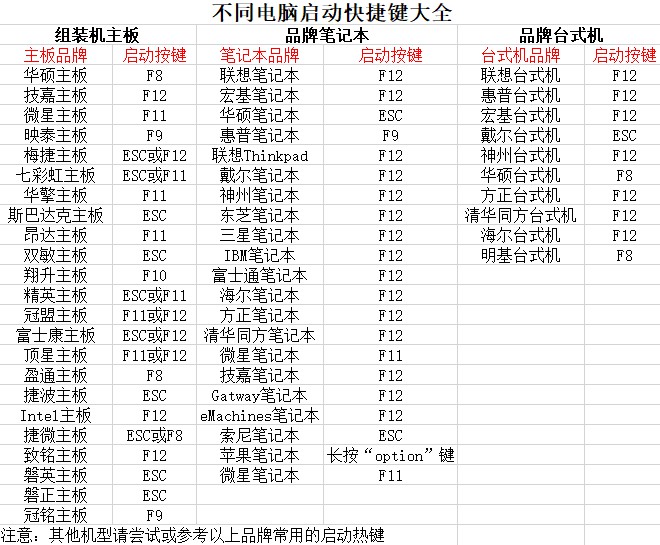
在准备阶段,U盘的挑选和配置特别关键。咱们得找个8GB起步的空U盘。为啥要8GB?因为现在Windows10的镜像文件加上必需的启动盘资料,占用的空间挺多。把U盘插到电脑上,做启动盘时得选USB-HDD模式和NTFS格式。这可是不少新手容易忽视的地方。比如我邻居,他第一次自己装系统,没留意这些格式设置,怎么都进不了安装界面。
操作要是错了,得重新做启动盘,那可真费时间。所以得按教程一步一步来,不能马虎。还有,插U盘的时候,得检查电脑能不能识别到,要是没识别出来,问题就来了。
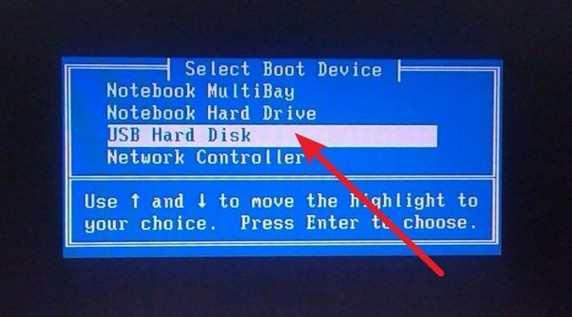
电脑启动设置
做好U盘启动盘后,下一步是重要的启动设置环节。把做好的U盘插到要装系统的电脑上。不同牌子的电脑进BIOS/UEFI设置时按的快捷键都不一样,比如常见的有F2、DEL、ESC这些。比如我自己的联想电脑是按F2,惠普电脑可能就得按ESC。然后进BIOS/UEFI里把启动顺序调成先从U盘启动。这步要是没弄对,电脑可能还是按原来的启动顺序来,要么直接进错误系统,要么就启动不了安装程序。
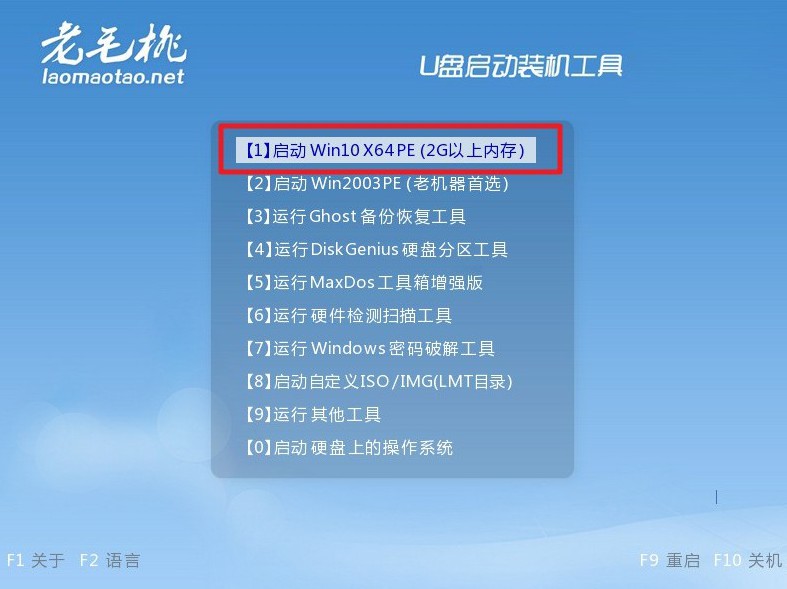
做这个设置的时候可得留神,别让那些启动项捣乱。像有的电脑,可能同时有好几个启动选项,比如硬盘启动、网络启动啥的。得特别留意,把U盘的启动顺序调到最前面,这样才能确保电脑是从U盘开始启动,然后才能顺利进入安装系统的步骤。
进入系统界面与安装
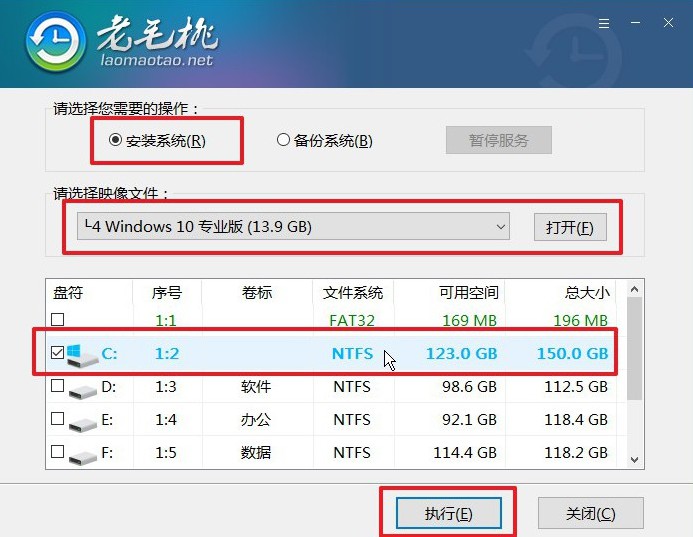
电脑启动后,会跳转到老毛桃的主界面。咱们得选第一个选项,然后按回车。这样就开启了安装程序。在老毛桃里找到那个一键安装系统,点开它。安装时记得选C盘,那是系统默认的盘,除非你有特殊需求或者已经分了区。然后点执行。安装时会弹个确认框,得点“是”才能继续。记得,我之前帮同事装系统,他没看清确认框,结果安装失败了,还得重新开始。
电脑会自己重启,重启的时候得选上重启那项,特别得留心,第一次重启时U盘得拔掉,要不电脑可能又从U盘启动了,那样安装就会出问题。安装时电脑会自动弄一些设置,咱们就安心等着就行。
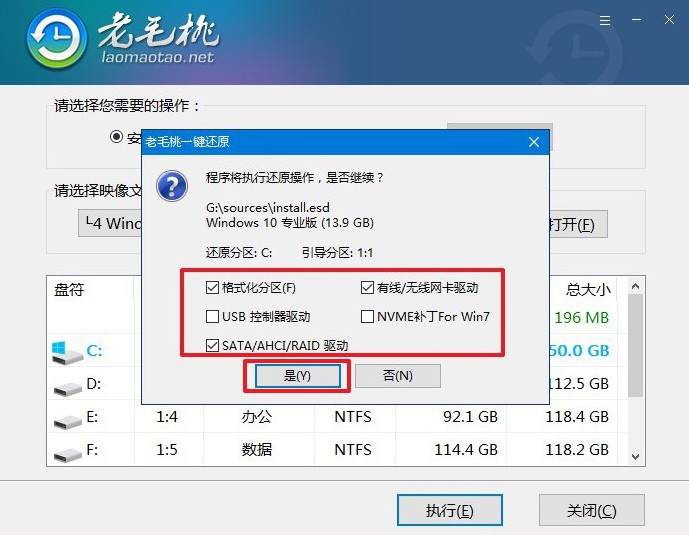
系统安装失败后的处理
有时候运气不好,系统装上可能会出岔子。这时候得先弄清楚上回失败是啥原因。可能是U盘有坏道或者镜像文件出了问题。也可能是硬件的问题,比如硬盘分区不合适或者驱动不兼容。要是是U盘读不出来的问题,那得重新准备一套系统安装的U盘。
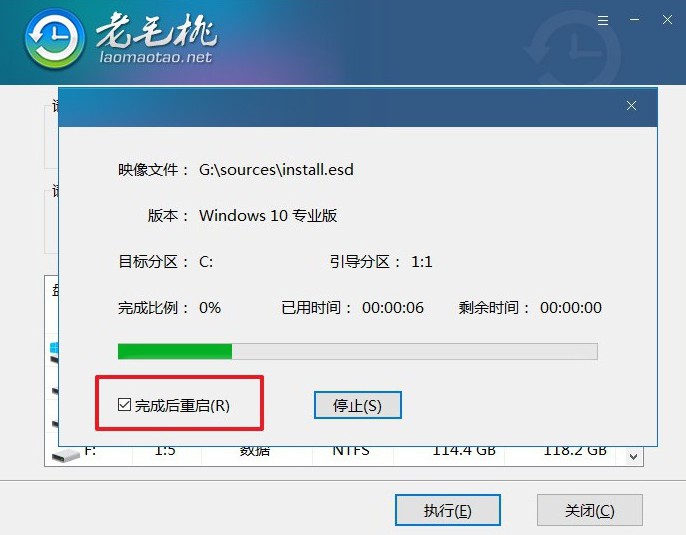
怎么重新装系统?得先弄个至少8G的空U盘老毛桃u盘装系统分区失败,做好启动盘。开机的时候得按那个键进BIOS/UEFI设置。别忘了把之前装系统的分区,比如C盘,格式化一下,这样能防止之前安装失败留下的错误。弄完这些就能重新装了。
在使用U盘安装系统时,你有没有遇到过什么棘手的问题?学会了这个方法后,麻烦大家点个赞,顺便转发给身边的朋友。

上一篇:戴尔装系统时无法进入U盘 戴尔授权服务中心指南:详细步骤教你下载和安装Win10系统 下一篇:老毛桃u盘装系统分区失败 Windows重装系统详细教程:PE启动盘制作与重装步骤指南 - 老毛桃WinPE U盘
相关文章
-

云电脑怎么做u盘装系统 电脑上用 U 盘装系统的详细步骤及注意事项
电脑上如何用u盘装系统?电脑上如何用u盘装系统总之,电脑上怎么用u盘装系统的教程,是一种高效、便捷的方法,可以帮助我们解决电脑系统崩溃或升级的问题。通过简单的准备工作和步骤,我们可以轻松地在电脑上使用U盘来装系统。...2024-11-13 -

海尔一体机电脑u盘装系统 海尔一体机电脑U盘安装系统全攻略:简单步骤轻松搞定
今天咱们聊聊海尔一体机电脑用U盘安装系统的话题。使用U盘为海尔一体机电脑安装系统前,得准备妥当。不同型号的海尔一体机按键可能不同,有的可能是F2,有的可能是Del。启动软件,让它自动检测,随后一键完成安装,操作既简单又便捷。朋友们,你们对如何使用U盘给海尔一体机电脑安装系统应该有所了解了?...2025-03-22 -

u盘装系统被删数据恢复 恢复硬盘数据的有效方法及常见问题解决技巧全解析
本文将介绍恢复硬盘数据的有效方法和常见问题的解决技巧,帮助用户在遇到数据丢失时找到合适的解决方案。例如,若是误删文件,使用数据恢复软件即可轻松找回;而硬盘损坏则可能需要专业的数据恢复服务。恢复硬盘数据的有效方法包括识别丢失原因、使用数据恢复软件和选择专业服务。...2024-10-20 -

笔记本可以用u盘装系统吗 如何在笔记本电脑上用U盘重装系统?System Home U盘重装Win10教程
新买的笔记本电脑不知道怎么用U盘重装Win10系统?系统之家U盘重装系统是一款好用的重装工具,由系统之家打造,帮助用户轻松重装,当电脑处于开不了机、卡在欢迎界面、进不去桌面、黑屏等情况时,就可以选择使用U盘重装系统,非常的方便,新手小白也能轻松上手,.笔记本电脑怎么用U盘重装系统?1、打开系统之家装机大师,查找自己电脑主板的U盘启动盘快捷键。...2022-11-02