-
u盘大白菜装系统详细步骤 大白菜系统重装 Win10 系统的详细步骤与方法
- 时间:2024-11-06 10:04:04 来源:佚名 人气:374
在使用电脑的时候,系统偶尔会出问题,得重新装系统。这时候,大白菜系统就能派上用场,是重装Win10的好帮手。不过,对不少用户来说,这个过程挺复杂的,还可能遇到各种问题。今天咱们就重点来聊聊这个。
准备工作要做足
你需要准备一个U盘,容量至少得8G,因为得存系统镜像文件之类的。这个U盘得是你自己用的,地方得是你用电脑的地方,比如家里或者办公室。然后,你得去大白菜官网下载那个U盘启动盘制作工具,这步得仔细点,别下了假的。下载完,检查一下电脑,别有病毒啥的,影响制作。还得去msdn网站下系统镜像文件,得是你电脑能用的版本。

还没开始准备?那你打算从哪个地方开始着手?说真的,整个准备过程可关键了,要是哪个环节出了岔子,后面的步骤可能就全乱了套。
制作u盘启动盘
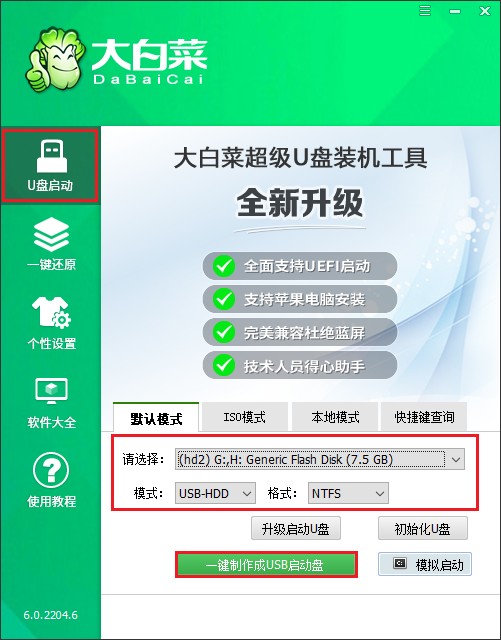
把大白菜U盘启动盘制作软件下载到电脑桌面上,就能开始制作启动盘了。打开软件,要是U盘已经插好了,它会自动识别U盘信息。我之前就遇到过有人因为没插好U盘,浪费了好多时间在找问题。所以,确保U盘插好是关键。然后,就按照默认的“格式”和“模式”来操作。这些默认设置都是经过多次测试的u盘大白菜装系统详细步骤,基本能满足大多数人。等软件提示格式化U盘时,就果断点“确定”。制作可能要几分钟,别急着干别的干扰它。这时候,电脑就像个炼丹炉,乱动可能会破坏“丹”。
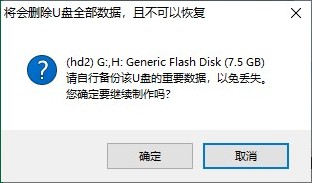
一旦做完了,那个成功的提示就弹出来了,这时候你就可以稍微放松一下了。然后把之前从msdn网站上下载的系统镜像文件,存到U盘的根目录去。你要是搞不清楚文件该放哪儿,就多试几次,很快就能找到根目录了。
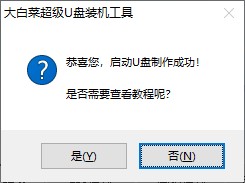
电脑重启设置
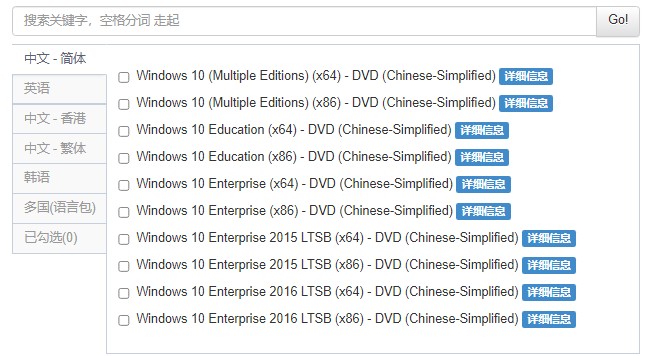
弄好了U盘启动盘,咱们就接着往下做。得把电脑重启,等看到开机画面了,赶紧按那个U盘启动的快捷键,这可是个关键的步骤,得把握好。不同的电脑,启动的快捷键也不一样,有的得按F2,有的得按F12,还有的可能得按别的键,得提前查清楚自己电脑的快捷键。要是能顺利进入启动菜单设置界面,那基本上就成功了一大半了。然后咱们得找到U盘启动的那个选项,可能显示的是U盘的名字,或者是以USB开头的选项。这步就像在迷宫里找路,走错一步可能就找不到出路了。就算你是第一次这么干,也别紧张,只要认真按步骤来,肯定没问题。
进入大白菜PE
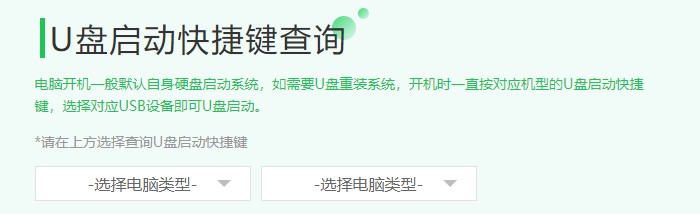
启动菜单里选大白菜PE主菜单,然后按回车进入PE。这时候,你就算到了用大白菜系统重装Win10的关键步骤了。操作起来就像在专业的维修间里一样。每个选项都明明白白地在你眼前。你只要照着正确的选项来操作就成。虽然看起来挺复杂的,但一步一步来,成功的几率还是挺高的。这里选项挺多,一不小心选错了,可能就得从头再来,所以得小心点。
开始安装系统
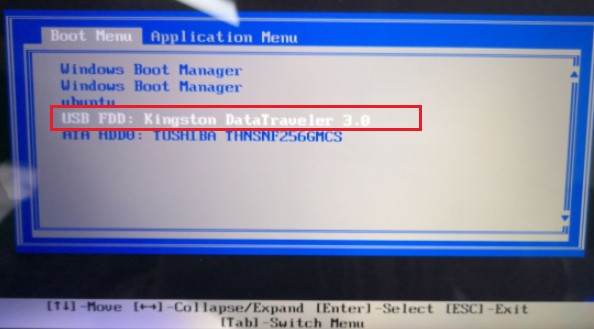
来,打开大白菜装机工具。瞧见那个映像文件没?一般默认装在C盘,除非你有特殊要求改地方,但通常C盘是系统盘,装那儿挺合适的。点“执行”。然后弹出来的窗口,按照提示勾选“是”,系统就开始恢复。屏幕上那些数据,别管它,只要它在动,就说明一切正常。记得勾上“完成后重启”,这一步很重要。然后就是等系统装好,时间可能有点长。电脑重启时,别忘了把U盘拔掉,这可是不少人容易忘的细节。
等的过程可能让你急得团团转u盘大白菜装系统详细步骤,可就是没办法u盘大白菜装系统详细步骤,只能耐心等。最后要是看到自动重启进系统桌面了,那就说明U盘装系统成功了。
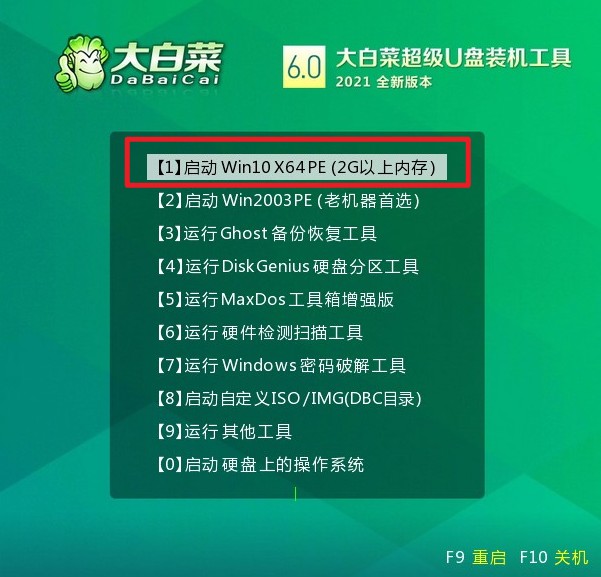
安装后的注意事项
别以为装上系统就没事了,还有好多活儿要干。得先把重要的文件和数据备份好,不然丢了可就糟了。安装Win10前,这事可得做到位。安装时万一出啥意外,文件就没了。还得保证电脑电足够,我那朋友就因为安装时断电,电脑出了不少问题。安装时屏幕上会跳出好多提示,都得照着做,别随便中断,断了就白费劲了。最后,装完系统后,赶紧装驱动和更新,这样系统才能稳稳当当、安全地跑,性能也更好。
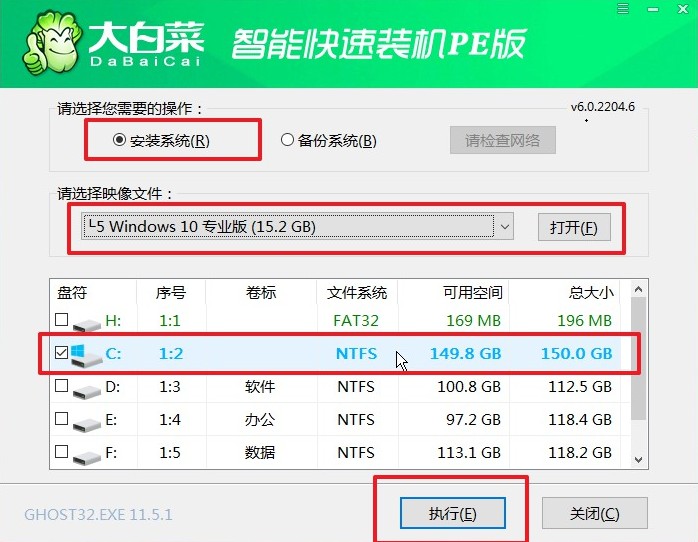
用大白菜系统装Win10时,你有没有碰上什么棘手的问题?咱们都希望系统能顺利装上,也欢迎给这篇文章点个赞,或者转发一下。
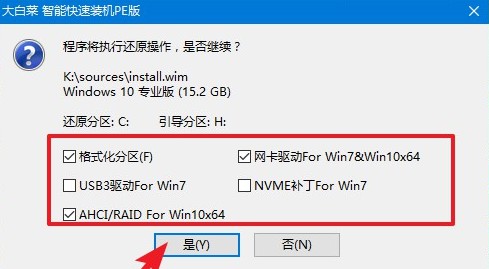
相关文章
-

云电脑怎么做u盘装系统 电脑上用 U 盘装系统的详细步骤及注意事项
电脑上如何用u盘装系统?电脑上如何用u盘装系统总之,电脑上怎么用u盘装系统的教程,是一种高效、便捷的方法,可以帮助我们解决电脑系统崩溃或升级的问题。通过简单的准备工作和步骤,我们可以轻松地在电脑上使用U盘来装系统。...2024-11-13 -

海尔一体机电脑u盘装系统 海尔一体机电脑U盘安装系统全攻略:简单步骤轻松搞定
今天咱们聊聊海尔一体机电脑用U盘安装系统的话题。使用U盘为海尔一体机电脑安装系统前,得准备妥当。不同型号的海尔一体机按键可能不同,有的可能是F2,有的可能是Del。启动软件,让它自动检测,随后一键完成安装,操作既简单又便捷。朋友们,你们对如何使用U盘给海尔一体机电脑安装系统应该有所了解了?...2025-03-22 -

u盘装系统被删数据恢复 恢复硬盘数据的有效方法及常见问题解决技巧全解析
本文将介绍恢复硬盘数据的有效方法和常见问题的解决技巧,帮助用户在遇到数据丢失时找到合适的解决方案。例如,若是误删文件,使用数据恢复软件即可轻松找回;而硬盘损坏则可能需要专业的数据恢复服务。恢复硬盘数据的有效方法包括识别丢失原因、使用数据恢复软件和选择专业服务。...2024-10-20 -

笔记本可以用u盘装系统吗 如何在笔记本电脑上用U盘重装系统?System Home U盘重装Win10教程
新买的笔记本电脑不知道怎么用U盘重装Win10系统?系统之家U盘重装系统是一款好用的重装工具,由系统之家打造,帮助用户轻松重装,当电脑处于开不了机、卡在欢迎界面、进不去桌面、黑屏等情况时,就可以选择使用U盘重装系统,非常的方便,新手小白也能轻松上手,.笔记本电脑怎么用U盘重装系统?1、打开系统之家装机大师,查找自己电脑主板的U盘启动盘快捷键。...2022-11-02