-
u盘大白菜装系统详细步骤 如何用 pe 装系统?pe 启动盘制作教程详细解析
- 时间:2024-11-04 10:06:29 来源:佚名 人气:302
系统要是突然崩了,或者咱们想换个全新的系统,那可真是让人头疼。别急,用PE装系统是个超级棒的方法。今天我就给大家详细讲讲怎么用PE工具装系统,保证让你轻松搞定这些难题。
一准备工作是关键

U盘可是个关键角色,它得负责制作那种装有大白菜的U盘,还得存储操作系统的镜像文件。这些镜像文件通常是以ISO格式保存的u盘大白菜装系统详细步骤,可以从MSDN这样的可靠网站下载。在重装系统之前,一定要先备份好重要数据。因为重装系统会把系统盘(通常是C盘)上的所有内容都清除掉,所以必须把重要文件复制到安全的地方。这就像打仗前要先把后方安排好一样,非常重要。
咱们得做一块大白菜牌的U盘启动盘。先打开那个制作工具,找到你的U盘,然后点“一键制作成USB启动盘”,接着就耐心等它完成。如果制作过程中出现格式化U盘的提示,而且U盘里还有重要的东西,那就得先备份好,备份完了再继续。等U盘启动盘做好后,记得把程序窗口关掉。
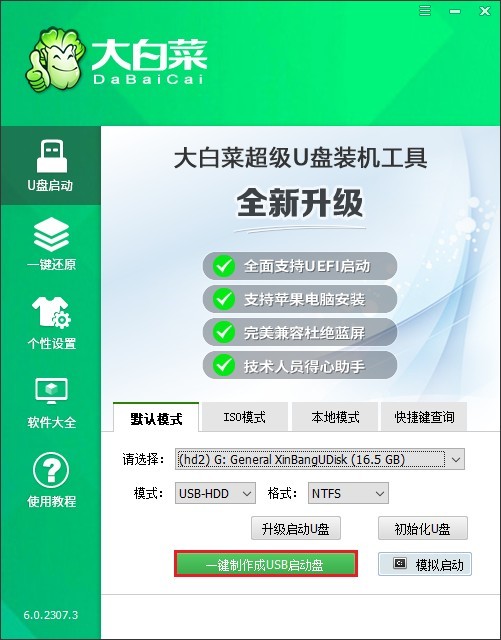
二获取系统镜像文件
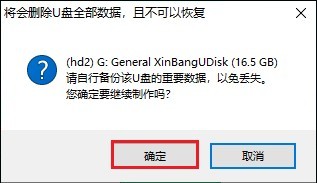
上MSDN官网,先挑个你想要的操作系统版本。注意,得仔细选语言和版本,像是10家庭版、11专业版这些。选好后,复制那个ed2k链接,开始准备下载。这链接就像一把钥匙,能打开获取镜像文件的门。下载完的10镜像文件,记得找个电脑里合适的地方好好保存,就像珍藏宝贝一样。
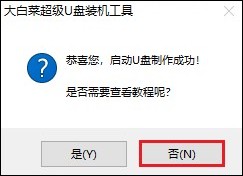
三从U盘启动
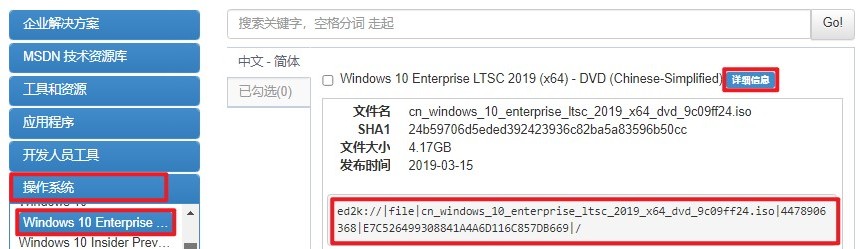
弄明白启动步骤后,先选择重启电脑,直接按电源键就能完成重启。重启时,得赶紧按启动菜单的键。进入菜单后,得选择U盘作为启动盘。如果不知道怎么选,可以看看图示。比如,在“Boot”启动菜单里找到USB选项,按回车键即可。这样电脑就能从U盘启动,进入大白菜PE主菜单页面。选择“位PE”,回车后,就可以开始安装新系统了。
四在PE中安装系统
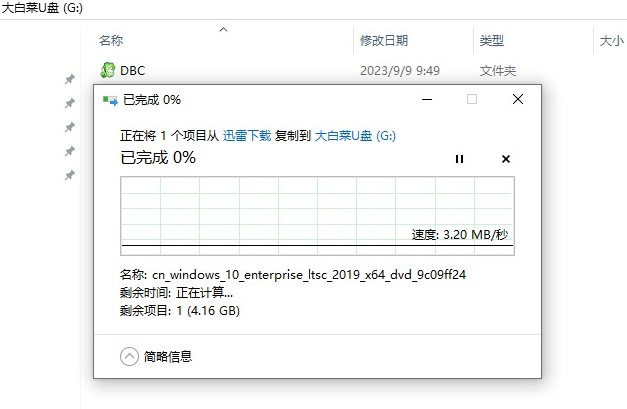
进PE系统后,得先打开那大白菜装机工具。你看,之前下载的10个镜像文件都在那。然后找个地方装系统,一般选C盘就挺合适。点“执行”开始安装。不过得提醒你,安装的时候C盘里的东西都会被清空。按照安装流程的提示来u盘大白菜装系统详细步骤,看到提示让点“是”的时候,赶紧点!
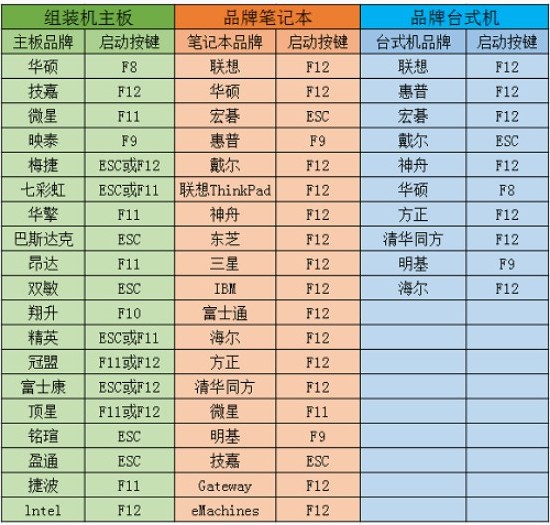
安装进度条一点一点地前进,咱们就耐心等待安装成功的提示音。等到了那一刻,别忘了做个小动作,重启的时候一定要把U盘取出来,否则就会又回到大白菜PE的主菜单。这拔插的过程,学问可多了去了,一定要小心u盘大白菜装系统详细步骤,别弄错了。
五遇到问题的解决办法
装系统不一定总能一帆风顺,比如用U盘装系统时,有时候就找不到系统盘。遇到这种情况怎么办?试试换硬盘模式,如果还不行,那就更新一下硬盘的驱动程序。怎么操作?在U盘启动盘里建个文件夹,把下载好的驱动程序放进去,安装时加载它们。要是还是不行,还有一个办法,可能需要对硬盘进行初始化。但这是最后的手段,因为格式化硬盘或者重新分区,硬盘上的数据可就全没了,那可真是大问题。要是之前没备份,那可真是追悔莫及。
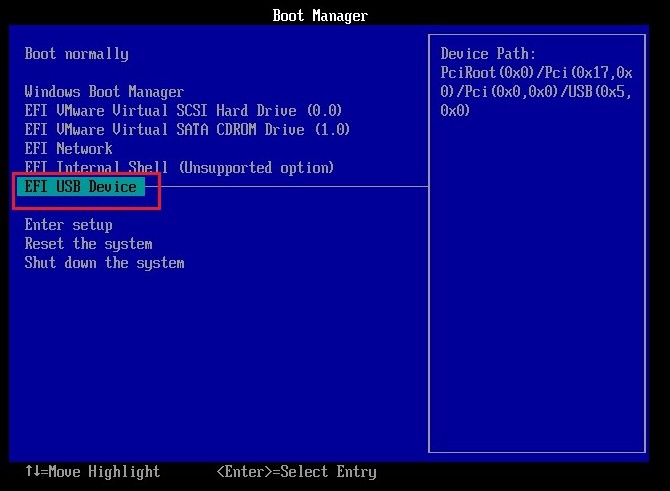
六大功告成之后
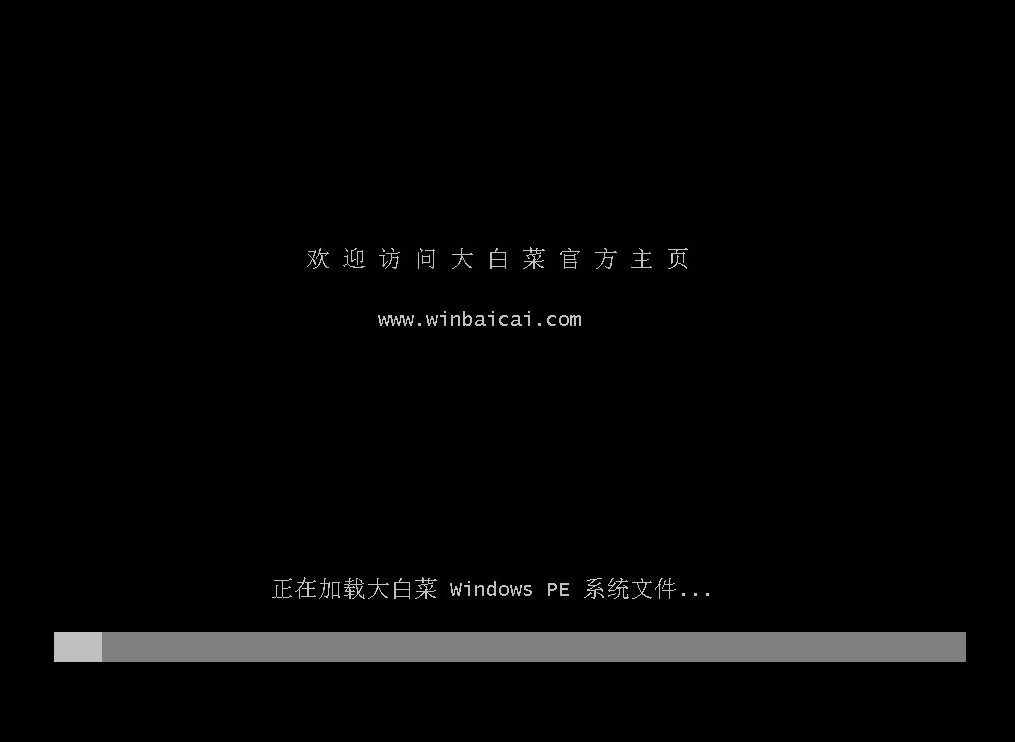
一切顺利的话,电脑重启后,咱们就能进到那个已经装好的10桌面了。那时候,咱们就能畅快地使用新系统了。这整个过程,就像玩闯关游戏,每个细节都不能大意。
大家在使用PE装系统时,有没有遇到过什么超奇怪的问题呀?快来评论区分享下你的遭遇!觉得这篇文章对你有帮助,别忘了点个赞和转发。
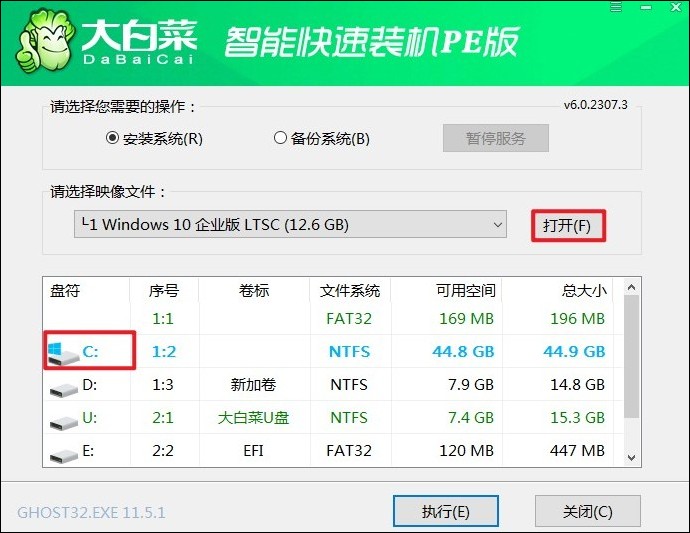
相关文章
-

云电脑怎么做u盘装系统 电脑上用 U 盘装系统的详细步骤及注意事项
电脑上如何用u盘装系统?电脑上如何用u盘装系统总之,电脑上怎么用u盘装系统的教程,是一种高效、便捷的方法,可以帮助我们解决电脑系统崩溃或升级的问题。通过简单的准备工作和步骤,我们可以轻松地在电脑上使用U盘来装系统。...2024-11-13 -

海尔一体机电脑u盘装系统 海尔一体机电脑U盘安装系统全攻略:简单步骤轻松搞定
今天咱们聊聊海尔一体机电脑用U盘安装系统的话题。使用U盘为海尔一体机电脑安装系统前,得准备妥当。不同型号的海尔一体机按键可能不同,有的可能是F2,有的可能是Del。启动软件,让它自动检测,随后一键完成安装,操作既简单又便捷。朋友们,你们对如何使用U盘给海尔一体机电脑安装系统应该有所了解了?...2025-03-22 -

u盘装系统被删数据恢复 恢复硬盘数据的有效方法及常见问题解决技巧全解析
本文将介绍恢复硬盘数据的有效方法和常见问题的解决技巧,帮助用户在遇到数据丢失时找到合适的解决方案。例如,若是误删文件,使用数据恢复软件即可轻松找回;而硬盘损坏则可能需要专业的数据恢复服务。恢复硬盘数据的有效方法包括识别丢失原因、使用数据恢复软件和选择专业服务。...2024-10-20 -

笔记本可以用u盘装系统吗 如何在笔记本电脑上用U盘重装系统?System Home U盘重装Win10教程
新买的笔记本电脑不知道怎么用U盘重装Win10系统?系统之家U盘重装系统是一款好用的重装工具,由系统之家打造,帮助用户轻松重装,当电脑处于开不了机、卡在欢迎界面、进不去桌面、黑屏等情况时,就可以选择使用U盘重装系统,非常的方便,新手小白也能轻松上手,.笔记本电脑怎么用U盘重装系统?1、打开系统之家装机大师,查找自己电脑主板的U盘启动盘快捷键。...2022-11-02