-
韩博士u盘装系统教程6 电脑 U 盘重装系统步骤教程,轻松解决 U 盘如何重装系统问题
- 时间:2024-10-31 10:05:23 来源:佚名 人气:275
电脑系统突然崩溃,急需重装系统,可就是不知道该怎么办?这种情况相信很多人都有过,就算手头有能做启动盘的U盘,对于用U盘重装系统也还是一脸茫然。这事其实很多电脑用户都有同样的烦恼。
U盘的多用途
U盘,对我们来说可真是方便的存储神器。不管是学生还是上班族,日常生活中和工作中都离不开它来存文件。它小不点韩博士u盘装系统教程6,轻巧得很,放口袋里或者包里都毫不费劲。比如在办公室,我们就能用它来在电脑间传文档、图片这些资料。而且,它还能做启动盘,用来重装系统。不过,很多人虽然知道这招,但一提到怎么重装系统就犯难了。
许多人可能不知道,学会用U盘重装系统这个本领,电脑出了问题能帮咱们省下不少时间和钱。就拿一些小城市来说,要是去电脑维修店重装系统,那得花个五六十到一百多块不等。
准备工作的重要性
首先,得先弄个合适的U盘。我建议选个4G以上的,因为系统文件通常挺大的,要是U盘不够用,后面的操作可能就做不了。另外,别忘了提前把U盘里的东西备份一下。我之前有个同事叫小李,就因为没备份,资料全丢了,后来找资料可费劲了。
得用韩博士装机大师把U盘弄成启动盘韩博士u盘装系统教程6,这可是整个系统重装的灵魂步骤。要是这启动盘做不成功,后面的重装就根本没法进行。好多人在这关头因为不懂软件操作就放弃了。
连接启动U盘与开机
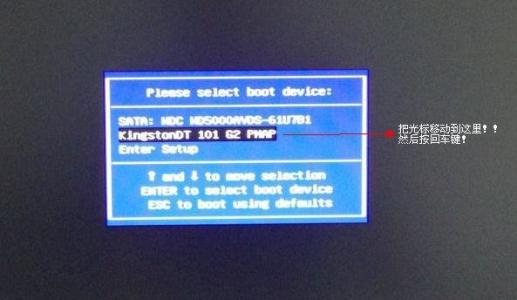
弄好U盘启动盘,接上电脑。电脑重启时,得注意时机,一看到开机标志,赶紧按那个快捷键,这样才能进到启动项选页。这时机可关键了,我朋友小王就因为没及时按,好几次又得重新开机。
进了“启动项”那窗口,得用键盘上下键仔细挑,得把U盘启动那选项选对,然后按回车键确认。这操作得全神贯注,精神不能溜号,要是选错了,前面努力全白费了。
进入PE系统
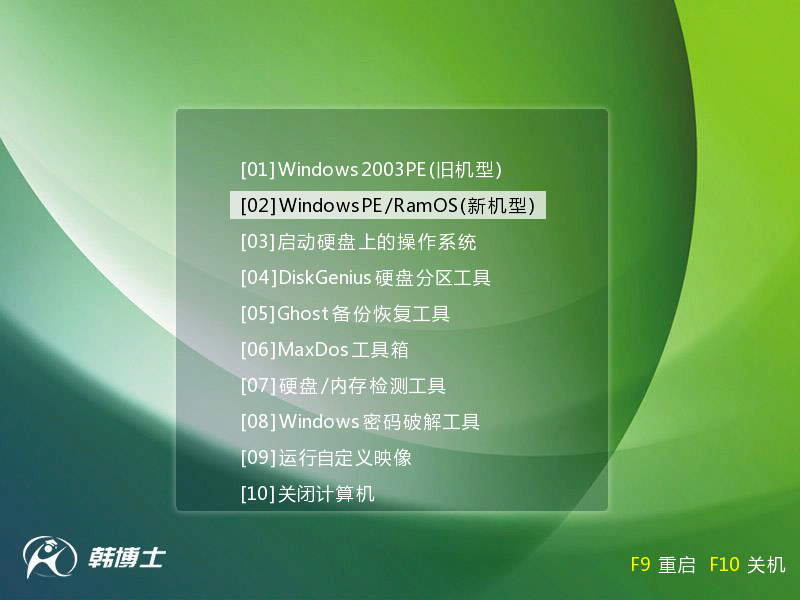
选了【02】运行/RamOS(新机型),按回车键操作后,就进到PE系统了。这PE系统,就像是个临时的操作空间,能给我们重装系统时提供一个稳稳当当的平台。新手可能觉得这步骤有点不熟悉,不知道下一步该干啥。
邻居小张第一次碰上这个PE系统就慌了。但其实,进了PE系统,装机工具就会自己打开,加载起来。我们只需要放轻松,按着步骤来就行。
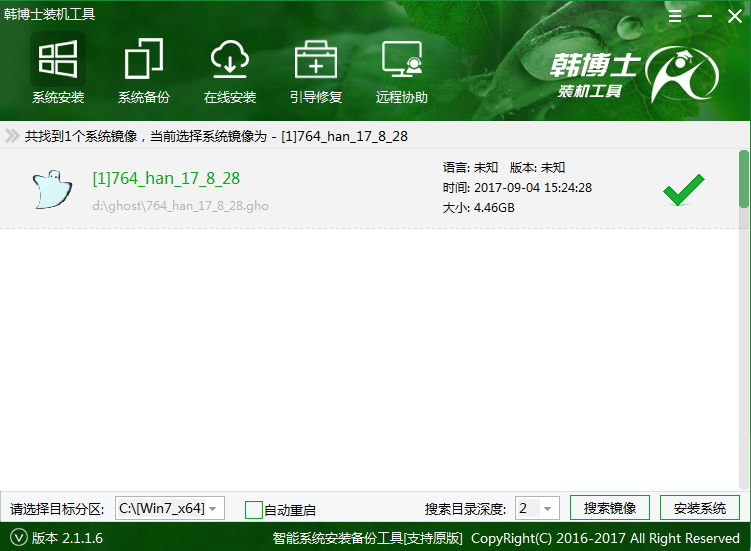
安装系统操作
点一下c盘,接着按“安装系统”就搞定了。这事虽然简单,可得留神,我之前差点就搞错了分区,要是一不小心选错了,文件可能会丢,系统也可能装不上。
点完安装系统那个键儿,就得等着GHO安装程序放行,这事得花点时间,别急,得慢慢来,等系统装好再说。
最后的重启工作
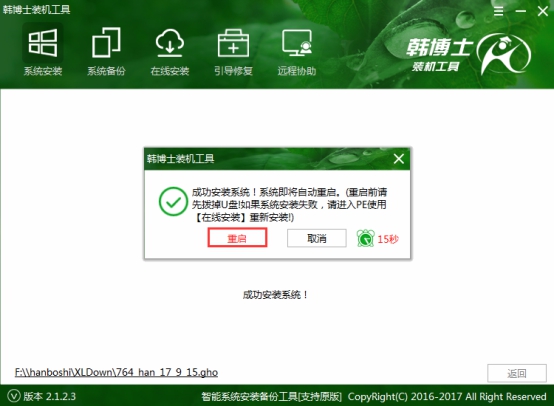
系统装好了,得先把U盘给拔了,然后才重启电脑。不拔U盘,电脑可能还会继续读U盘,那样系统就进不去。重启之后,系统就会自动接着装,直到你看到桌面,这时候系统就真的装好了。自己动手试过用U盘装系统的没?有啥经验或者疑问就在评论区聊聊,别忘了点赞和转发韩博士u盘装系统教程6,让更多人看看这篇文章,也能帮到他们。
上一篇:u盘装不了xp的系统? U 教授一键 U 盘装系统教程:涵盖 XP、win7、win8、win8.1 下一篇:u盘启动盘装原版系统 如何制作带 PE 系统的启动 U 盘,实现为各类电脑安装不同系统
相关文章
-

云电脑怎么做u盘装系统 电脑上用 U 盘装系统的详细步骤及注意事项
电脑上如何用u盘装系统?电脑上如何用u盘装系统总之,电脑上怎么用u盘装系统的教程,是一种高效、便捷的方法,可以帮助我们解决电脑系统崩溃或升级的问题。通过简单的准备工作和步骤,我们可以轻松地在电脑上使用U盘来装系统。...2024-11-13 -

海尔一体机电脑u盘装系统 海尔一体机电脑U盘安装系统全攻略:简单步骤轻松搞定
今天咱们聊聊海尔一体机电脑用U盘安装系统的话题。使用U盘为海尔一体机电脑安装系统前,得准备妥当。不同型号的海尔一体机按键可能不同,有的可能是F2,有的可能是Del。启动软件,让它自动检测,随后一键完成安装,操作既简单又便捷。朋友们,你们对如何使用U盘给海尔一体机电脑安装系统应该有所了解了?...2025-03-22 -

u盘装系统被删数据恢复 恢复硬盘数据的有效方法及常见问题解决技巧全解析
本文将介绍恢复硬盘数据的有效方法和常见问题的解决技巧,帮助用户在遇到数据丢失时找到合适的解决方案。例如,若是误删文件,使用数据恢复软件即可轻松找回;而硬盘损坏则可能需要专业的数据恢复服务。恢复硬盘数据的有效方法包括识别丢失原因、使用数据恢复软件和选择专业服务。...2024-10-20 -

笔记本可以用u盘装系统吗 如何在笔记本电脑上用U盘重装系统?System Home U盘重装Win10教程
新买的笔记本电脑不知道怎么用U盘重装Win10系统?系统之家U盘重装系统是一款好用的重装工具,由系统之家打造,帮助用户轻松重装,当电脑处于开不了机、卡在欢迎界面、进不去桌面、黑屏等情况时,就可以选择使用U盘重装系统,非常的方便,新手小白也能轻松上手,.笔记本电脑怎么用U盘重装系统?1、打开系统之家装机大师,查找自己电脑主板的U盘启动盘快捷键。...2022-11-02