-
u盘装系统win7快捷键 云骑士 u 盘安装 win7 系统图文教程详细步骤
- 时间:2024-10-29 10:05:59 来源:佚名 人气:237
现在的科技时代,电脑装系统的方式变化可大了。以前,大家都用光驱装系统,现在,U盘装系统成了主流u盘装系统win7快捷键,方便又快。那你们知道怎么用U盘装Win7系统吗?尤其是用云骑士装机大师的时候,准备工作可要记牢!

得把Win7系统的镜像准备好,这是装系统的基础文件,得从官方或者正规渠道弄来。别忘了,得有个8G以上的U盘,太小了装不下这些文件。还得下载个叫云骑士装机大师的东西,功能挺多,装系统的时候能帮上大忙。很多人不知道系统镜像怎么下载,或者下载了盗版的,这里容易出错。
得挑个靠谱的系统镜像出处u盘装系统win7快捷键,像微软官网那样的。别随便从不知名网站下,那里面可能藏有坏东西。然后,把U盘插到电脑上启动。
把做好的云骑士启动U盘(选PE版本的话就选“标准”那个)插到电脑的USB口上。开机的时候记得按一下BIOS启动的键。好多人都不知道自己主板的BIOS启动键是啥,这时候云骑士装机大师里的“快捷键查询”就派上用场了。记得我之前帮朋友装机器,他就不知道怎么进BIOS,这个查询功能就特别有用。
各款主板的BIOS启动键都不太一样,像华硕的主板可能用F8这样的键。你得弄明白具体的按键是哪个,不然U盘就启动不了了。记得要在BIOS里设置设备启动顺序。
设置好BIOS,设备启动后,直接进入云骑士的主菜单。记得选【02】8PE(新机型),然后按回车键。很多人在这一步会出错。有些用户因为不太懂电脑系统,看到菜单就完全蒙了。
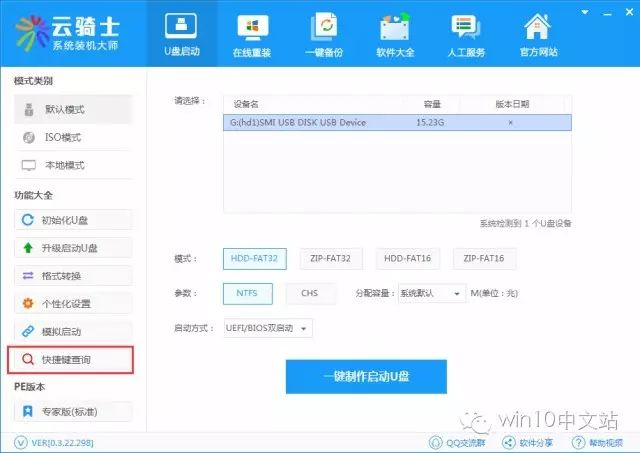
得看自己电脑型号啥的,挑个合适的选项。选错了,安装可能就搞不定,或者后面还可能出现各种兼容上的麻烦。得进到云骑士PE界面去。
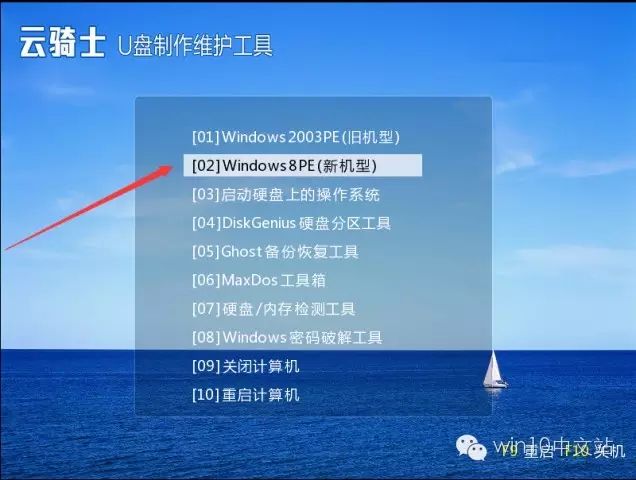
进入云骑士PE界面,你得找到“云骑士一键还原”,然后点两下打开。这就标志着系统安装准备工作的开始。就像是打通关卡的入口,得先从这里进去,才能继续后面的步骤。
有些电脑可能因为PE版本的问题u盘装系统win7快捷键,或者是系统设置的原因,会出现找不到“云骑士一键还原”的情况。这时得仔细检查一下PE版本的选择,或者看看电脑硬件有没有问题。然后,得去选择系统文件。
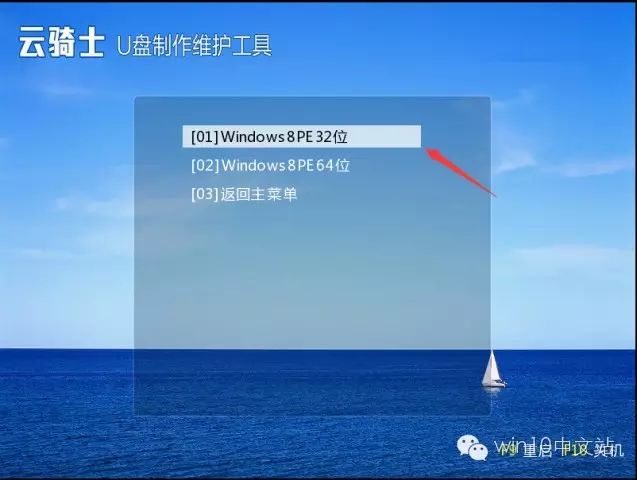
打开“云骑士一键还原”软件,先点右边那个“浏览”按钮,然后挑出你下载好的Win7系统文件来。这可是个关键步骤,要是选错了文件或者路径不对,安装可就失败了。
好多人都把下载的系统文件乱堆乱放,等用到的时候,自己都忘了放哪儿了。所以,咱们最好把系统文件放到一个容易找的地方,还得记得做个记号。确定了安装系统之后,别忘了这个细节。
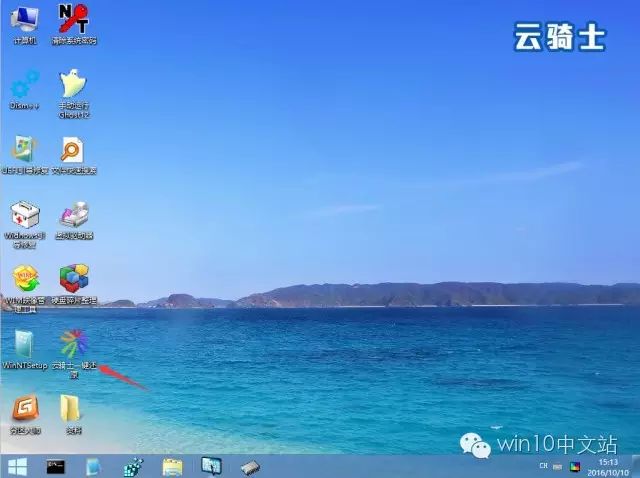
选定了系统文件,我们通常把系统安装到C盘,然后点“确定”。点完确定,系统就会自动开始安装。这时候可千万别乱动乱开其他软件。想想看,就像盖房子打地基的时候,要是乱动,之前的努力可能就白费了。
很多新手这时爱干别的,比如打开浏览器啥的,结果安装搞砸了,还得从头再来。
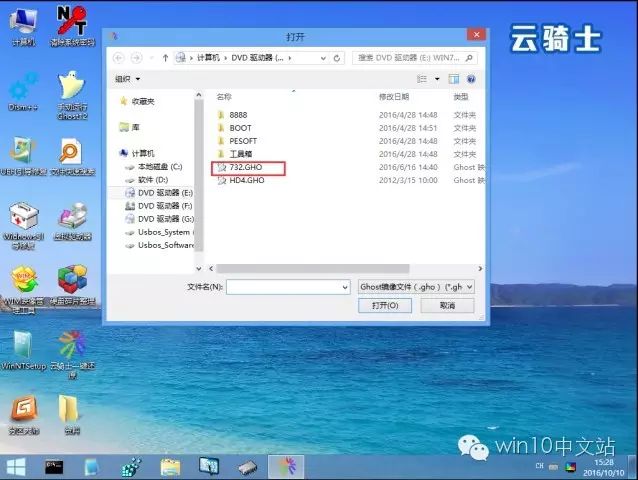
大家用这个教程装Win7系统顺利吗?都成功了吗?希望你们能多给这个教程点个赞,也欢迎分享给更多人。
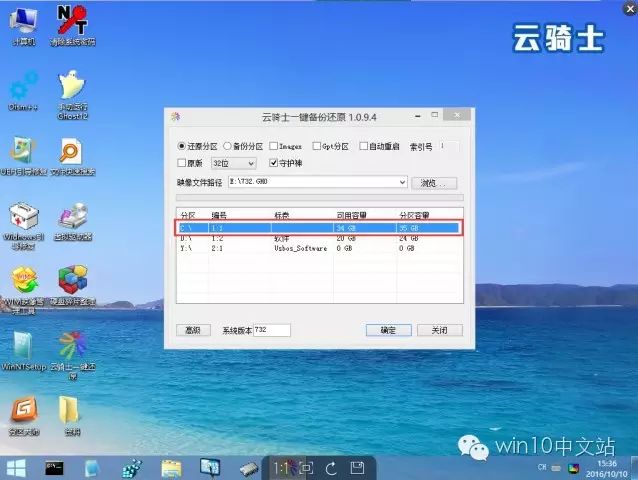
相关文章
-

云电脑怎么做u盘装系统 电脑上用 U 盘装系统的详细步骤及注意事项
电脑上如何用u盘装系统?电脑上如何用u盘装系统总之,电脑上怎么用u盘装系统的教程,是一种高效、便捷的方法,可以帮助我们解决电脑系统崩溃或升级的问题。通过简单的准备工作和步骤,我们可以轻松地在电脑上使用U盘来装系统。...2024-11-13 -

海尔一体机电脑u盘装系统 海尔一体机电脑U盘安装系统全攻略:简单步骤轻松搞定
今天咱们聊聊海尔一体机电脑用U盘安装系统的话题。使用U盘为海尔一体机电脑安装系统前,得准备妥当。不同型号的海尔一体机按键可能不同,有的可能是F2,有的可能是Del。启动软件,让它自动检测,随后一键完成安装,操作既简单又便捷。朋友们,你们对如何使用U盘给海尔一体机电脑安装系统应该有所了解了?...2025-03-22 -

u盘装系统被删数据恢复 恢复硬盘数据的有效方法及常见问题解决技巧全解析
本文将介绍恢复硬盘数据的有效方法和常见问题的解决技巧,帮助用户在遇到数据丢失时找到合适的解决方案。例如,若是误删文件,使用数据恢复软件即可轻松找回;而硬盘损坏则可能需要专业的数据恢复服务。恢复硬盘数据的有效方法包括识别丢失原因、使用数据恢复软件和选择专业服务。...2024-10-20 -

笔记本可以用u盘装系统吗 如何在笔记本电脑上用U盘重装系统?System Home U盘重装Win10教程
新买的笔记本电脑不知道怎么用U盘重装Win10系统?系统之家U盘重装系统是一款好用的重装工具,由系统之家打造,帮助用户轻松重装,当电脑处于开不了机、卡在欢迎界面、进不去桌面、黑屏等情况时,就可以选择使用U盘重装系统,非常的方便,新手小白也能轻松上手,.笔记本电脑怎么用U盘重装系统?1、打开系统之家装机大师,查找自己电脑主板的U盘启动盘快捷键。...2022-11-02