-
不用硬盘直接u盘装系统 2017 最新不用 u 盘(光盘)装系统的方法:USM 硬盘模式重装系统
- 时间:2024-10-26 10:05:09 来源:佚名 人气:261
电脑新手们往往觉得重装系统是个超级难题,尤其得用到U盘或光盘,那感觉简直要命。但其实,不用U盘和光盘也能完成系统重装,这可是我们今天要重点分享的点。
为何选择USM硬盘模式
用U盘或光盘来装系统得额外弄设备,挺麻烦的。但USM硬盘模式就方便多了,没那些设备的朋友也能轻松上手。比如,紧急时刻,没U盘或光盘,电脑又得重装系统,这时USM硬盘模式就能派上用场。操作也简单,不用太多电脑知识就能搞定。对只想简单用电脑、不想研究复杂操作的人来说,这可是个不错的选择。它就像电脑里的隐藏神器,关键时刻能大显神威。
很多人家里可能没有现成的U盘,买一个U盘专门用来装系统挺麻烦的。但要是懂了USM硬盘模式,就能直接用电脑自带的资源来重装系统了。
准备工作很关键
来来来,咱们先说说系统镜像的准备,就拿我们这次用win7来说,32位系统镜像不能搁C盘,得放D盘。为啥?因为C盘是系统盘,装系统的时候得动它,要是镜像搁C盘,出了问题可就麻烦了。再说说U盘魔术师(USM),我在这推荐v5维护版,小巧玲珑,才800M,功能可不少。别忘了还有驱动总裁,win732位的驱动下完得放D盘。我认识个家伙,重装系统的时候没注意镜像放哪不用硬盘直接u盘装系统,结果装到一半就出岔子了,所以准备工作可得按教程来。
那次我自己动手重装系统,结果因为没选对版本的工具,系统直接闪退,出了不少麻烦。要是当时选对了工具,又把存放位置设置好,重装过程肯定顺畅多了。
安装U盘魔术师
首先,你得下载并装上U盘魔术师这软件。这事其实挺简单的,官网就能找到对应的版本。下载下来后,打开软件,记得要选《硬盘模式》,这个环节特别关键,千万别搞错了。像很多新手,要是没仔细看选项就随便选了个模式,后面可能就做不下去了,或者出错了。接下来,选安装分区的时候,咱们最好选C盘以外的分区,比如D分区,这样做是为了防止安装时影响到要重装的系统盘。我以前就见过有人因为这个步骤没做对,结果把原来的数据给弄没了。
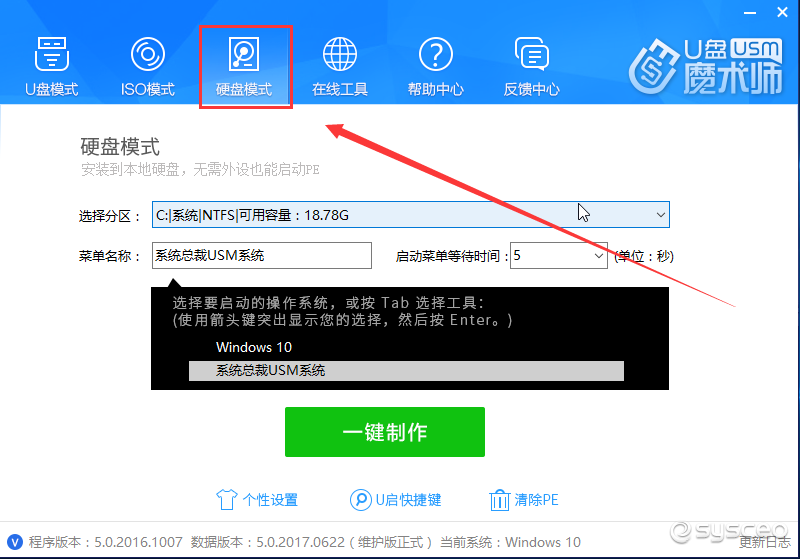
选好分区后,点一下“一键制作”按钮就搞定了设置。但别小看这简单的几步不用硬盘直接u盘装系统,每一步都有讲究。要是没按教程来,搞不好就得重头再来。
重启电脑后的操作
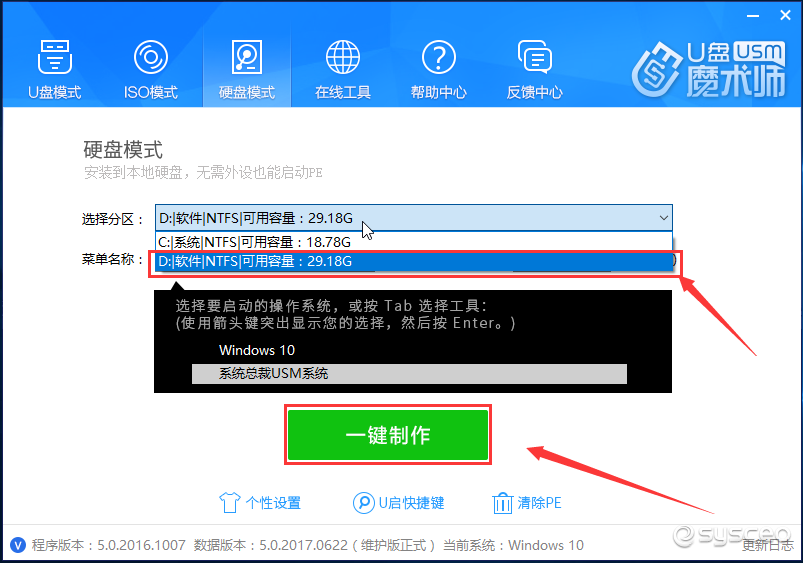
做完那些步骤后,得把电脑重启,接着挑那个新做的U盘魔术师PE系统进。这事很多人容易搞错,因为电脑重启后启动项一大堆,得仔细挑我们做的那个PE系统。进去了,用键盘上的↑↓键挑05启动。这得头脑清醒,不能乱,要是搞错了还得从头再来。
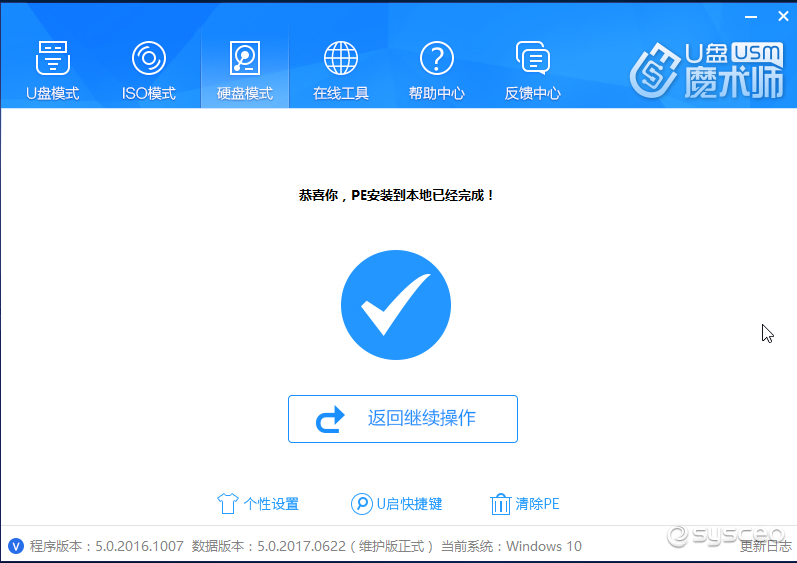
我有个朋友,就这事,他反复尝试了好多次才搞定,原因就是没挑对启动项。要是不认真对待,真容易在这上面白费劲,浪费时间可就多了去了。
在PE系统里操作
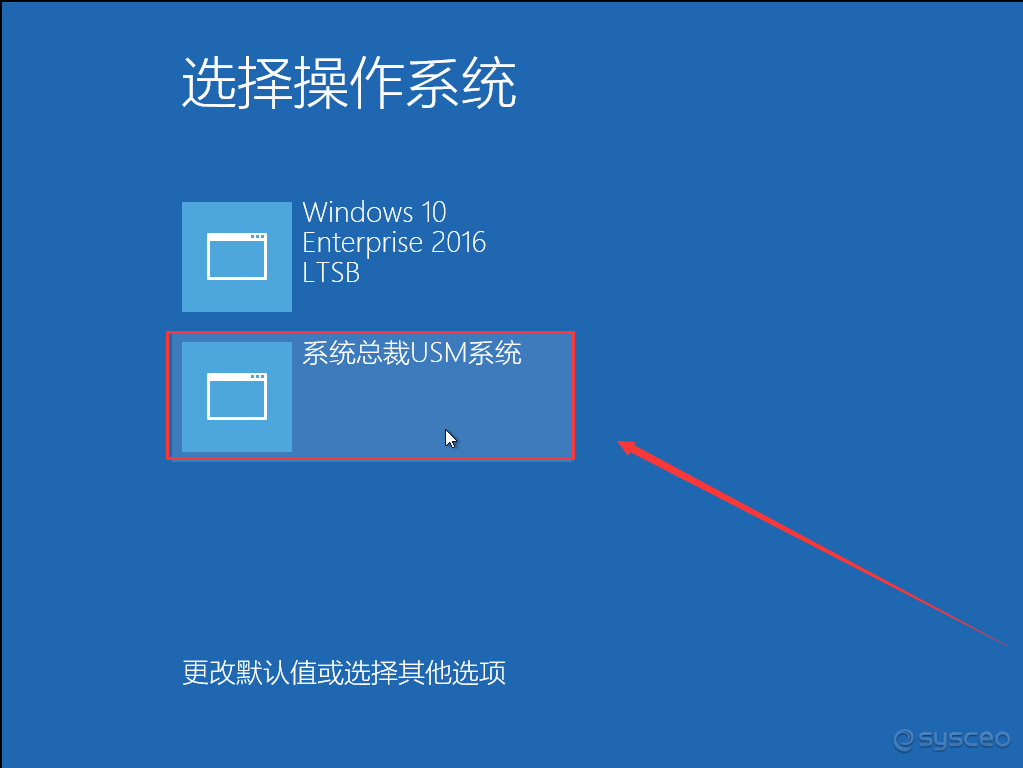
成功进到win10PE界面后,先打开桌面上的《映像总裁》。它会自动识别你放在D盘的系统镜像,这过程挺智能的,但得保证之前的步骤都搞对了。选好镜像,按下一步,找到那个叫.wim的文件,再挑最后一个,就是win7的旗舰版。然后继续下一步,开始安装。每一步都像是个关卡,得一步步来,要是前面哪个环节出了岔子,这里可能就找不到对应的镜像,或者下一步都走不了了。
很多人在这碰壁,原因多半是前期准备不充分,或者前头步骤出了岔子,现在这关过不去。

安装完成后的操作
装好了电脑后,得重启一下。这时候,电脑可能连不上网,因为还没装上必要的驱动。咱们只需打开之前下载的那个总裁万能驱动,按键盘上的指示装上它就成。这可是整个流程的最后一步。很多人重装系统后发现上网有问题,其实就是忘了装驱动这个关键环节。
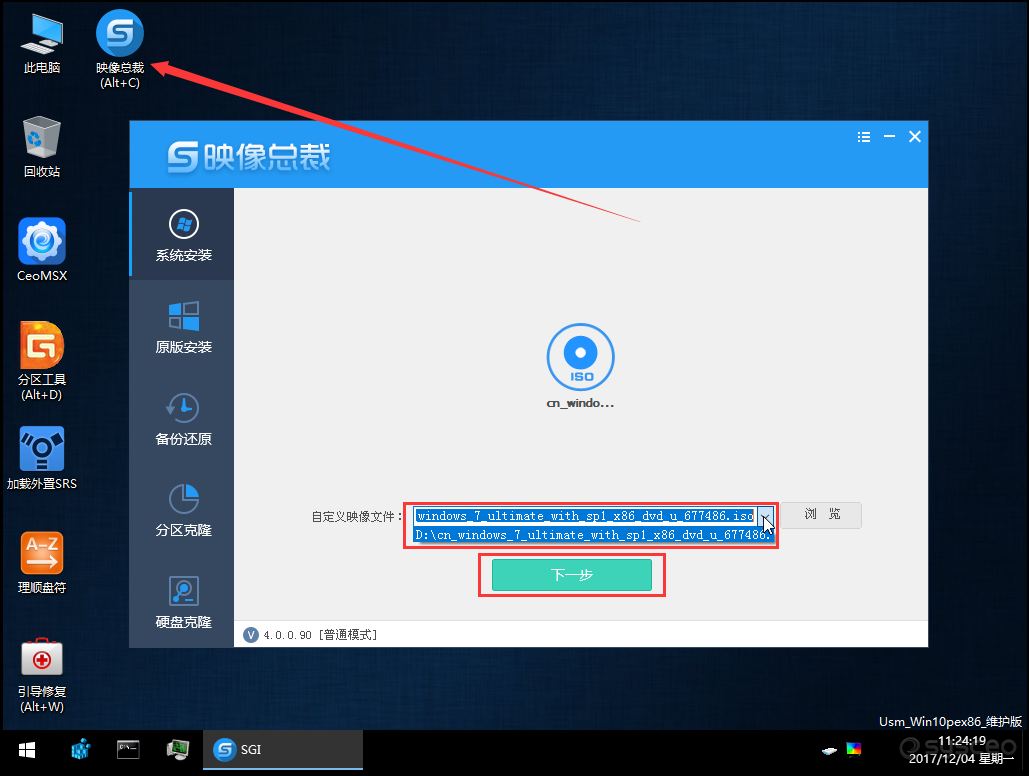
新手也能跟着教程轻松重装系统。我想问问大家,在重装系统的过程中,有没有哪个步骤特别让人头疼?希望各位能点个赞不用硬盘直接u盘装系统,把这篇文章转发一下,让更多需要的人看到。
相关文章
-

云电脑怎么做u盘装系统 电脑上用 U 盘装系统的详细步骤及注意事项
电脑上如何用u盘装系统?电脑上如何用u盘装系统总之,电脑上怎么用u盘装系统的教程,是一种高效、便捷的方法,可以帮助我们解决电脑系统崩溃或升级的问题。通过简单的准备工作和步骤,我们可以轻松地在电脑上使用U盘来装系统。...2024-11-13 -

海尔一体机电脑u盘装系统 海尔一体机电脑U盘安装系统全攻略:简单步骤轻松搞定
今天咱们聊聊海尔一体机电脑用U盘安装系统的话题。使用U盘为海尔一体机电脑安装系统前,得准备妥当。不同型号的海尔一体机按键可能不同,有的可能是F2,有的可能是Del。启动软件,让它自动检测,随后一键完成安装,操作既简单又便捷。朋友们,你们对如何使用U盘给海尔一体机电脑安装系统应该有所了解了?...2025-03-22 -

u盘装系统被删数据恢复 恢复硬盘数据的有效方法及常见问题解决技巧全解析
本文将介绍恢复硬盘数据的有效方法和常见问题的解决技巧,帮助用户在遇到数据丢失时找到合适的解决方案。例如,若是误删文件,使用数据恢复软件即可轻松找回;而硬盘损坏则可能需要专业的数据恢复服务。恢复硬盘数据的有效方法包括识别丢失原因、使用数据恢复软件和选择专业服务。...2024-10-20 -

笔记本可以用u盘装系统吗 如何在笔记本电脑上用U盘重装系统?System Home U盘重装Win10教程
新买的笔记本电脑不知道怎么用U盘重装Win10系统?系统之家U盘重装系统是一款好用的重装工具,由系统之家打造,帮助用户轻松重装,当电脑处于开不了机、卡在欢迎界面、进不去桌面、黑屏等情况时,就可以选择使用U盘重装系统,非常的方便,新手小白也能轻松上手,.笔记本电脑怎么用U盘重装系统?1、打开系统之家装机大师,查找自己电脑主板的U盘启动盘快捷键。...2022-11-02