-
win10安装教程专业版 微软官方 U 盘制作工具重装系统教程,详细步骤一网打尽
- 时间:2024-10-25 10:09:07 来源:佚名 人气:461
安装系统这事,可真够头疼的。网上教程一堆,可那些U盘启动工具,不少都带捆绑软件,还改浏览器主页。今天咱们就来说说,用微软官方的Win10工具来制作U盘启动盘重装系统,这方法干净利落,不带任何捆绑。

准备工作不能少
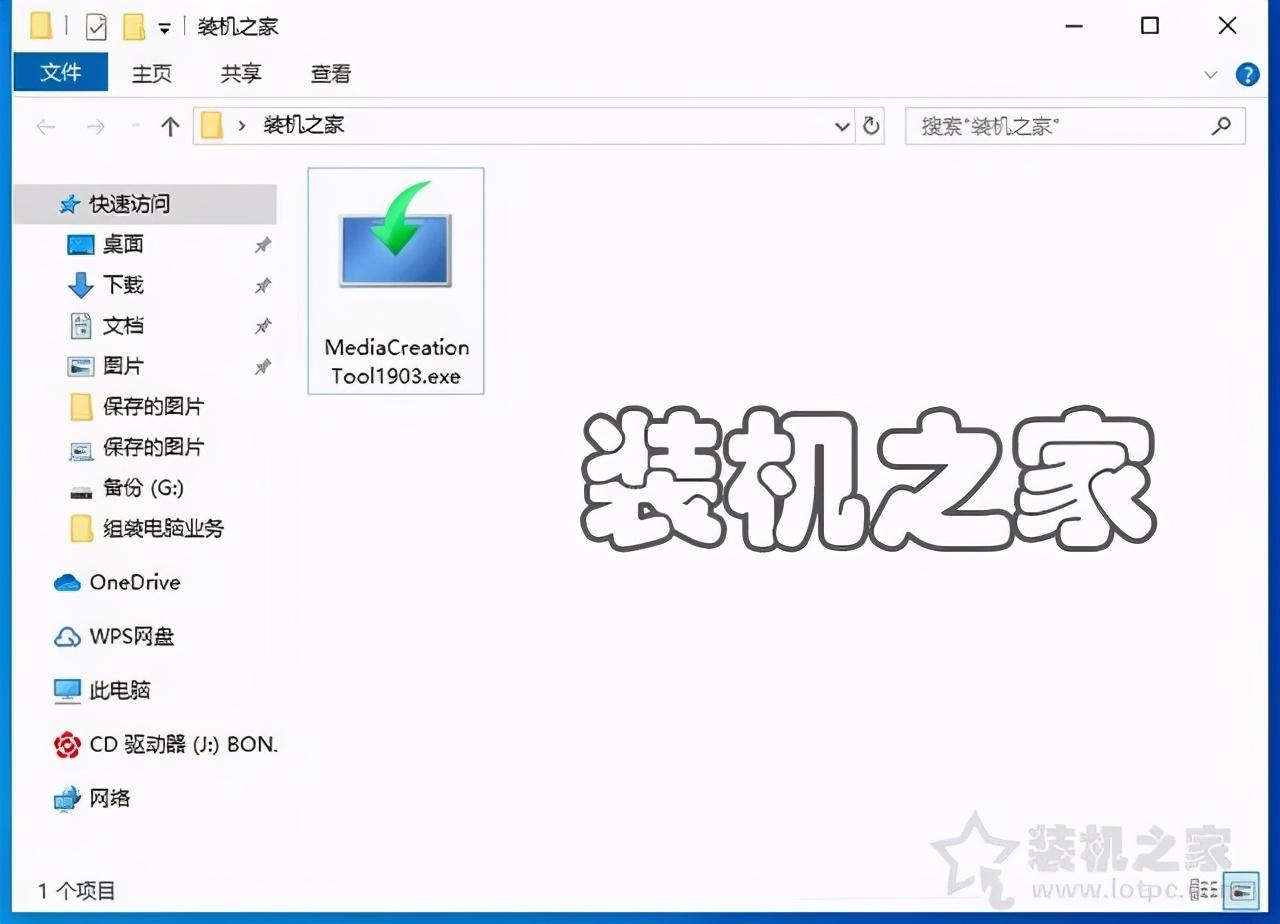
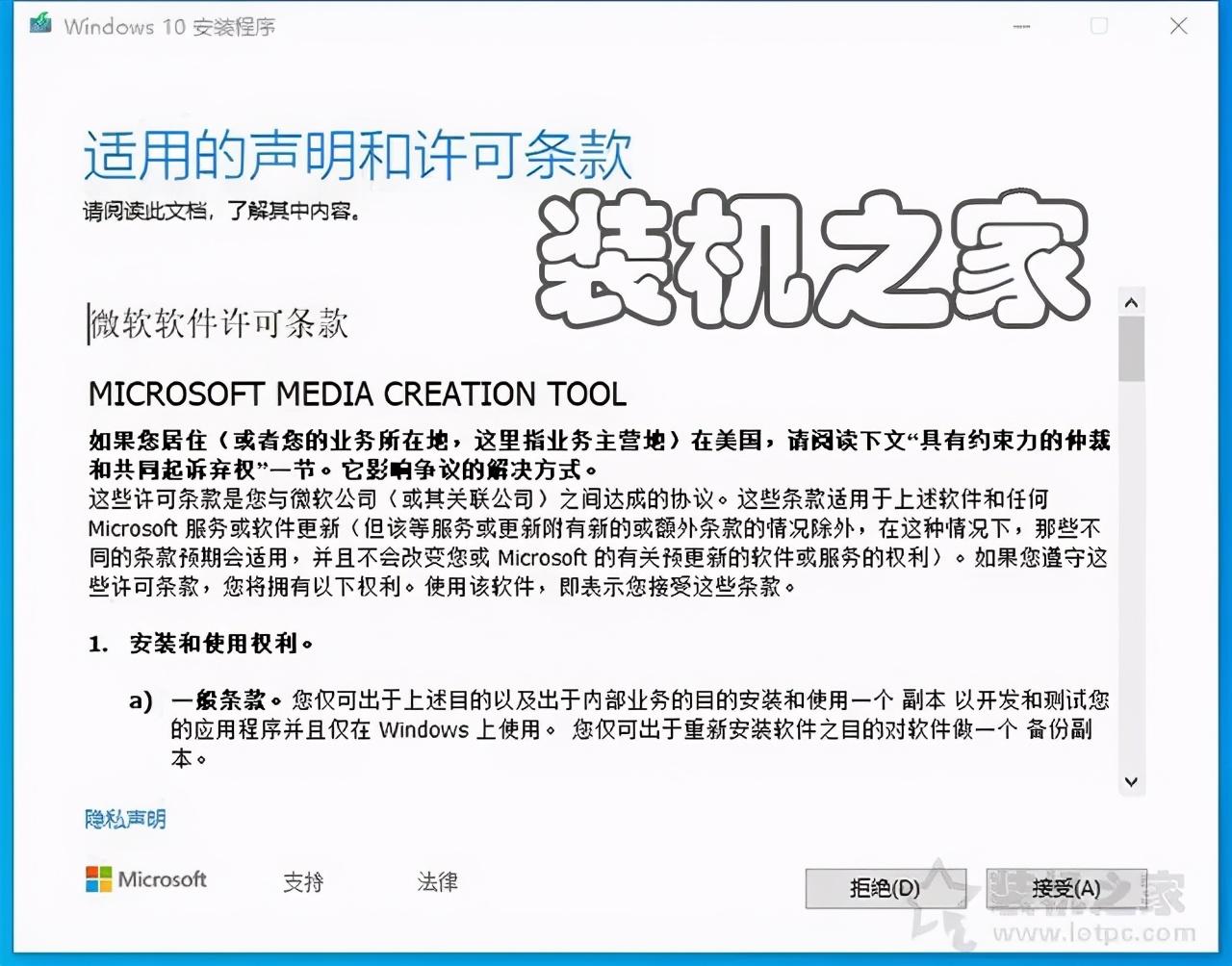
得弄一台能兼容系统的电脑,这事虽然看起来不难,但其实它是整个系统重装的起点。这台电脑要么是自己家的旧电脑,要么是从朋友那儿借的。还得找个U盘,别太小,得有8GB以上才保险。然后,咱们得在这台电脑上下载“微软Win10工具”。下载时可得留神,一定要从微软官方渠道来。现实生活中,不少人就是没注意来源win10安装教程专业版,结果下了假的工具,后面可就一堆麻烦事了。
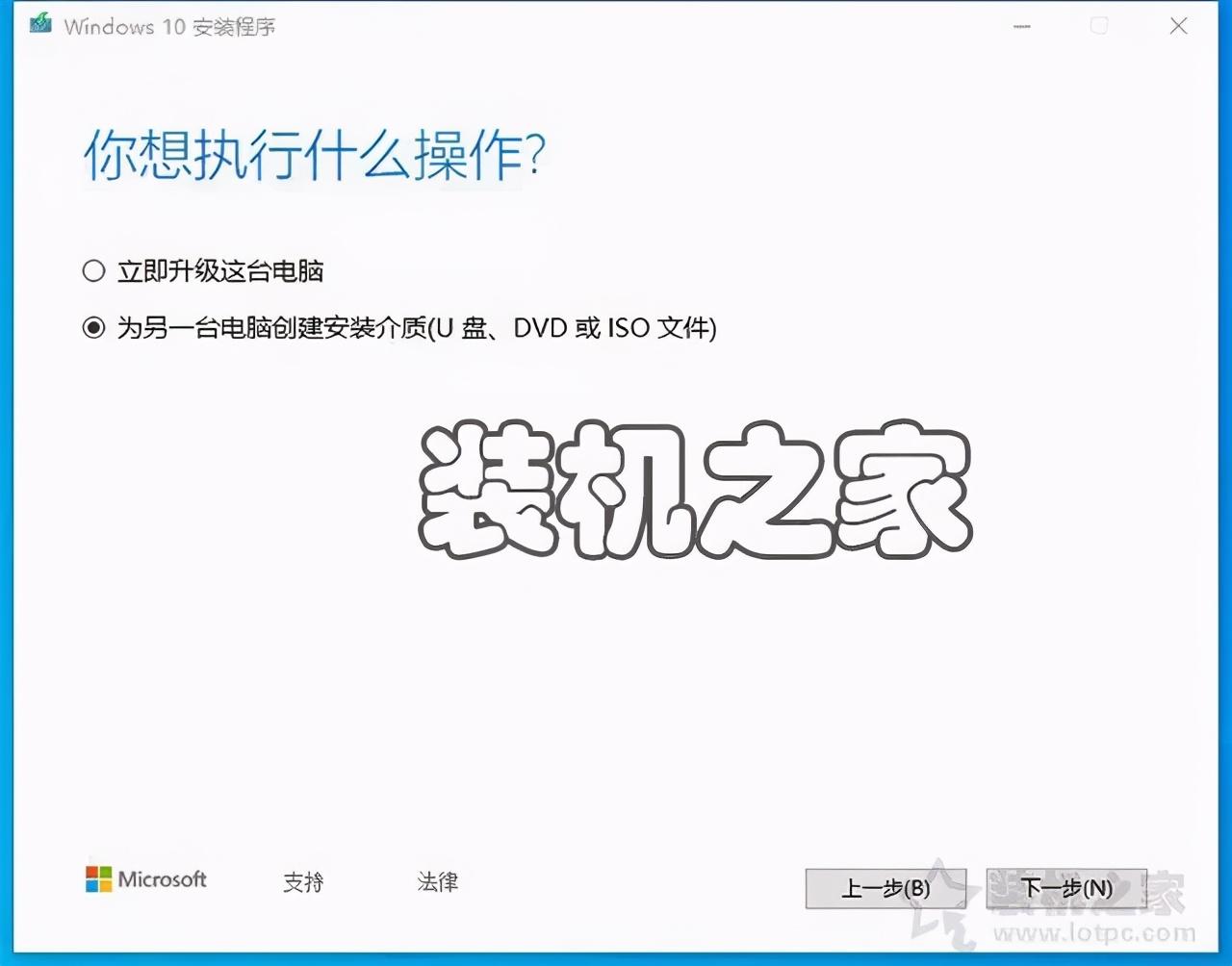
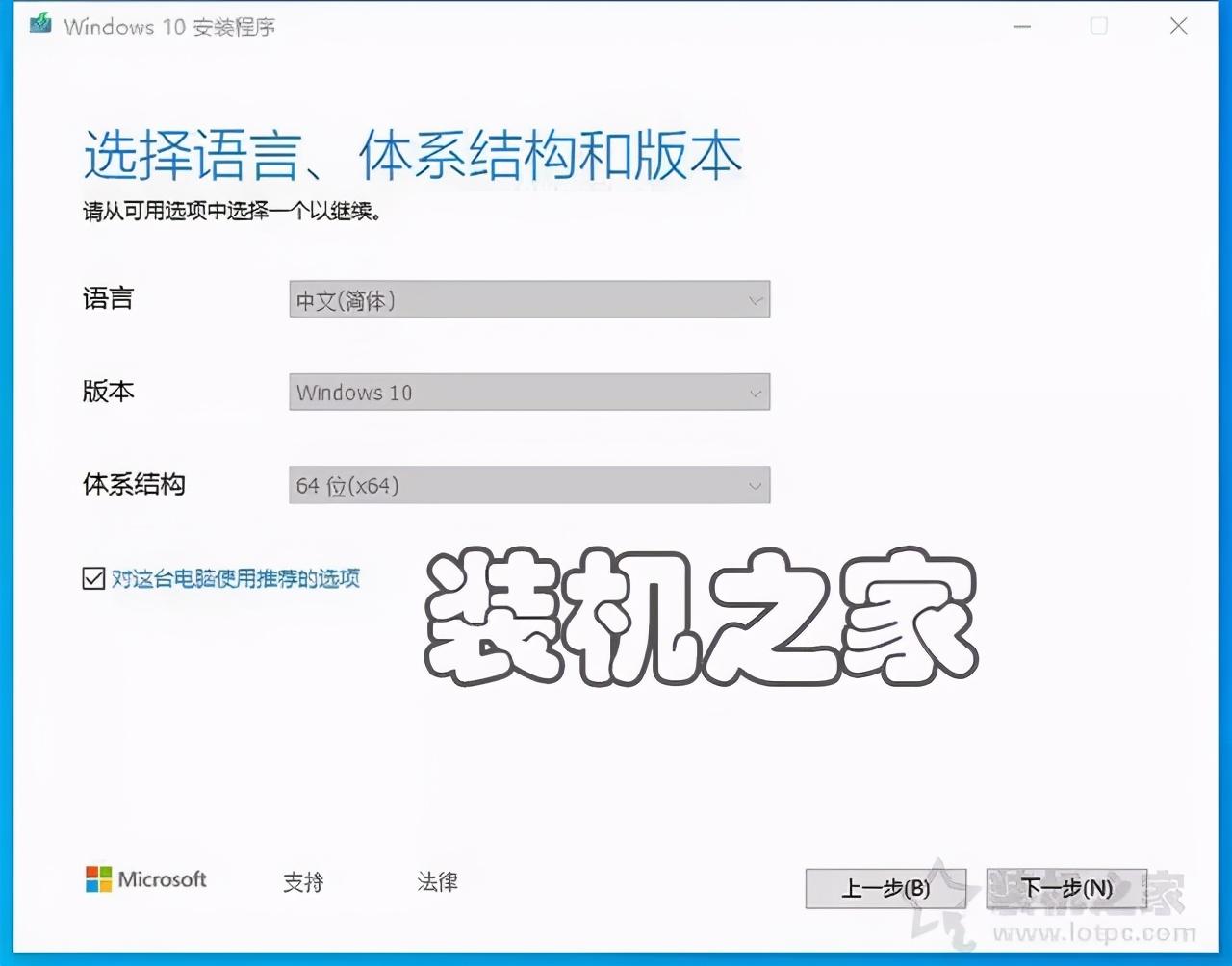
下完载后,赶紧把提前准备好的U盘插进电脑里。得保证电脑能认出U盘,不然下面的步骤可就做不了。要是电脑没识别出来,咱们可以换个USB接口试试,或者检查一下U盘有没有坏。
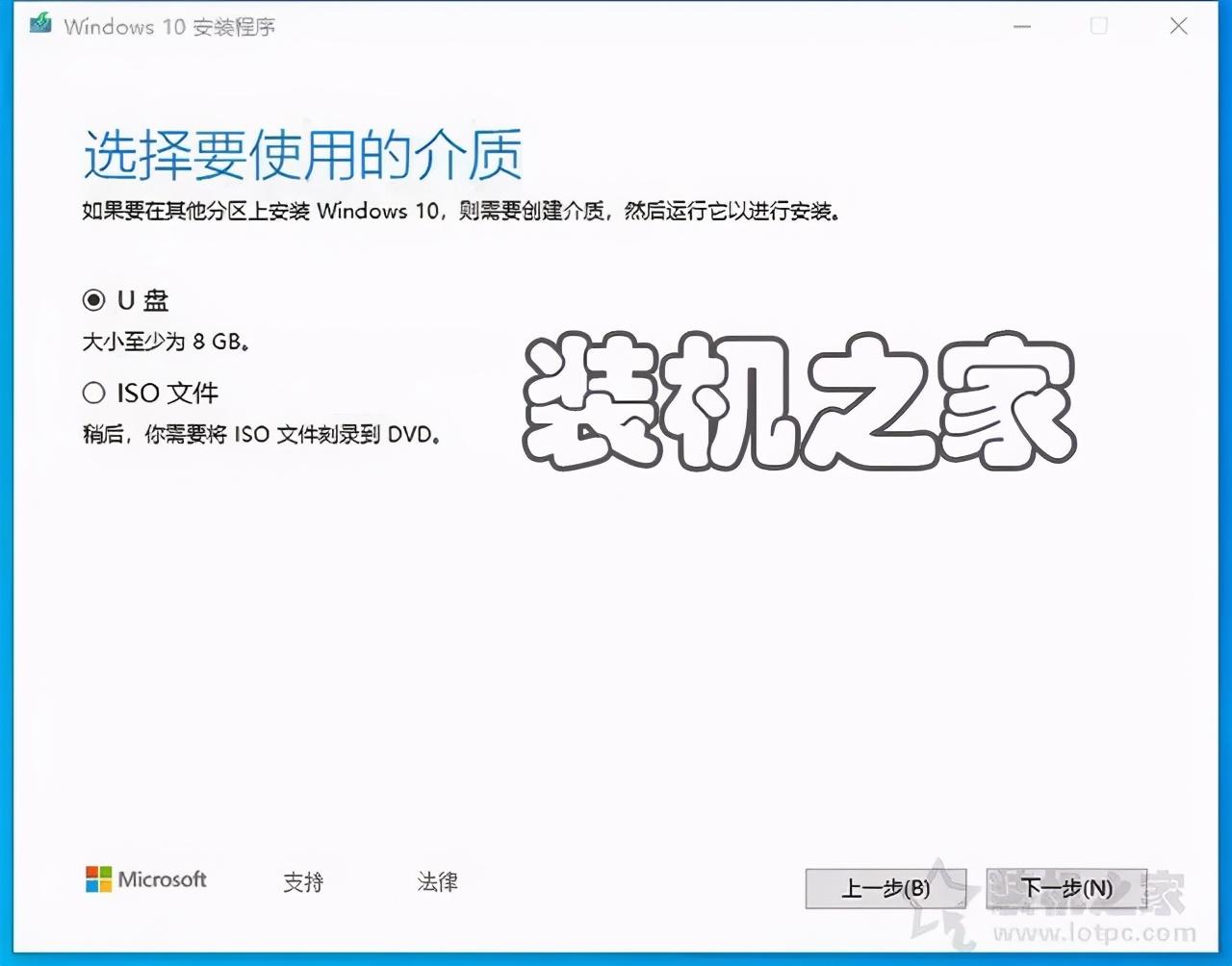
打开微软Win10工具软件
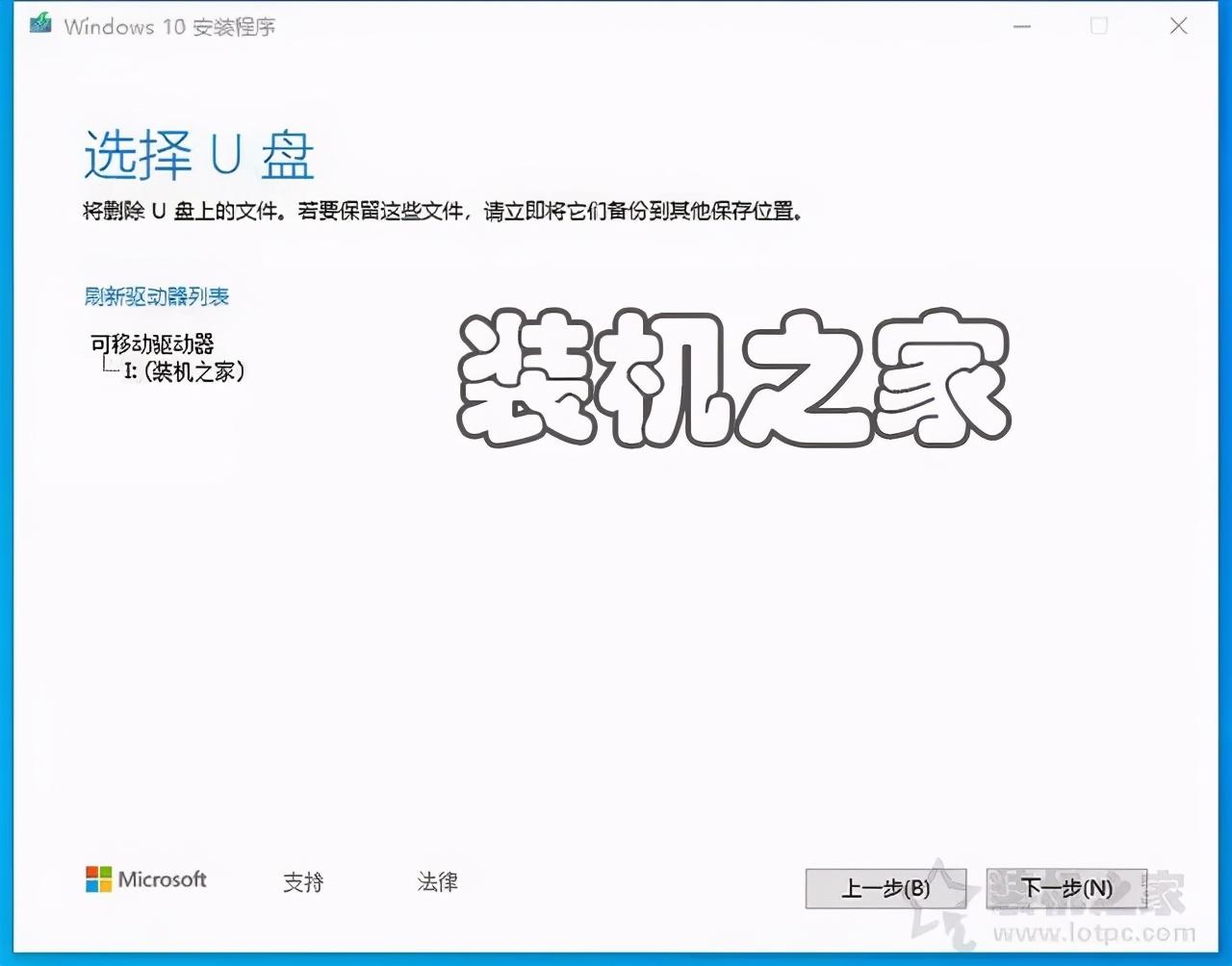
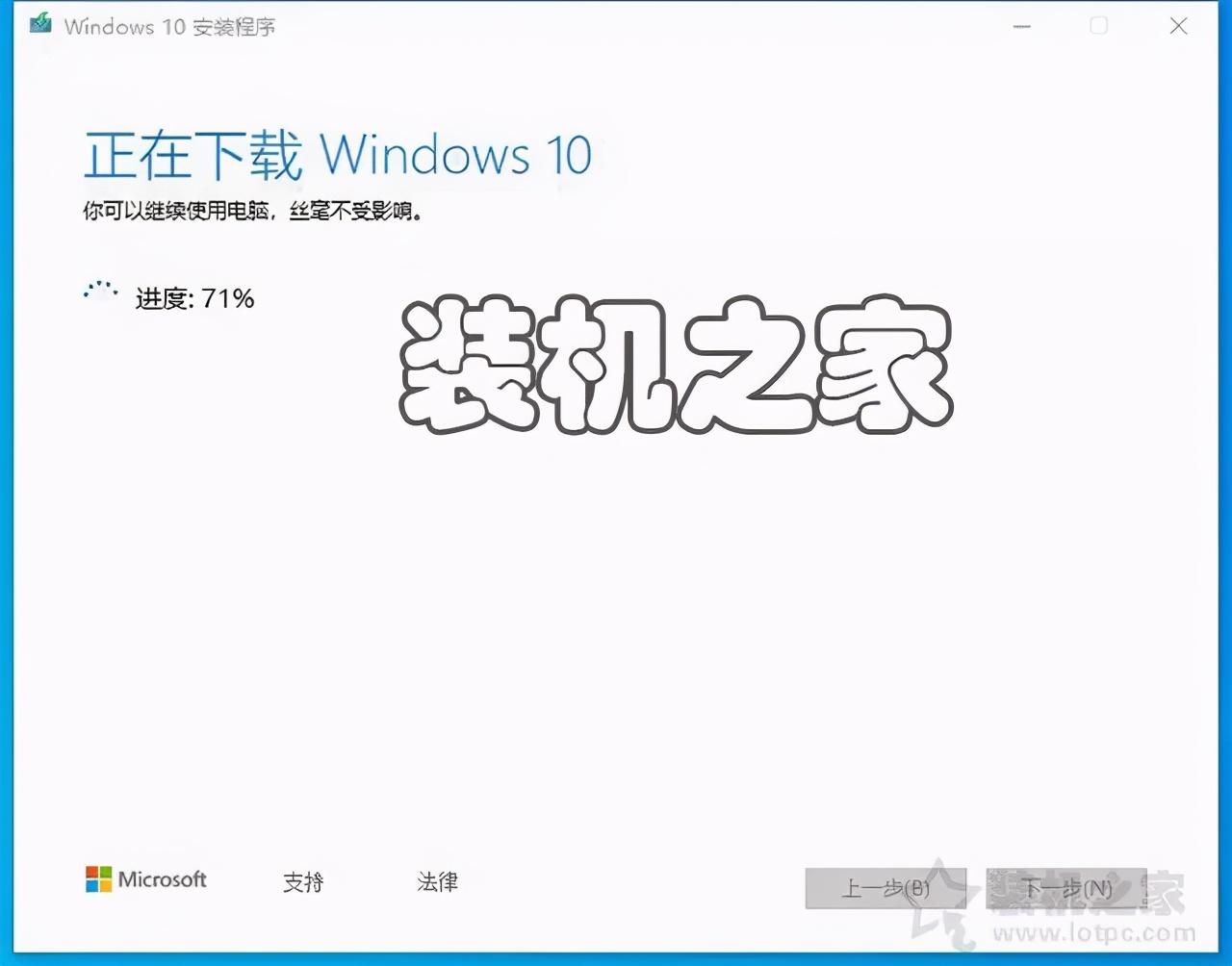
咱们现在得打开之前下载好的那个“微软Win10工具”软件。这软件界面对新手来说可能有点复杂,不过咱们跟着步骤走就没什么大不了的。打开软件后,你会看到几个选项。这步操作就像是在游戏里选初始关卡一样关键,千万不能随便乱点,不然咱们可能就做不出想要的U盘启动效果了。
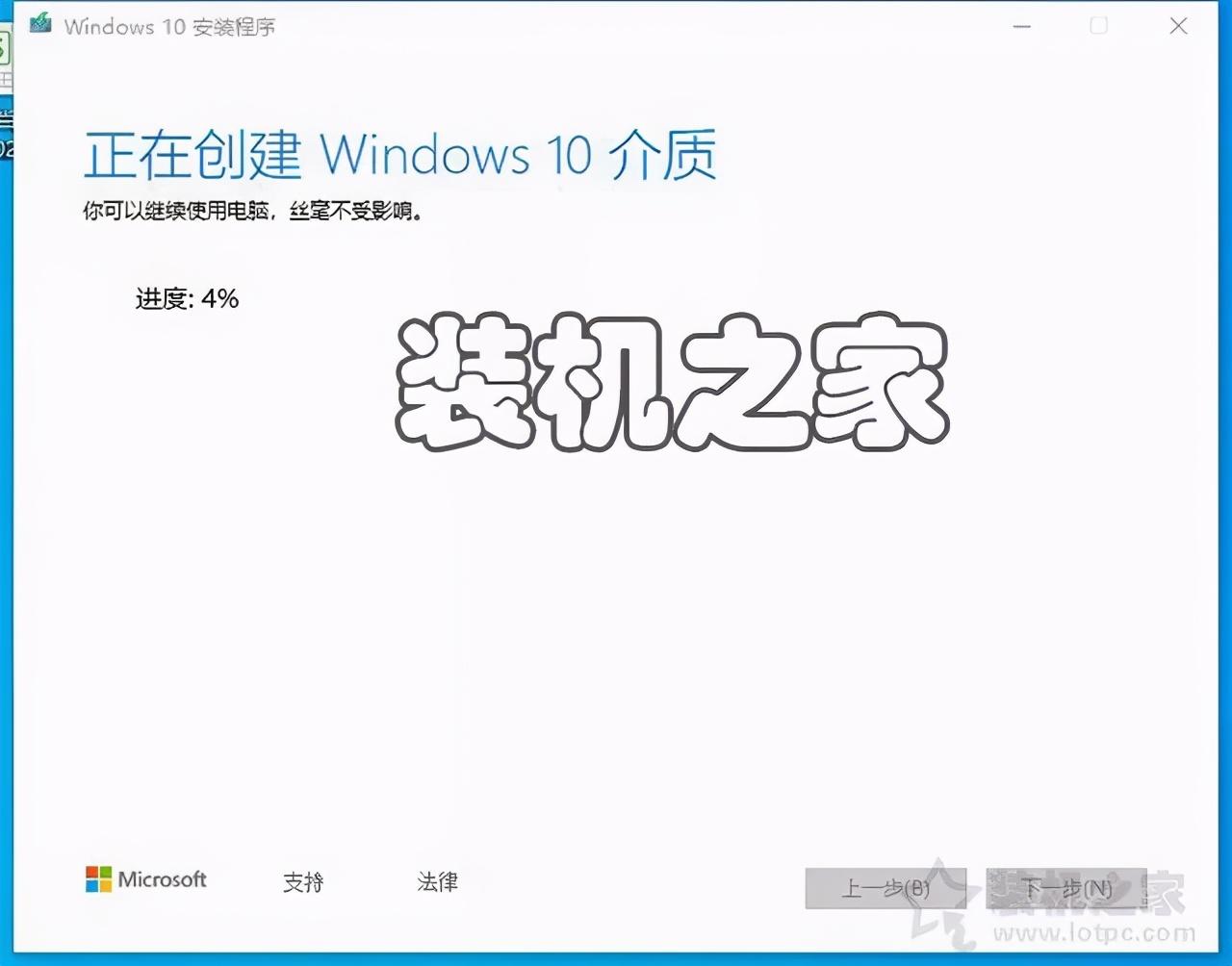
瞧见软件那界面,其实就标志着新篇章的开始。这时候可得认真瞧瞧上面写的字,得弄明白每个选项啥意思。万一哪点没留意,后面可能就闹出大麻烦。像我上次重装系统,就因为没仔细看选项,走了不少冤枉路,时间也给浪费了。
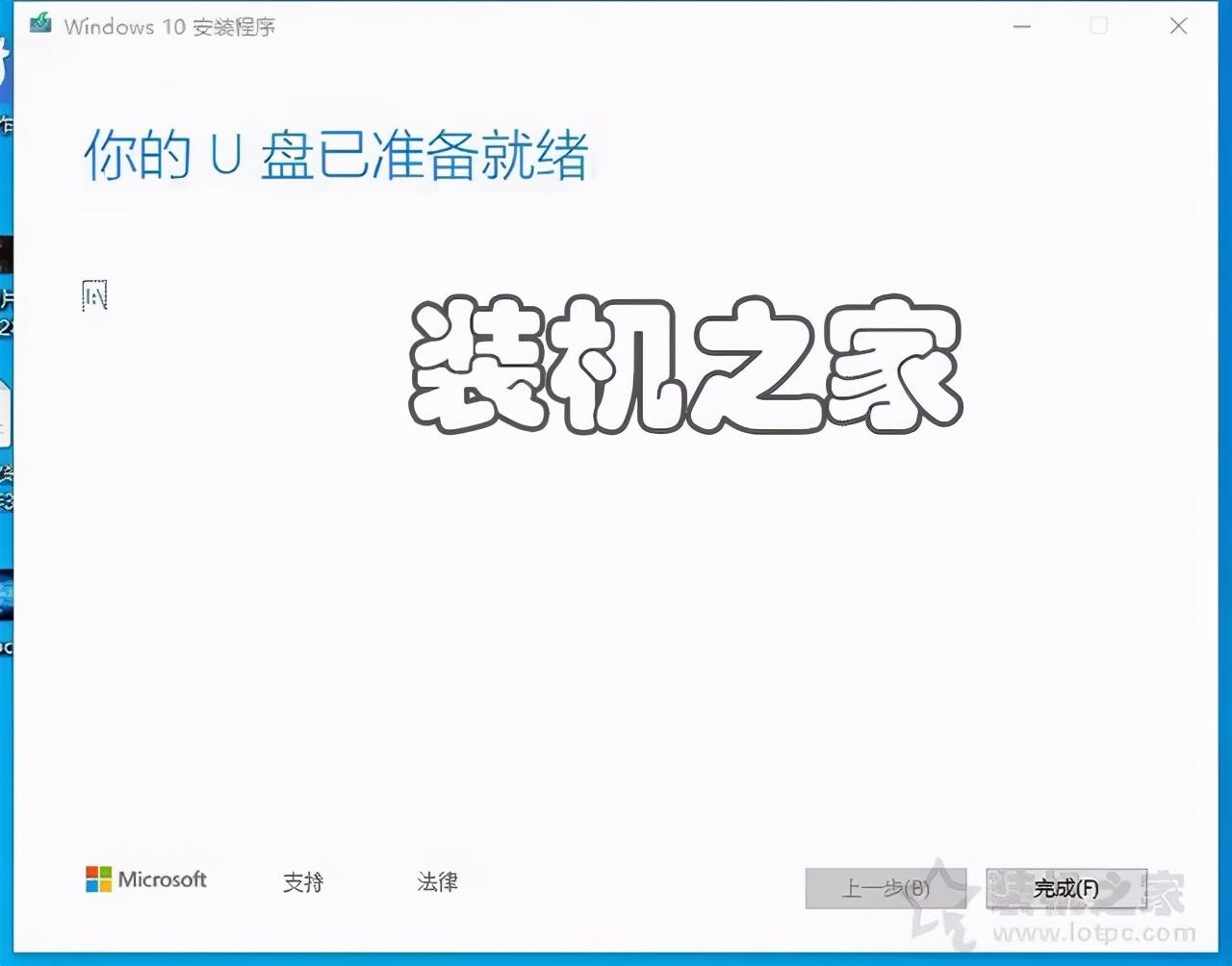
点选合适的选项
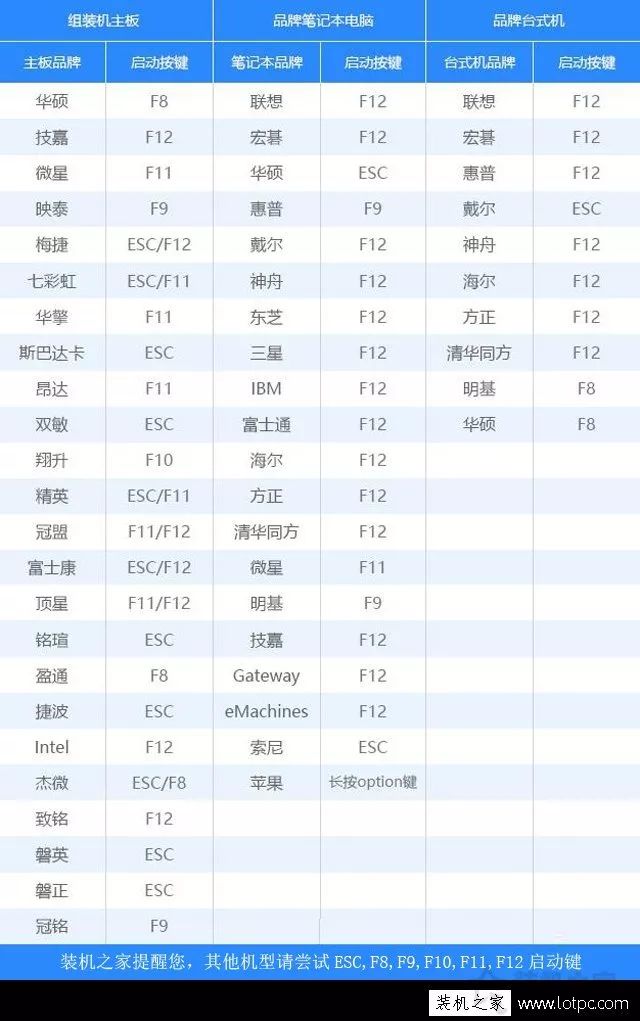
我们得选“给另一台电脑做安装盘(比如U盘、DVD或者ISO文件)”这个选项。接着,得在弹出来的驱动器列表里找咱们的U盘。要是刚开始没看到自己的移动硬盘,也就是咱们的U盘,别急,点一下刷新驱动器列表就行。很多人在这会挺紧张的,但其实不用,跟着步骤来就成。
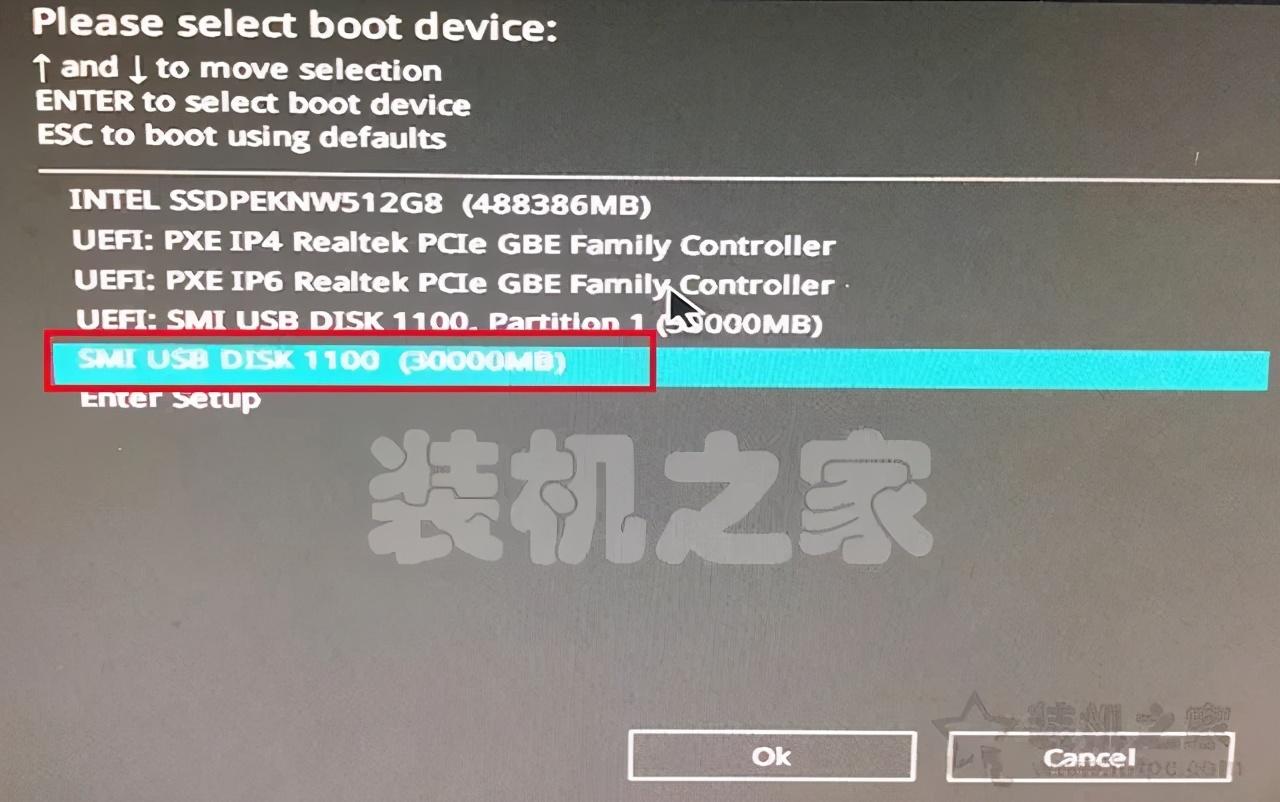
找这根针就像在茫茫大海里捞针一样困难,不过只要我们按照正确的方法来,肯定能找到那根针。找到U盘后,咱们就可以放心大胆地点“下一步”了。这操作就像是一场没有硝烟的战争刚刚开始,也是迈向重装系统成功的关键一步。
制作完成后的操作
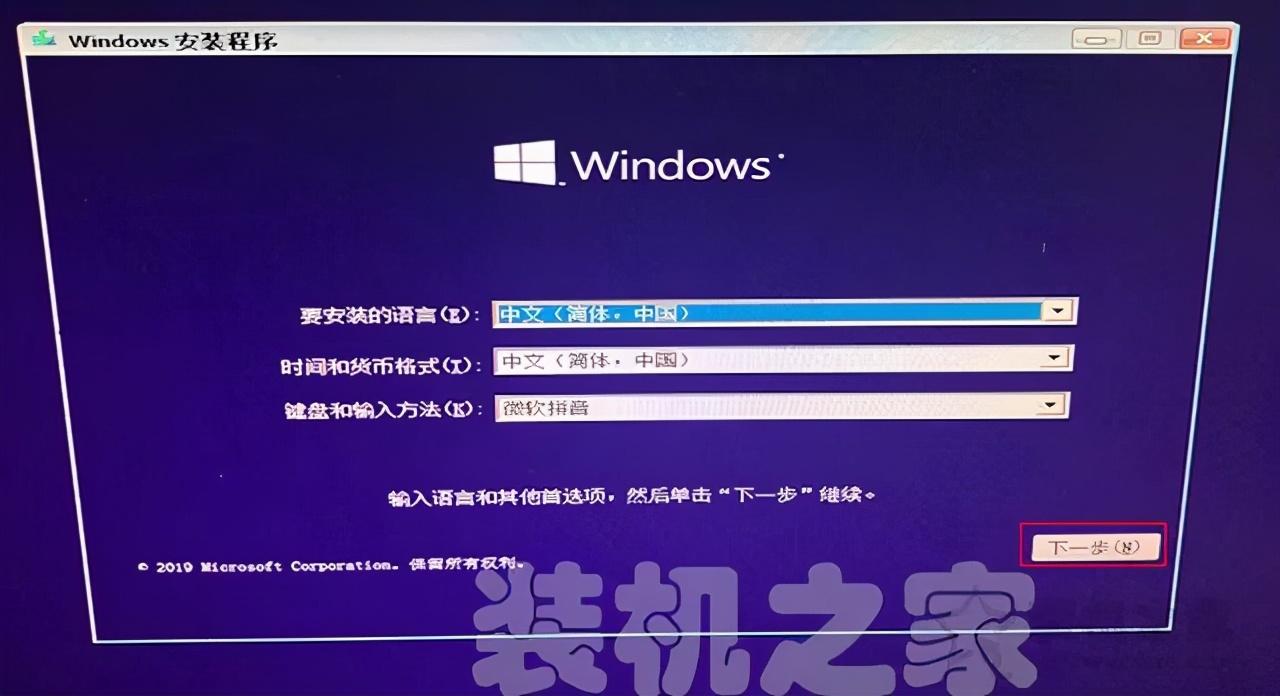
屏幕上蹦出“你的U盘已准备就绪”的提示,我们就赶紧点“完成”键。这样一来,U盘的系统启动工具就算大功告成了。不过,别急着收工,咱们还得去下个万能驱动包或者驱动精灵网卡版。这两个软件下好了,等会儿装系统的时候,装硬件驱动就方便多了。要知道,没驱动的话,电脑里的硬件设备可能就玩不转了。
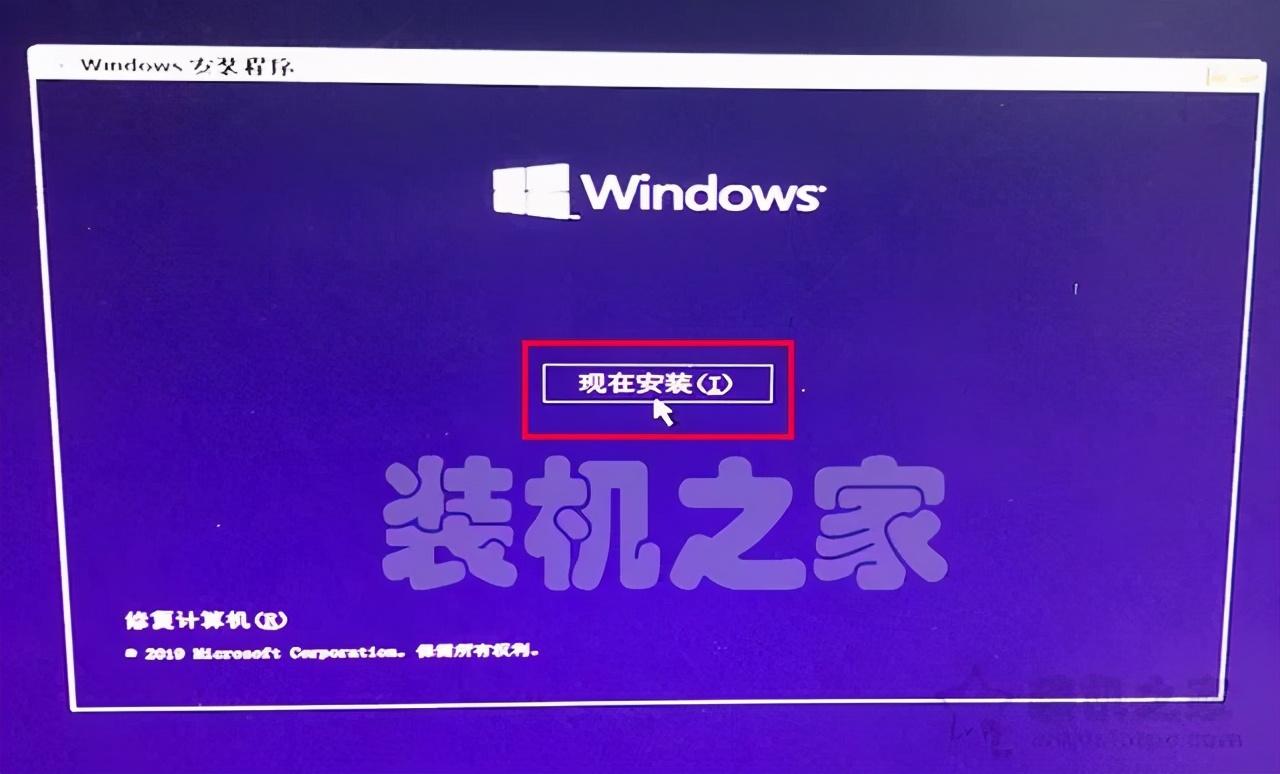
常常咱们忽视了驱动程序的重要性,以为系统装上了就一切搞定。可事实并非如此,我之前就碰到过类似的情况,系统装好后发现连不上网,后来才知道是因为没装网卡驱动。这事让我明白,每个步骤都得重视,哪怕是看似不起眼的小细节。
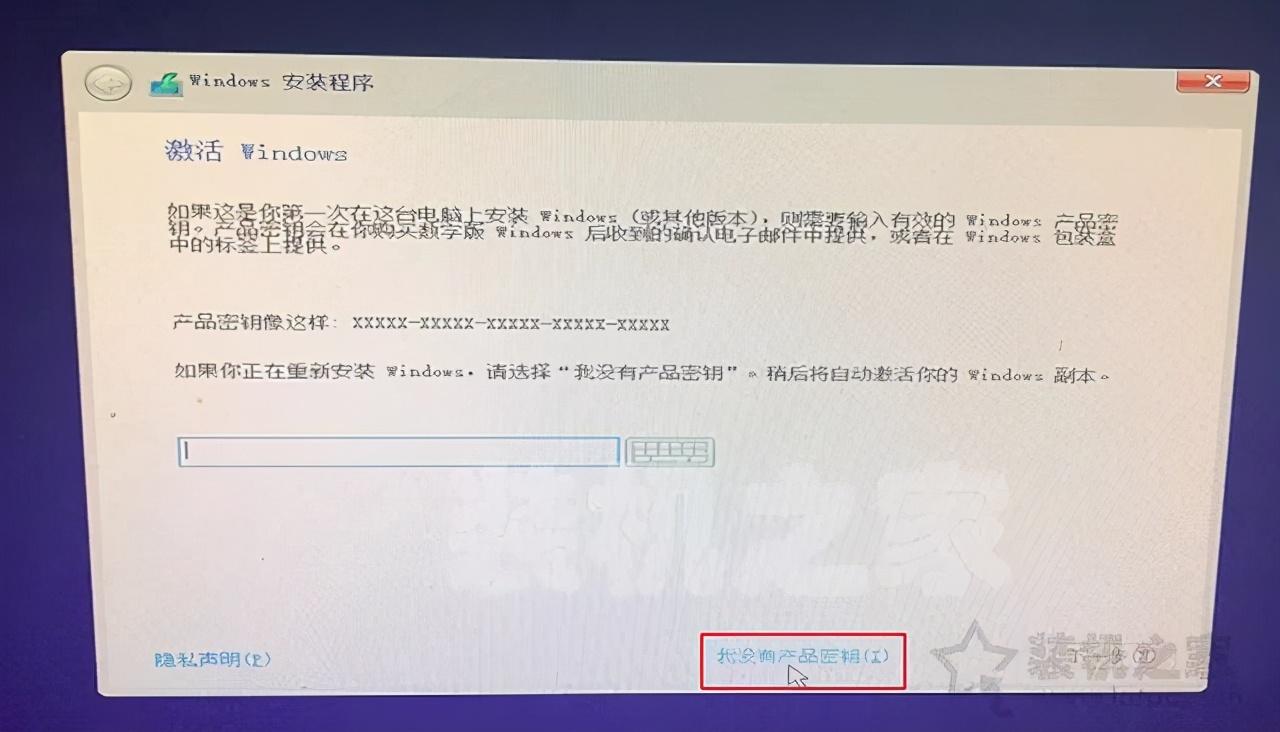
安装系统的流程
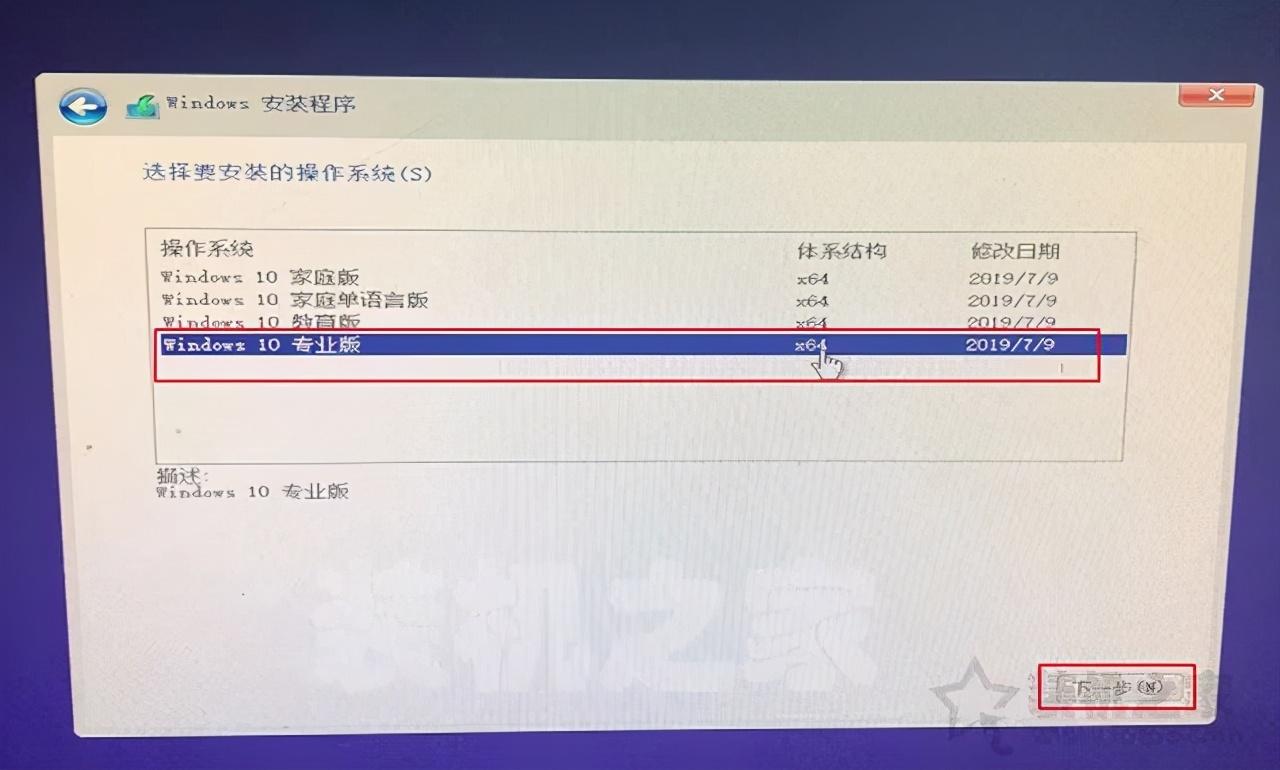
然后咱们就能着手装系统了。跟着提示,一直按“下一步”就对了。等系统装好,得激活它,这时候咱们选“我没产品密钥”。这些步骤就像走楼梯,一步一个脚印,稳当就不会出错。装系统的时候,得处理分区的事。比如说,你想把硬盘分成两个区,C盘想设成100G(实际97.1G),那就在容量那填个合适的数,再点“应用”,C盘主分区就搞定了。
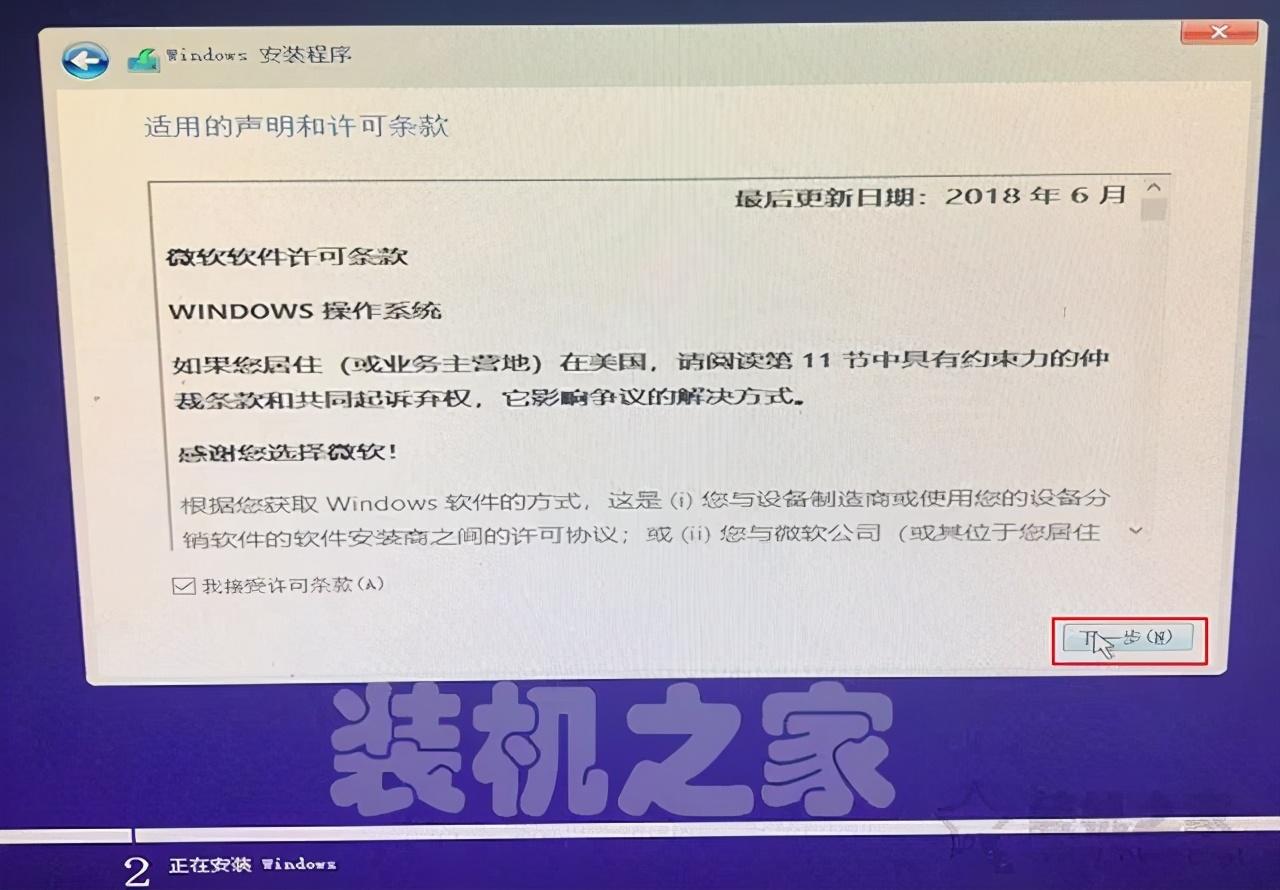
分完C盘的区,咱们就可以着手分剩下的硬盘了。先点“驱动器0未分配的空间”,再点“新建”按钮,操作就搞定了。分区弄好了,要是您不想再分或者已经分好了,那就选第一个主分区,比如之前那个100G的分区,然后点“下一步”,就开始装64位系统专业版了。这可是个关键步骤,每一步都直接关系到系统能不能正常装上和用上。
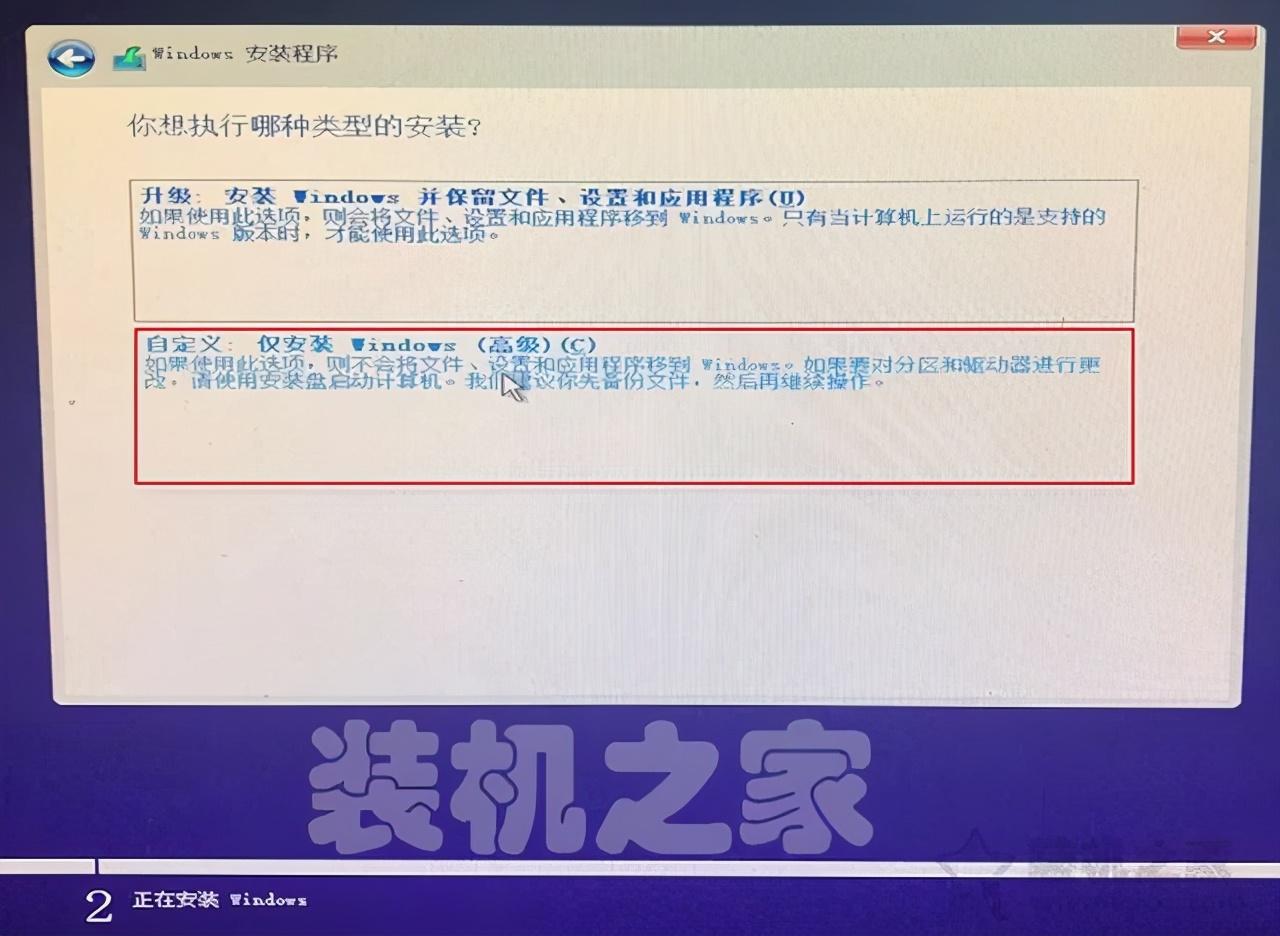
后续系统的设置
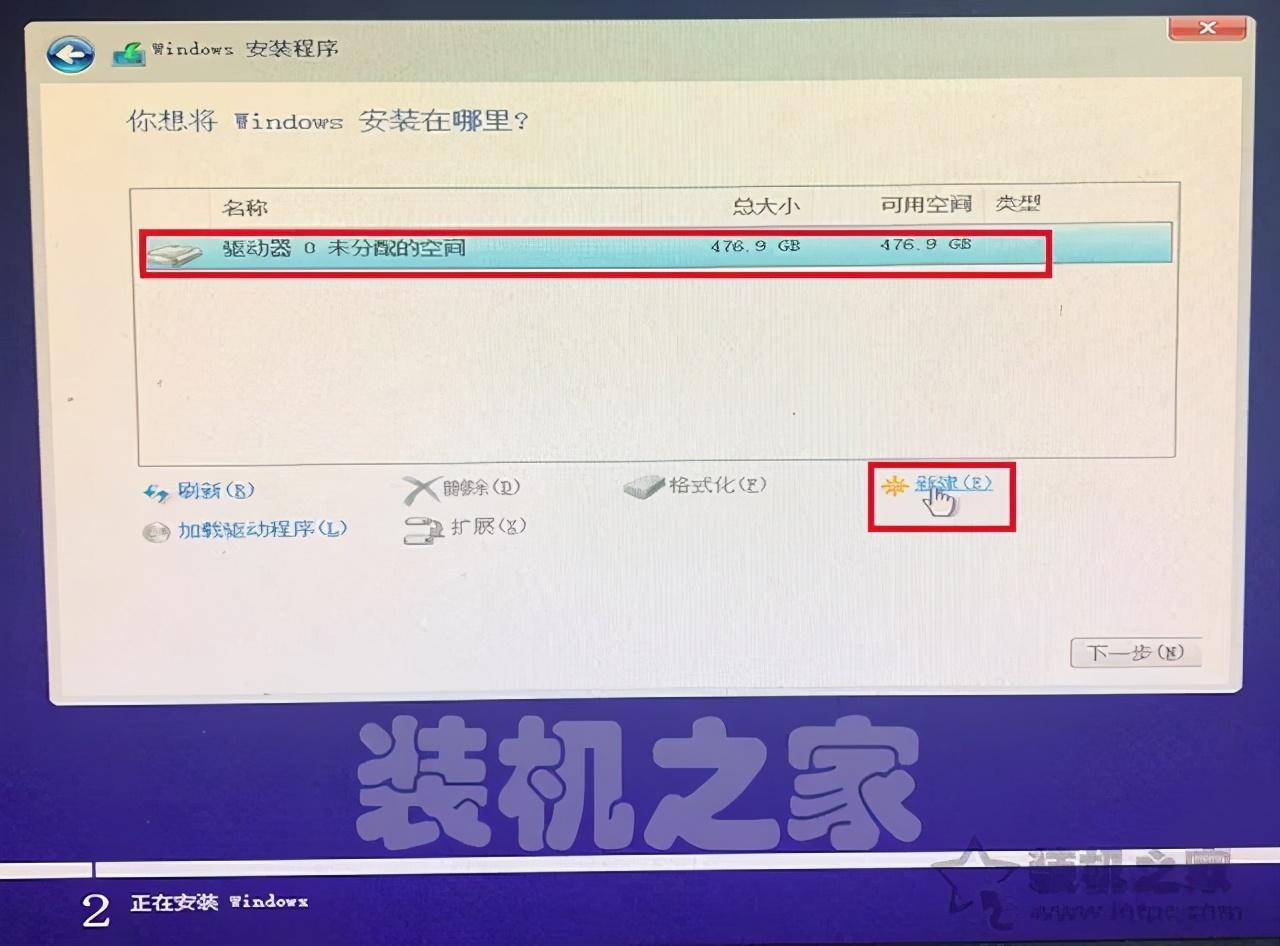
安装完毕后,得来一串操作。得选地区,得点“中国”,再点“是”。然后给电脑起个名字win10安装教程专业版,继续下一步。要是想设开机密码,就弄一个;不想设win10安装教程专业版,直接下一步。还得选隐私设置,点“接受”就完事。虽然挺麻烦,但这些都是让电脑用着舒心的关键。
电脑里没找到“此电脑”那类图标?别急,用鼠标右键点“个性化”,然后选上“计算机”、“控制面板”、“回收站”这些你想在桌面上看的图标。选好了,点“应用”,再点“确定”,搞定!系统安装就绪。是不是感觉简单多了?装系统时遇到什么怪事了吗?快来评论区聊聊!觉得文章有用,别忘了点赞和分享。
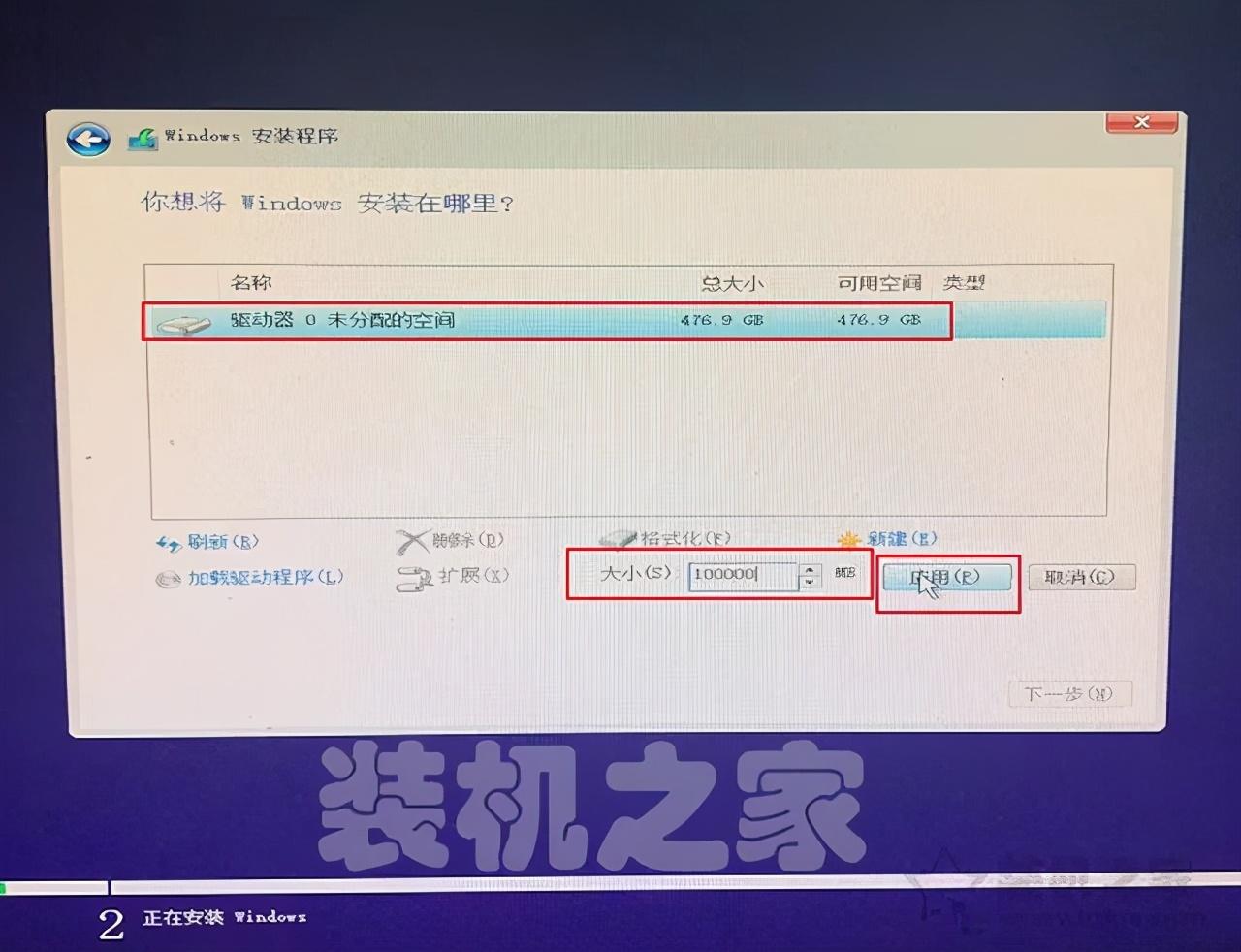
相关文章
-

戴尔 降级win7教程 戴尔电脑系统如何降级到win7?这里有详细教程及准备要点
有好多人想把戴尔电脑的系统降级到win7,咱今天就聊一下这戴尔降级win7的教程!USB启动盘准备,对,就是那小小一个的启动盘和镜像文件配合至于win7是否破解以及版本号,目前的多数激活工具都是能行事的在有了这启动盘后,咱就对电脑来一波操作...2025-07-05 -
![win7共享设置教程 win7电脑如何共享文件 Win7电脑共享文件操作方法[详细]](/static/upload/image/20221028/1666948753949_0.png)
win7共享设置教程 win7电脑如何共享文件 Win7电脑共享文件操作方法[详细]
今天为大家分享win7电脑共享文件的操作步骤。共享文件操作方法:4、选择启用网络发现,启用文件共享,如果想要方便就关闭密码保护共享,保存修改;如图所示:6、右键想要共享的文件夹-》属性-》共享,点击共享;如图所示:9、此时共享端就设置完成了,在另外一台电脑上,启用网络发现和文件共享(步骤1-4),就可以看到共享的文件了。...2022-10-28 -

win10大白菜装机教程 别再花钱找人装系统啦!超简易U盘装Windows,重装不求人
大白菜u盘装系统教程1、下载一个大白菜U盘启动盘。制作参考:大白菜u盘启动制作教程系统文件下载完后将其拷贝到U盘中,也可以将该系统文件放到我们需要重装的电脑上除了系统盘以外的磁盘里。2、打开桌面的“大白菜一键装机”工具。...2025-05-12 -
 WIN系统丨MAC系统丨软件安装丨安装包下载丨软件安装步骤教程丨苹果OSX系统丨电脑丨双系统虚拟机丨远程安装丨软件管家丨M1芯片软件丨丨PS丨PR丨AE丨丨WPS丨MAYA等dmg】软件安装包。2、双击打开【安装教程】,在公众号里回复里面的关键词,获取图文步骤安装教程。如何下载公众号软件教程Mac电脑,查看是M芯片或Intel芯片Mac系统,屏蔽网站,阻止软件联网Mac系统,如何卸载软件...2022-10-22
WIN系统丨MAC系统丨软件安装丨安装包下载丨软件安装步骤教程丨苹果OSX系统丨电脑丨双系统虚拟机丨远程安装丨软件管家丨M1芯片软件丨丨PS丨PR丨AE丨丨WPS丨MAYA等dmg】软件安装包。2、双击打开【安装教程】,在公众号里回复里面的关键词,获取图文步骤安装教程。如何下载公众号软件教程Mac电脑,查看是M芯片或Intel芯片Mac系统,屏蔽网站,阻止软件联网Mac系统,如何卸载软件...2022-10-22