-
u盘装系统进入后怎样选项 如何设置电脑从 U 盘启动装系统?详细教程来了
- 时间:2024-10-21 10:39:47 来源:佚名 人气:2821
电脑出故障了得重新装系统,大多数人会选择用U盘来启动安装。但是,设置和制作启动盘这些事情,还有可能遇到的问题,确实挺头疼的。咱们这篇文儿就是要跟大家聊聊这些麻烦事儿。
准备工作很关键

装系统用U盘得先备齐工具,比如得下载微PE工具箱或者Rufus这样的U盘制作软件。2023年,不少人在官网更新系统遇到麻烦后,就选择了微PE工具箱来重装系统。这可是装系统的第一步,工具选不对或者用不好,后面的步骤就免谈了。另外,U盘的存储空间也得充足,至少得有8G以上,不够的话,做启动盘可能就白费劲了。
做启动盘的时候得小心点,首先得弄明白选的是哪个U盘的盘符,这可是不能马虎的。搞错了的话,分分钟就会把数据盘错当启动盘用,这样一来,数据就全没了,还得重新找工具来装系统。
制作U盘启动盘
插上做好的U盘,咱们就得开始用制作工具了。比如说,在XX科技公司,大家都是用那种型号的电脑办公。打开工具后,眼前一大堆按钮和选项,对于不熟悉的人来说,可能会觉得有点儿晕。这时候,咱们得仔细点,找到“制作启动盘”或者“开始”这样的按钮。然后,得选择启动模式,比如UEFI或者其它适合的模式。这个得看自己电脑的主板类型。如果是新电脑,UEFI模式可能更合适;如果是旧电脑,那可得好好考虑考虑。这一步非常重要,要是选错了,做出来的启动盘可能就不好用了。
做启动盘可不能急,得慢慢来,得有点耐心。比如说,有的人用Rufus做启动盘,结果网速不给力,差点儿就中断了。还好,及时解决了问题,最后还是做成了。从这个例子来看,制作过程中环境的稳定性可真是关键。
BIOS中的设置
接下来的步骤是关键的BIOS设置。不同电脑进入BIOS的快捷键差异很大,像是联想电脑可能是F2键,而惠普电脑可能是F10这样的。我朋友小张前阵子买了一台二手机,想自己装系统,结果因为找不到进BIOS的快捷键,白费了不少功夫。后来他在网上查了电脑型号,才知道是F12。进了BIOS,你得找到“Boot”或“启动”那选项卡,然后把U盘设成第一个启动项。记好了,一定要保存设置,一般按F10保存并退出,但有些电脑可能还得按Y或者Enter确认。要是没保存好,之前的设置就白费了。
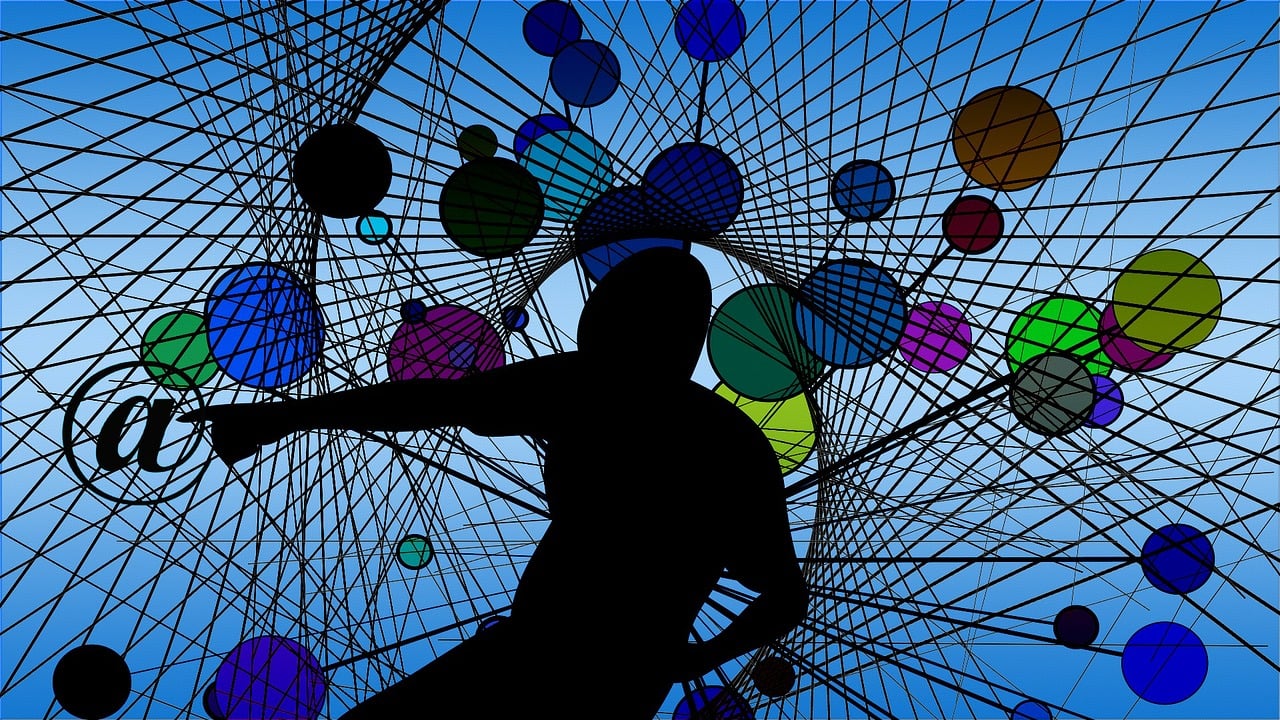
做这个动作的时候可得小心点,BIOS里的设置可真是挺复杂的,得特别注意搞对。要是出了差错,说不定就会影响到系统启动的方式,甚至可能导致启动故障。
从U盘启动进入PE系统
设置好BIOS后,电脑重启后直接从U盘启动。进入U盘里的PE系统,就能看到各种工具。比如硬盘分区工具u盘装系统进入后怎样选项,傲梅分区助手用起来超级方便又实用。在维修店,我们常看到师傅用它来分区硬盘。在这里,可以进行分区管理等各种操作,这对后续将系统安装到合适的分区上非常有帮助。
咱们得回到PE桌面,打开微PE工具箱,找到“CGI一键装机”这类一键装机工具。不过用的时候可能会遇到一些小问题,比如找不到镜像文件之类的。这时候得认真找找路径,一定要确保之前下载的ISO格式的系统镜像文件被正确选中。
系统安装进行时
装系统那会儿,我选了刚弄好的主分区,然后选了个系统镜像文件,点“确定”就搞定了。看起来挺简单,但实际上挺容易出问题的。就像李先生自己装系统时,就卡在了这一步,总提示找不到硬盘。后来一查,原来是硬盘分区格式不支持装系统。这时候就得检查硬盘连接是否正常,用硬盘检测工具看看硬盘状态。要是还搞不定,可能就得用别的分区工具重新分区了。
系统装好了,电脑可能得重启。那时候,可千万不能拔U盘或者瞎动,不然安装过程就全白费了。

安装后的收尾工作
装好系统后,得按提示先激活,然后做基础设置。记得2022年那会儿,用Windows系统的,装完得输入序列号激活。不激活,好多功能就使不了。激活完这些,把U盘拔掉,按电源键关机再开机,如果没问题,电脑系统就能正常用了。要是装完系统进不去,可能是安装时出错,或者引导加载器设置不对,也可能是激活没成功。就像赵先生装完系统进不去,他试着重新装一遍,确保安装过程没错,问题就解决了。
我有个疑问想和大家探讨一下:假如你把U盘在BIOS里设置为第一个启动项,但电脑开机后却直接跳过了U盘u盘装系统进入后怎样选项,直接启动了原有的系统u盘装系统进入后怎样选项,这究竟是怎么回事?你们觉得是啥原因?顺便也请大家帮忙点个赞,转发一下,还有,评论区我们不见不散,一起来聊聊这个话题。
相关文章
-

云电脑怎么做u盘装系统 电脑上用 U 盘装系统的详细步骤及注意事项
电脑上如何用u盘装系统?电脑上如何用u盘装系统总之,电脑上怎么用u盘装系统的教程,是一种高效、便捷的方法,可以帮助我们解决电脑系统崩溃或升级的问题。通过简单的准备工作和步骤,我们可以轻松地在电脑上使用U盘来装系统。...2024-11-13 -

海尔一体机电脑u盘装系统 海尔一体机电脑U盘安装系统全攻略:简单步骤轻松搞定
今天咱们聊聊海尔一体机电脑用U盘安装系统的话题。使用U盘为海尔一体机电脑安装系统前,得准备妥当。不同型号的海尔一体机按键可能不同,有的可能是F2,有的可能是Del。启动软件,让它自动检测,随后一键完成安装,操作既简单又便捷。朋友们,你们对如何使用U盘给海尔一体机电脑安装系统应该有所了解了?...2025-03-22 -

u盘装系统被删数据恢复 恢复硬盘数据的有效方法及常见问题解决技巧全解析
本文将介绍恢复硬盘数据的有效方法和常见问题的解决技巧,帮助用户在遇到数据丢失时找到合适的解决方案。例如,若是误删文件,使用数据恢复软件即可轻松找回;而硬盘损坏则可能需要专业的数据恢复服务。恢复硬盘数据的有效方法包括识别丢失原因、使用数据恢复软件和选择专业服务。...2024-10-20 -

笔记本可以用u盘装系统吗 如何在笔记本电脑上用U盘重装系统?System Home U盘重装Win10教程
新买的笔记本电脑不知道怎么用U盘重装Win10系统?系统之家U盘重装系统是一款好用的重装工具,由系统之家打造,帮助用户轻松重装,当电脑处于开不了机、卡在欢迎界面、进不去桌面、黑屏等情况时,就可以选择使用U盘重装系统,非常的方便,新手小白也能轻松上手,.笔记本电脑怎么用U盘重装系统?1、打开系统之家装机大师,查找自己电脑主板的U盘启动盘快捷键。...2022-11-02