-
联想从u盘装系统步骤如下 U盘启动联想 ThinkPad T470P 重装 WIN10 详细教程
- 时间:2024-09-14 10:18:24 来源:佚名 人气:286
这个电脑还真挺重要滴!说下联想T470P这,它标配的事WIN10家普版。不过有人可能觉得功能不够全,那就升到WIN10专业版呗。咋整?别急,我马上教你怎么重装这电脑的系统,让它立马变高级!

一、操作前的准备工作
首先得有个联想T470P电脑,保证可以开机哦;其次需要一个8GB的USB闪存盘,用来制作启动盘用的;再从网上下个WIN10专业版64位的系统镜像(记得要全套哈);接下来就是用微PE工具箱等软件把系统安装到USB闪存盘里。搞定!
搞定U盘启动盘超简单!先下载个微PE工具箱联想从u盘装系统步骤如下,选UEFI模式给U盘做个启动盘。记住,这样电脑才能用得飞快。做好之后就可以安装新系统!别急,按照提示慢慢来。
二、重装系统的第一步:复制系统镜像

首先搞定U盘启动盘,把预先下载好的WIN1064位系统ISO文件扔进去(在那个名为gho的文件夹里)。别忘了这个就是咱们要用来重装系统的东西。接着联想从u盘装系统步骤如下,把U盘插到联想T470P电脑上,开机时按住Fn键,再使劲按F12,就会弹出个启动选项窗口了。

别担心,找不到F12也没啥大事。试试旁边那个小小的Novo键咋样?其实它就是有个小孔而已,用牙签或针头轻轻一戳就能搞定!特别适合我们这种新手!明白这个之后,直接在NovoMenu那儿选Bootmenu,再按回车键,就能顺利进入启动选项界面联想从u盘装系统步骤如下,赶紧开始装新系统!
三、选择U盘启动安装系统
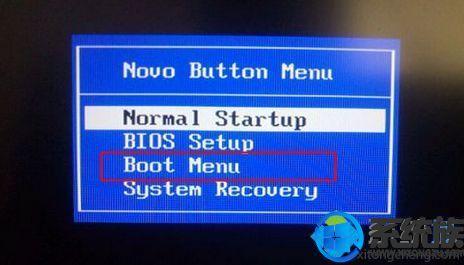
准备开始了!先开机后选择USBHDD选项,敲击回车。好了,现在你的电脑已经从优盘启动了,可以看到U装机的界面了。接下来,直接点击“启动U装机装机(推荐)”,我们要开始动手。别急,跟着提示走,保证没问题的~
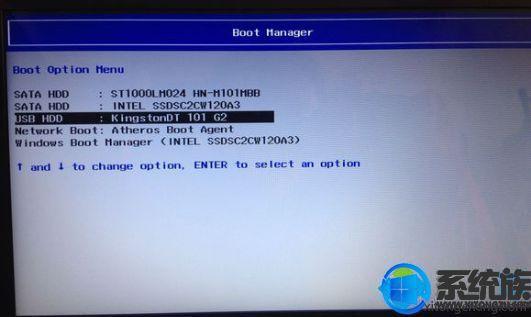
启动电脑后,会出现个叫“分区小助手”的东西。想要调整硬盘位置和大小吗?没问题!想动手试试?那咱们就开始。先把C盘设成系统盘,最好分给它至少50GB的地方。如果你用的是固态硬盘,记得勾上“4K对齐”这个选项,这样电脑才能跑得飞快。设定好了就点下确定,然后咱们继续聊。
四、执行新萝卜ghost系统安装
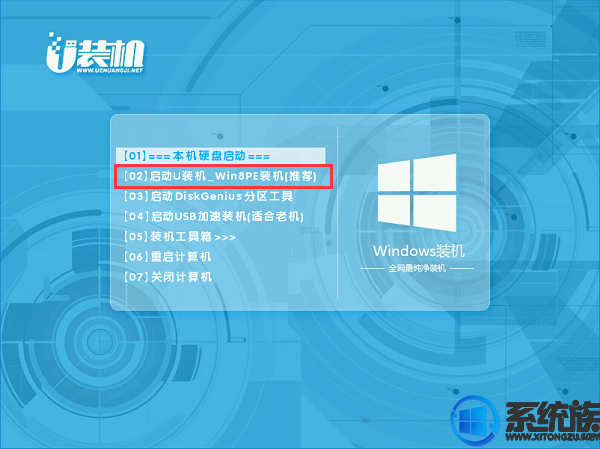
弄完磁盘分区以后,赶紧进PE一键装Win10!但是要注意,这个步骤很关键,直接决定了系统能否安装成功~系统会自动处理文件的,别急,慢慢来就好。趁这个时候你也可以喝口茶放松下,装个系统可是挺费劲的事情。
搞定压缩了,来试试看新的WIN10桌面,新出炉滴!你得确保U盘别乱晃,装好点,撞完修整,就能享受到Win10专业版的各种乐趣!

五、总结与后续关注
搞定Win10重装,soeasy!跟着上头教的来,按部就班地慢慢搞。别急躁,耐心点儿,一步步看着操作就是。装完记得重启电脑,接着装好驱动程序再调下软件,把你的电脑用得爽飞天哦~
来,哥们,这儿说说重装系统时碰到的逗比事儿!你们有没这样的经验?快留言聊聊,顺便点个赞分享出去哈~
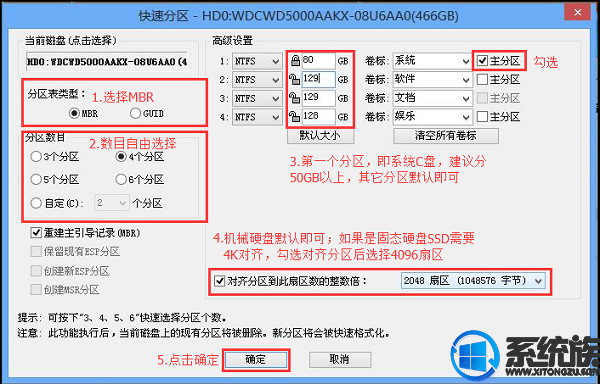
相关文章
-

云电脑怎么做u盘装系统 电脑上用 U 盘装系统的详细步骤及注意事项
电脑上如何用u盘装系统?电脑上如何用u盘装系统总之,电脑上怎么用u盘装系统的教程,是一种高效、便捷的方法,可以帮助我们解决电脑系统崩溃或升级的问题。通过简单的准备工作和步骤,我们可以轻松地在电脑上使用U盘来装系统。...2024-11-13 -

海尔一体机电脑u盘装系统 海尔一体机电脑U盘安装系统全攻略:简单步骤轻松搞定
今天咱们聊聊海尔一体机电脑用U盘安装系统的话题。使用U盘为海尔一体机电脑安装系统前,得准备妥当。不同型号的海尔一体机按键可能不同,有的可能是F2,有的可能是Del。启动软件,让它自动检测,随后一键完成安装,操作既简单又便捷。朋友们,你们对如何使用U盘给海尔一体机电脑安装系统应该有所了解了?...2025-03-22 -

u盘装系统被删数据恢复 恢复硬盘数据的有效方法及常见问题解决技巧全解析
本文将介绍恢复硬盘数据的有效方法和常见问题的解决技巧,帮助用户在遇到数据丢失时找到合适的解决方案。例如,若是误删文件,使用数据恢复软件即可轻松找回;而硬盘损坏则可能需要专业的数据恢复服务。恢复硬盘数据的有效方法包括识别丢失原因、使用数据恢复软件和选择专业服务。...2024-10-20 -

笔记本可以用u盘装系统吗 如何在笔记本电脑上用U盘重装系统?System Home U盘重装Win10教程
新买的笔记本电脑不知道怎么用U盘重装Win10系统?系统之家U盘重装系统是一款好用的重装工具,由系统之家打造,帮助用户轻松重装,当电脑处于开不了机、卡在欢迎界面、进不去桌面、黑屏等情况时,就可以选择使用U盘重装系统,非常的方便,新手小白也能轻松上手,.笔记本电脑怎么用U盘重装系统?1、打开系统之家装机大师,查找自己电脑主板的U盘启动盘快捷键。...2022-11-02