-
u盘iso可以装系统吗 iso 文件如何通过 u 盘安装系统的详细步骤
- 时间:2024-09-09 10:25:35 来源:佚名 人气:217
装系统首先就是弄个U盘。越大越好,8G或者更大就能放下系统的img文件了。然后去下个叫"微pe工具箱"的软件,按照提示装进U盘。这货就跟咱们的小助手似的,能让U盘变身成启动盘。搞定之后,把下载好的系统img文件直接拖到U盘里。这个img文件就像个大礼盒,里面装着整个系统。无论是Win10还是Win11u盘iso可以装系统吗,只要是img格式的,都能塞进去。别怕文件大,4G以上的img也没问题。
用完U盘,直接插入需要重装的电脑上。重启时按F12、F11或Esc,然后会弹出开机界面,这时候你就可以看见有几个选项,挑个U盘启动就行。注意,如果有两个U盘选项,别选带uefi的那一个,否则进不了PE系统。
进入pe系统,分区硬盘
搞定了PE系统,接下来就是安装系统的重头戏啦——磁盘分区。嫌麻烦不想新分的话直接下一步哈。想要让电脑变新颜?硬盘就得重头再来。点开桌面上的"分区工具",鼠标右键硬盘,选"快速分区"。这就像给电脑做个大改造,重新安排硬盘空间。默认是MBR分区表类型,你可以按需调整分区数量和大小。一般来说,C盘作为系统盘,至少要50G。固态硬盘的话,记得勾选"对齐分区到此扇区数的整数倍",能提升硬盘速度。
分完区后,硬盘就按新计划来分配空间,这个过程可能要花点儿时间,别急慢慢等。分好区发现盘符错了?不怕,手动调就是了!在盘符上点鼠标右键选"更改驱动器路径",轻松搞定。
装载镜像,开始安装
分区搞定后,开始装我们的新系统在“我的电脑”里找你那U盘里面的微pe工具箱。点开iso镜像文件,选“装载”。如果没自动装载的话,再右键点它,选“打开方式”,用资源管理器打开。装好之后,就能看见iso镜像文件里的东西。找到那个绿油油的“安装系统”程序,双击启动。

选择“还原分区”,设定下gho或WIMISO镜像的存放地方。这个地方会自动给你找gho文件。选好装哪儿?咱们一般都是选C盘。如果看到的不是C盘u盘iso可以装系统吗,那就看卷标或者硬盘大小。确认好了就点“确定”,开始装系统这个过程可能要等一会儿,屏幕上会有个进度条告诉你进度。看着它慢慢走,是不是有点小激动?
安装完成,系统配置
进度条搞定,装机过程差不多结束了。这时候电脑会重新启动,记得不让U盘待在那儿,小心又进了PE系统重新启动之后,电脑会开始装软件啊、驱动啊什么的,还要调皮地搞一下系统配置和激活。过程可能要等一会儿,电脑也可能会自己重启好几次。别急就让它慢慢来。

搞定所有之后,你就能看见熟悉的Windows桌面。然后,想怎么搞就怎么搞,装软件,换壁纸,调参数什么的。看这新新的电脑,是不是特有满足感?
常见问题及解决方法
用U盘给电脑重装系统时,可能会遇到一些小麻烦。比如说启动菜单找不到U盘选项,或者分区工具认不出硬盘来。别急,我这就教你怎么搞定它们!要是启动菜单没找到U盘选项,试试换个快捷键,或者进BIOS调下启动顺序。至于分区工具认不出硬盘,可能是你硬盘模式搞错了。进BIOS把它从RAID换成AHCI,或者反之就行了。
有时候安装过程中遇到点小麻烦,比如少个文件,启动不了啊啥的。这时候别着急,试试再重新下个镜像或者换个U盘看看。实在搞不定了,网上搜搜看别人是怎么应对这个问题的。记住,只要有耐心u盘iso可以装系统吗,一点点排查,总会找到解决办法的!
U盘装系统的优势
用U盘装系统有好处!首先,它又轻便又好带。不容易坏的U盘可以反复利用,容量还挺大,能放好几个系统镜像。再者,U盘启动起来快得很,装系统也比光盘快多了。尤其是用固态硬盘装系统,那速度简直飞起。
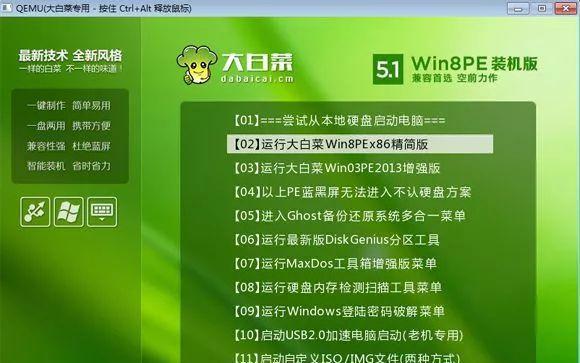
另外,用U盘装系统超方便!想什么时候装就什么时候装,也不用管光驱在哪儿了。再说,这个过程真的不难,没啥技术含量,就算小白也能轻松搞定。还有就是,U盘装系统能把旧系统完全清掉,让电脑焕然一新哟。
总结与展望
说白了,用U盘换个系统其实挺简单!跟着提示走,大部分人都会轻松学会。当然,中间也许有点小麻烦,不过别急,耐心点就能成功。看到自己的电脑焕然一新的样子,那种自豪感可是没法儿说的~
来聊聊你们用U盘重装过电脑吗?遇到啥困难了?怎么解的围呀?记得去评论区说说!感觉这篇东西还可以的话,给个赞再分享下!一起来侃侃关于U盘装系统的那些事儿!
相关文章
-

云电脑怎么做u盘装系统 电脑上用 U 盘装系统的详细步骤及注意事项
电脑上如何用u盘装系统?电脑上如何用u盘装系统总之,电脑上怎么用u盘装系统的教程,是一种高效、便捷的方法,可以帮助我们解决电脑系统崩溃或升级的问题。通过简单的准备工作和步骤,我们可以轻松地在电脑上使用U盘来装系统。...2024-11-13 -

海尔一体机电脑u盘装系统 海尔一体机电脑U盘安装系统全攻略:简单步骤轻松搞定
今天咱们聊聊海尔一体机电脑用U盘安装系统的话题。使用U盘为海尔一体机电脑安装系统前,得准备妥当。不同型号的海尔一体机按键可能不同,有的可能是F2,有的可能是Del。启动软件,让它自动检测,随后一键完成安装,操作既简单又便捷。朋友们,你们对如何使用U盘给海尔一体机电脑安装系统应该有所了解了?...2025-03-22 -

u盘装系统被删数据恢复 恢复硬盘数据的有效方法及常见问题解决技巧全解析
本文将介绍恢复硬盘数据的有效方法和常见问题的解决技巧,帮助用户在遇到数据丢失时找到合适的解决方案。例如,若是误删文件,使用数据恢复软件即可轻松找回;而硬盘损坏则可能需要专业的数据恢复服务。恢复硬盘数据的有效方法包括识别丢失原因、使用数据恢复软件和选择专业服务。...2024-10-20 -

笔记本可以用u盘装系统吗 如何在笔记本电脑上用U盘重装系统?System Home U盘重装Win10教程
新买的笔记本电脑不知道怎么用U盘重装Win10系统?系统之家U盘重装系统是一款好用的重装工具,由系统之家打造,帮助用户轻松重装,当电脑处于开不了机、卡在欢迎界面、进不去桌面、黑屏等情况时,就可以选择使用U盘重装系统,非常的方便,新手小白也能轻松上手,.笔记本电脑怎么用U盘重装系统?1、打开系统之家装机大师,查找自己电脑主板的U盘启动盘快捷键。...2022-11-02