-
联想从u盘装系统步骤如下 实用指南:快速制作 U 盘启动盘并重装系统的方法
- 时间:2024-09-08 10:40:12 来源:佚名 人气:321
大家好想不想学习如何自己做一个可以装上真·正版Win10系统的U盘启动盘?这个方法超级简单,尤其适合那些喜欢重装或者换电脑的朋友们。有了它,你就可以直接在U盘里装各种软件,再也不用费时费力地上网找了,既省事儿又省心呐!

为什么选择大一点的U盘?
为啥得用大点的U盘嘞?其实就是因为现在软件那么大,比如些专业软件,动不动就几个G。你选个小U盘,那一个软件都装不下联想从u盘装系统步骤如下,还谈啥装其他软件呀。所以,挑个大容量U盘,这样不仅装得多联想从u盘装系统步骤如下,也不用担心重新安装系统后找不到要用的软件了哦~
大容量U盘真方便,可以存好多个人东西。比如像什么重要文档啦、美美的照片视频,没有备份就重装系统不小心丢掉可是会心疼死的。所以,搞个大容量U盘,既可以放各种软件,还能确保私人文件稳妥无忧!
制作Win10原版系统U盘启动盘的步骤
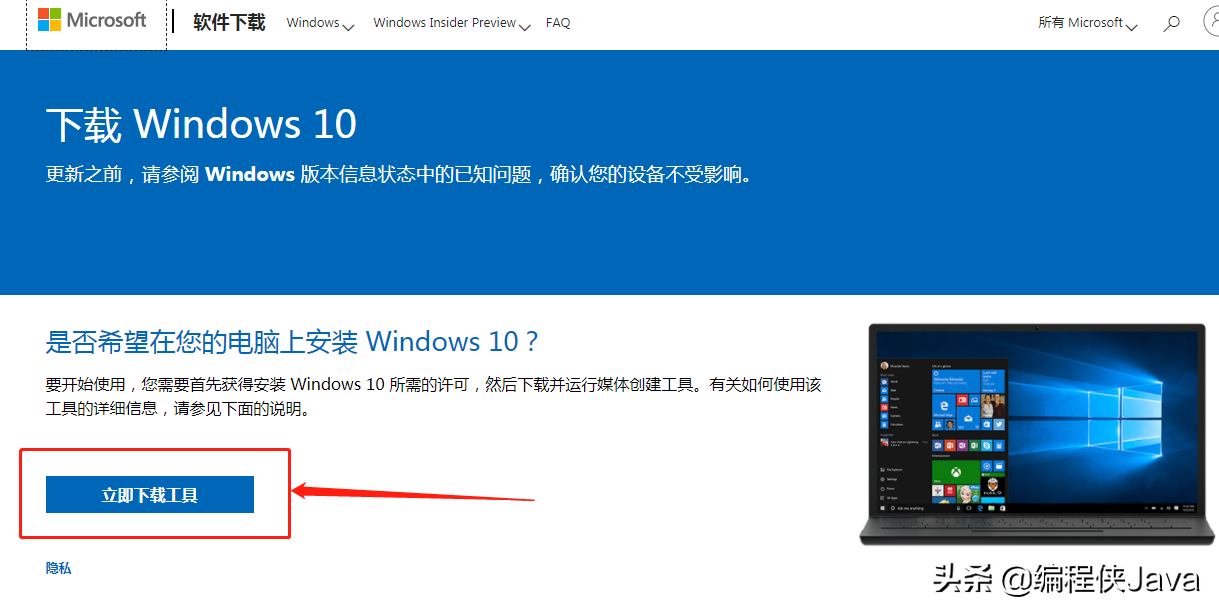
好啦~别急!哥教你如何轻松制作一个能够安装win10原版系统的U盘启动盘。只要按照下面说的这几个简单步骤,一步不差地操作,保你成功!
首先嘞,上微软官网下载个Win10系统。下载界面里找个"马上开始下载"点一下,选个地方存就好了(别放小U盘哦)。
你下载好以后,找那个叫"MediaCreationTool.exe"的东西,点进去,按照提示来就是了。先选“给别人装系统(U盘、DVD或者ISO文件)”,然后挑个喜欢的系统和语言。这个神奇的工具会帮你自动下载系统文件,最后做出启动盘!
64位和32位系统的区别
,这个U盘做启动盘的时候,会问你要装64位还是32位系统?简单说,64位系统需要搭配64位的机器和软件才能发挥最佳效果,比如CPU。而32位系统对机器要求没那么高,无论是32位还是64位的机器都能用。但注意了,别把32位系统装在64位的机器里,这样就有点浪费了,因为64位的CPU性能更强。
其实,32位操作系统提醒你联想从u盘装系统步骤如下,它最多只能用3.25G内存!如果你的电脑内存比这还大,那多出来的部分就浪费咯。所以,如果你的电脑配置不错,那就试试64位系统,这样才能更好地发挥硬件功能,懂了吗?
制作启动盘的注意事项
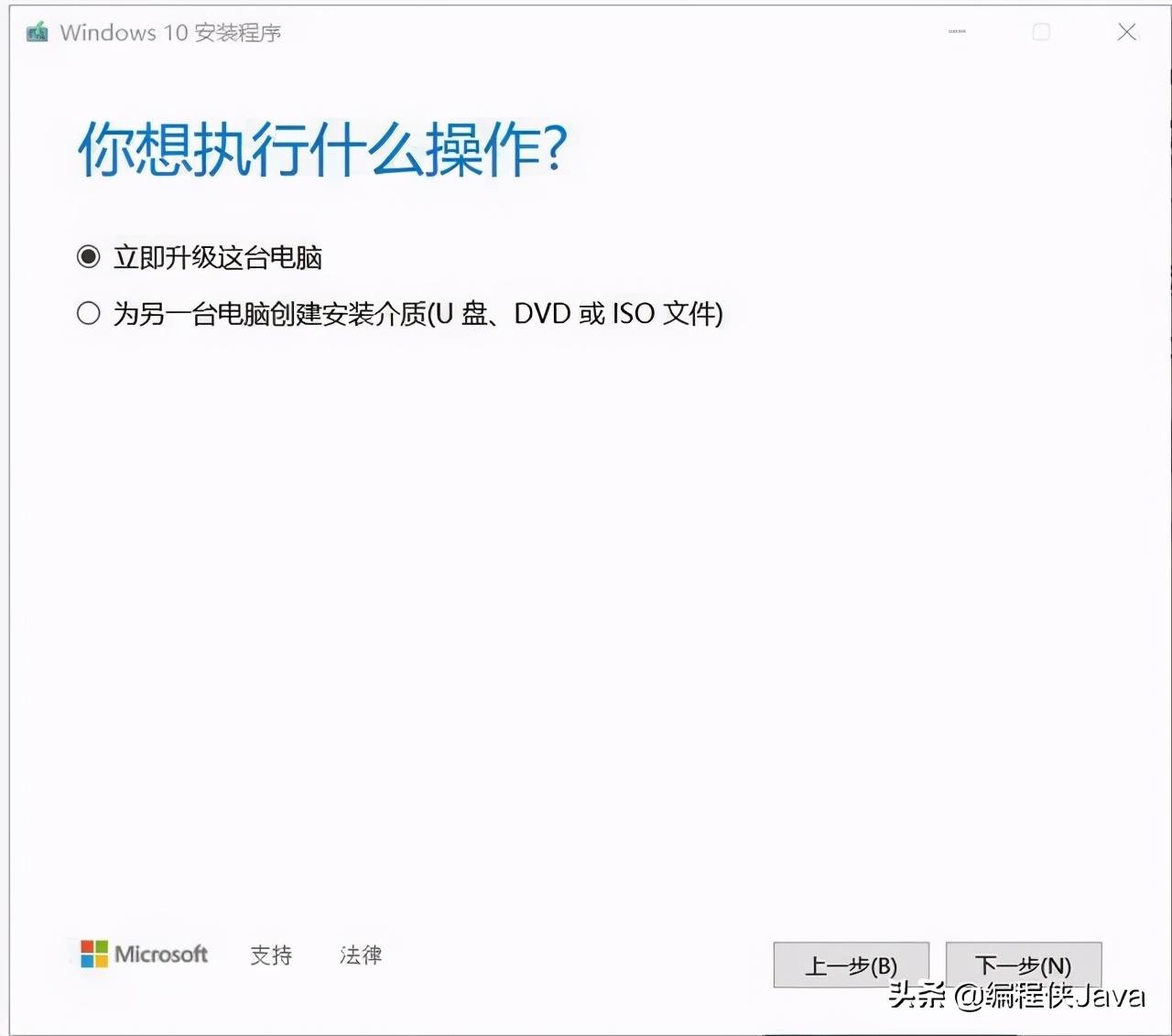
制作启动U盘要注意两点:首先,别忘了看看你的U盘是不是空的!这玩意儿会把里头的东西全删了,所以在动手之前,赶紧把重要文件移走。
有时候做启动盘可费劲儿,弄不好下不下来或者U盘突然不认了。别慌,多试几次呗,换个地儿重新来,或者换个U盘再试试。实在不行,那就试试其他软件,比如Rufus这种,总有一款适合你!
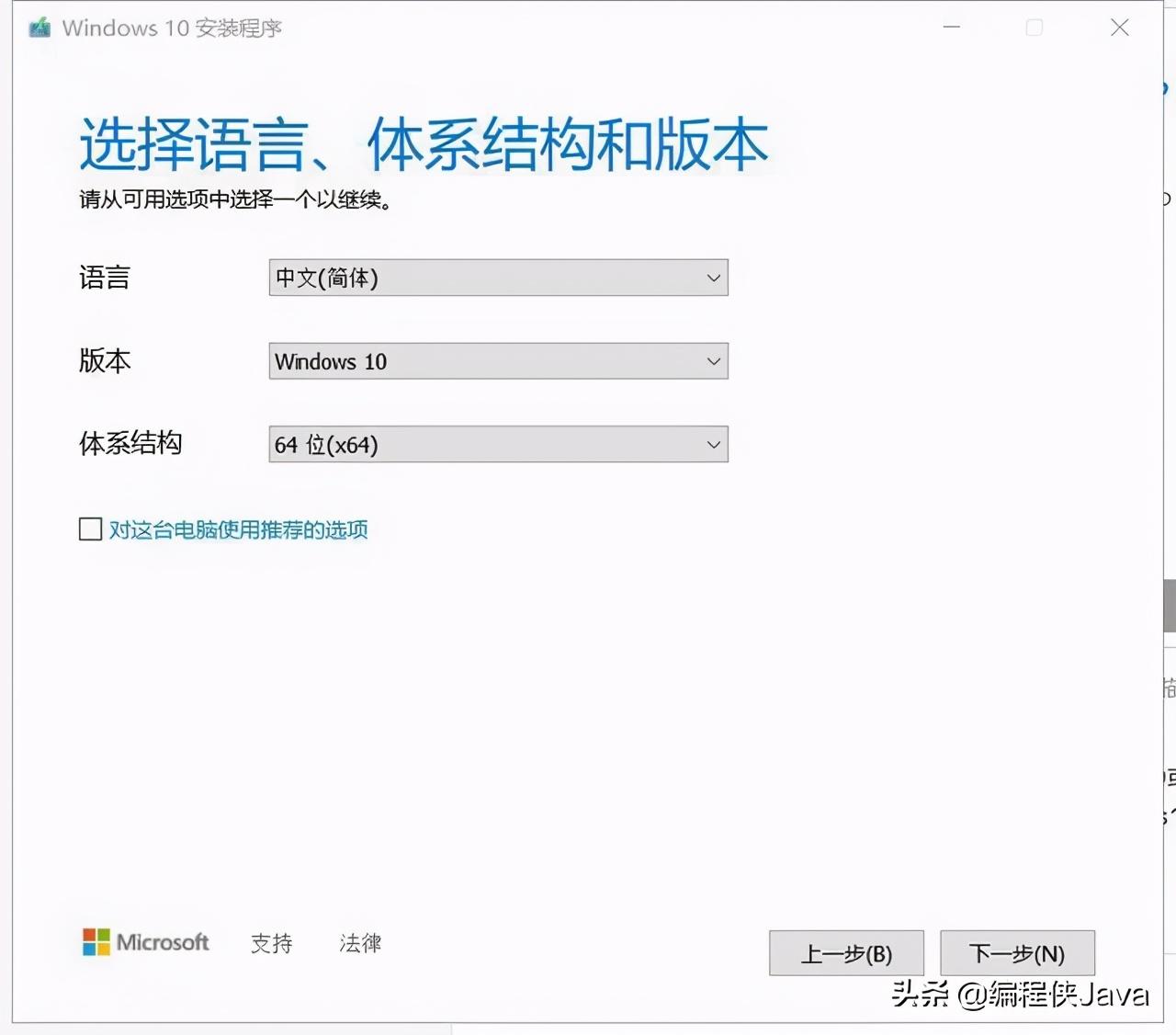
如何使用U盘启动盘
做好启动U盘之后,别忘了实践一下!首先,进入电脑BIOS,将启动顺序改为U盘优先。不确定的话,试试F2、F12或者Delete这些键,大部分电脑都适用。
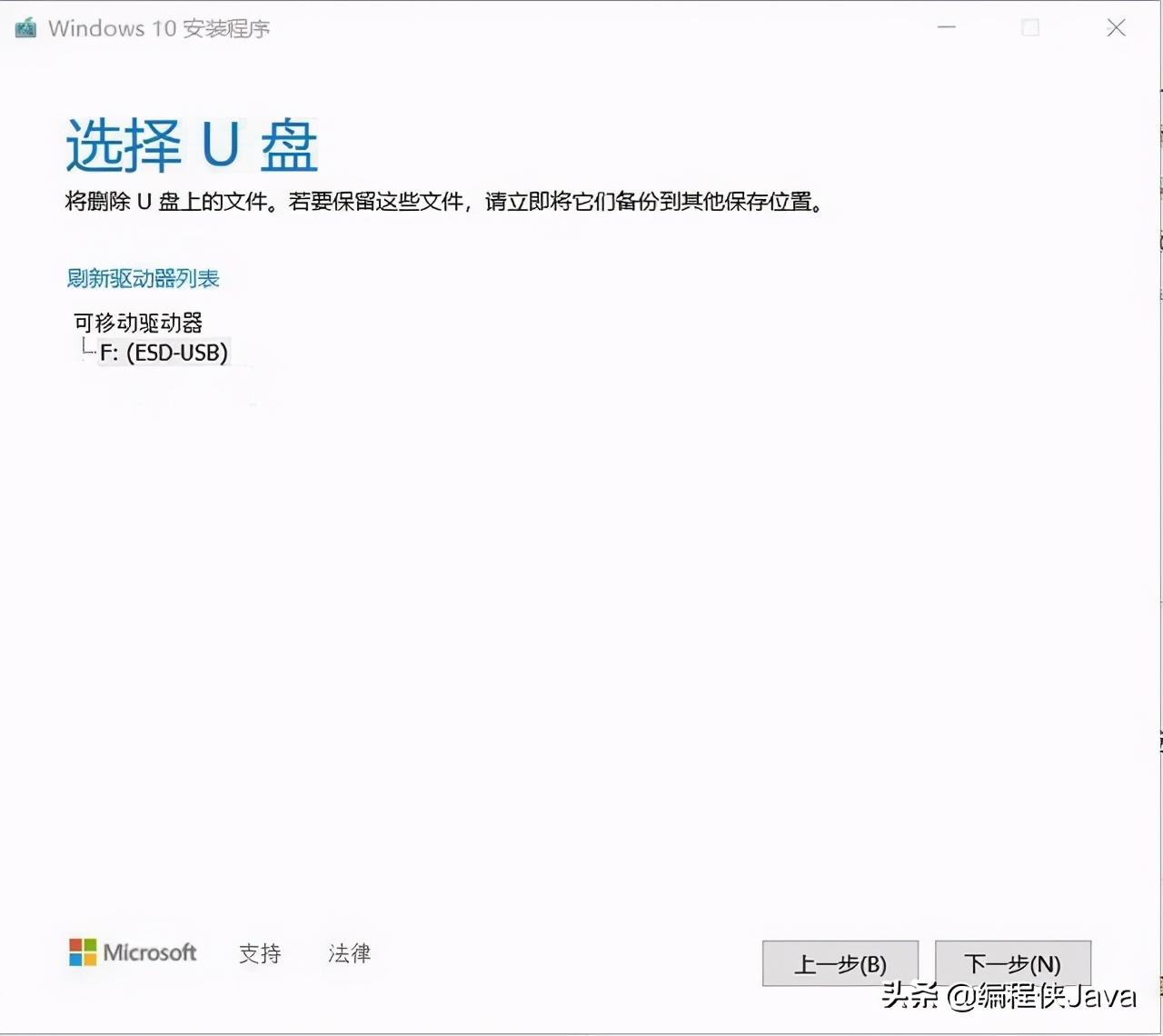
进BIOS之后,找到Boot那一项,把带有USBHDD的挪到最上面,保存后重启就行了。这样,你的电脑就能从U盘启动,然后直接进入安装Win10的步骤。照着提示做,几分钟就能搞定!
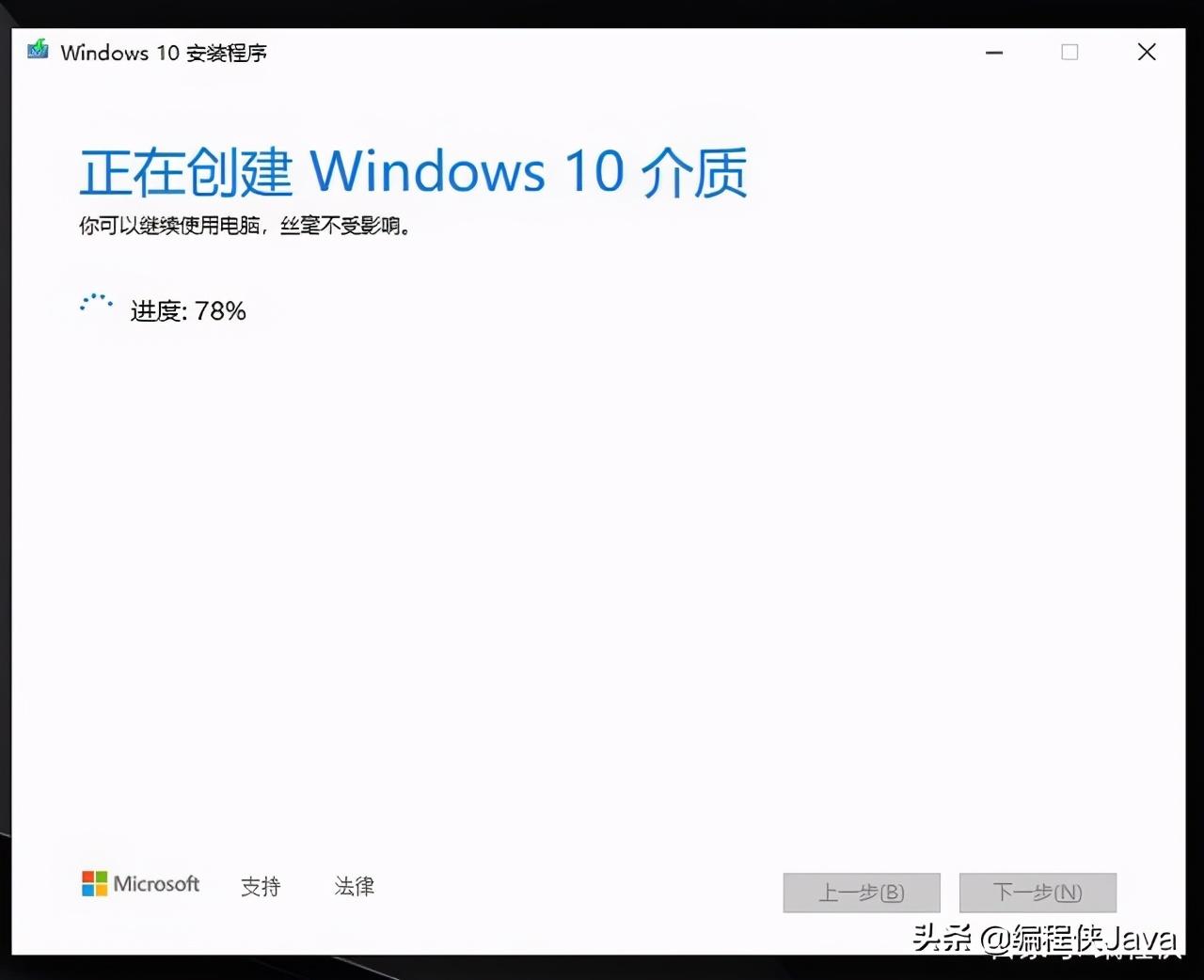
常见问题和解决方法
使用U盘装系统有时候会遇到点小状况,比如U盘没法开机,系统安装出问题等等。原因大概就是你电脑的BIOS设置不对,或是U盘有点小问题。
你的u盘开不了?可能是bios那儿给关掉了。那咱怎么办?先找到bios选项,里面有个"UEFI/Boot",把它改成"Only",然后把"CSM"选上"YES"。然后咱们可以看到一个叫"Boot"的选项,里面有个带"USBHDD"的,把它调到顶上,最后按下"F10"保存,重新启动电脑就能用了。
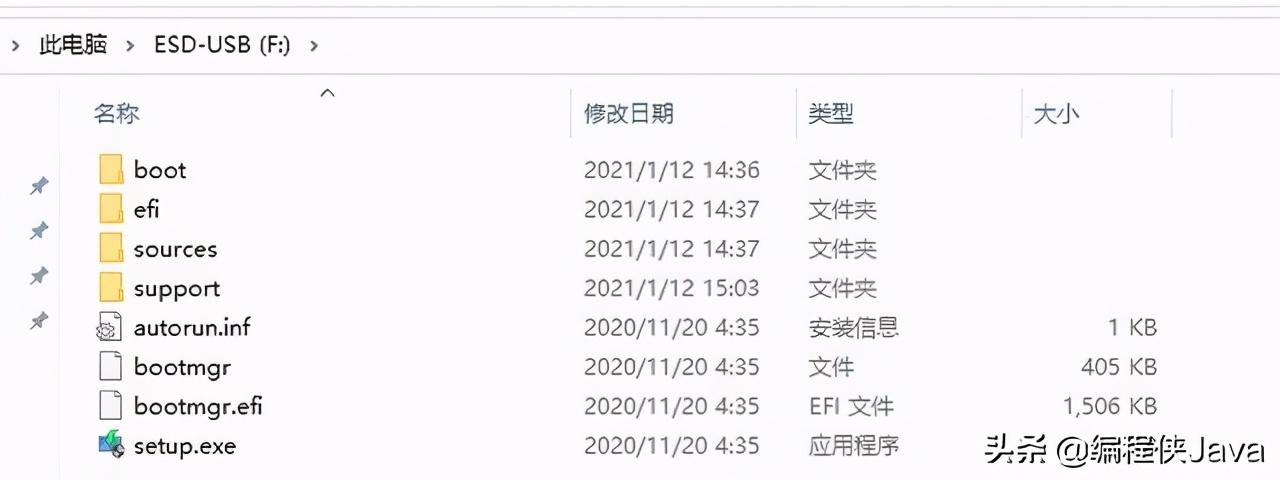
装系统失败?可能是你的U盘启动盘或者系统文件出了错。试试重新弄个U盘启动盘,或者换个系统安装软件试下。
总结和建议
总的来说,做个Windows10原版系统U盘启动盘其实不难。按照提示来操作,妥妥滴,轻松解决!这个U盘启动盘简直是装机神器,有了它,重装系统方便多了,而且重要的软件和文件都随时可以找到哟~
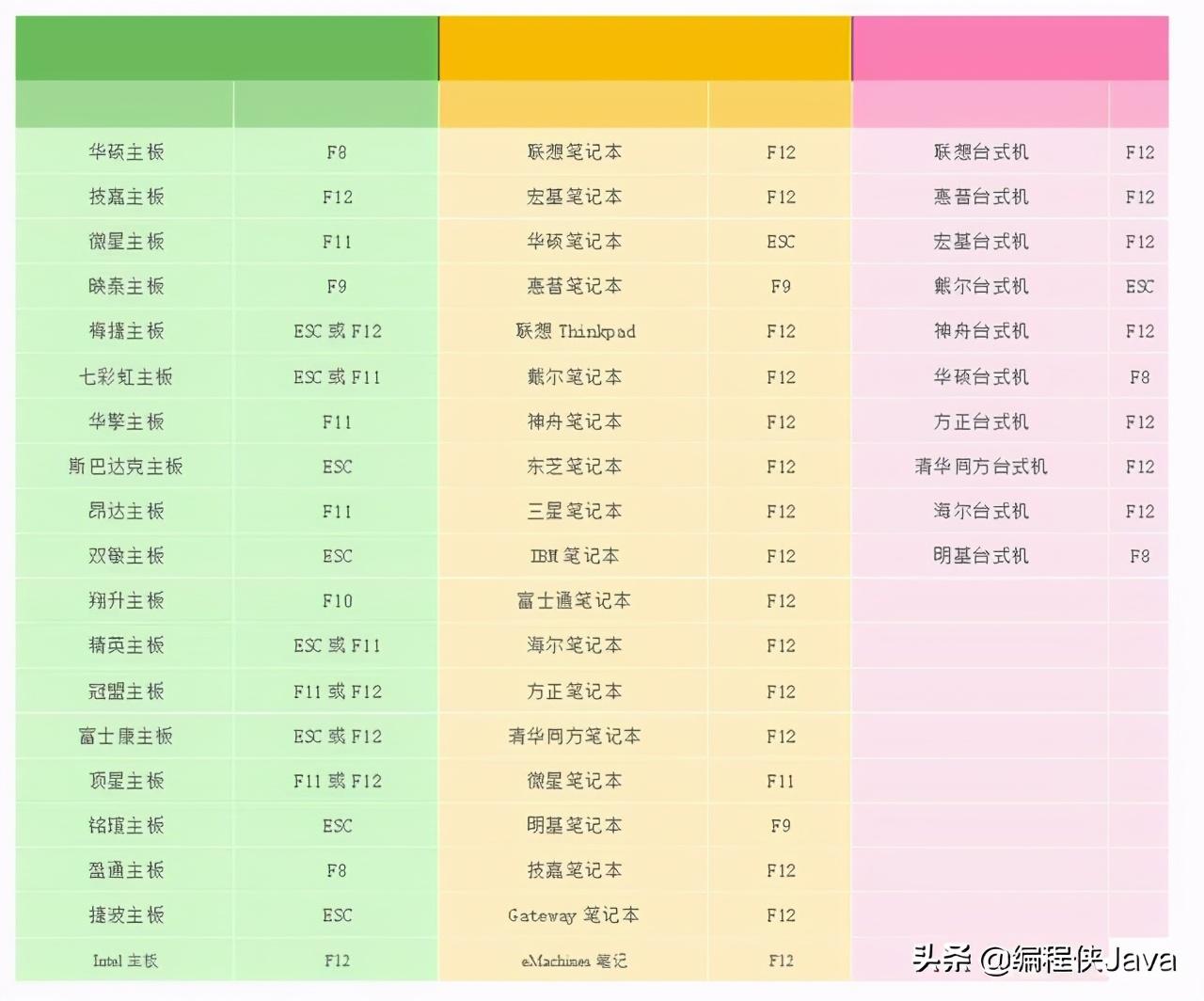
大家好,咱今儿来说说怎么备份和恢复电脑系统!是不是得用U盘启动盘?还有啥其他方法没?快在评论区分享下你们的经验和建议哈~别忘了给这篇文章点赞,分享出去,让更多人学会如何制作U盘启动盘哟。
相关文章
-

云电脑怎么做u盘装系统 电脑上用 U 盘装系统的详细步骤及注意事项
电脑上如何用u盘装系统?电脑上如何用u盘装系统总之,电脑上怎么用u盘装系统的教程,是一种高效、便捷的方法,可以帮助我们解决电脑系统崩溃或升级的问题。通过简单的准备工作和步骤,我们可以轻松地在电脑上使用U盘来装系统。...2024-11-13 -

海尔一体机电脑u盘装系统 海尔一体机电脑U盘安装系统全攻略:简单步骤轻松搞定
今天咱们聊聊海尔一体机电脑用U盘安装系统的话题。使用U盘为海尔一体机电脑安装系统前,得准备妥当。不同型号的海尔一体机按键可能不同,有的可能是F2,有的可能是Del。启动软件,让它自动检测,随后一键完成安装,操作既简单又便捷。朋友们,你们对如何使用U盘给海尔一体机电脑安装系统应该有所了解了?...2025-03-22 -

u盘装系统被删数据恢复 恢复硬盘数据的有效方法及常见问题解决技巧全解析
本文将介绍恢复硬盘数据的有效方法和常见问题的解决技巧,帮助用户在遇到数据丢失时找到合适的解决方案。例如,若是误删文件,使用数据恢复软件即可轻松找回;而硬盘损坏则可能需要专业的数据恢复服务。恢复硬盘数据的有效方法包括识别丢失原因、使用数据恢复软件和选择专业服务。...2024-10-20 -

笔记本可以用u盘装系统吗 如何在笔记本电脑上用U盘重装系统?System Home U盘重装Win10教程
新买的笔记本电脑不知道怎么用U盘重装Win10系统?系统之家U盘重装系统是一款好用的重装工具,由系统之家打造,帮助用户轻松重装,当电脑处于开不了机、卡在欢迎界面、进不去桌面、黑屏等情况时,就可以选择使用U盘重装系统,非常的方便,新手小白也能轻松上手,.笔记本电脑怎么用U盘重装系统?1、打开系统之家装机大师,查找自己电脑主板的U盘启动盘快捷键。...2022-11-02