-
能装系统的u盘怎么做 U盘 PE 系统制作步骤详细教程,一看就懂
- 时间:2024-09-07 10:45:22 来源:佚名 人气:275
电脑老出状况,开机都成问题了,你肯定紧张坏了?别慌,有个神器叫U盘PE系统,能解决你所有烦恼。它不只能重装系统,分区和拷贝文件也不在话下。今天我就教你怎么做这个U盘PE系统,以后再碰到电脑问题,你就能轻松应对!
什么是U盘PE系统?

哎呦,简单点说,U盘PE这个东西其实就是我们常说的Windows预安装环境(PE),你看,它就是个迷你版的Windows电脑操作系统。如果你的电脑出了毛病开不了机,别担心能装系统的u盘怎么做,用U盘启动进去PE系统,就能解决很多问题。PE系统功能可多着,比如说重装系统啊、给硬盘分区啊、找回丢失的文件等等,简直是电脑维护修理的神器!
做个U盘pe,超容易的!只需要找个8G以上的优盘,下载个相关软件就能成行。现在网上这类工具多到让你数不过来,如小白一键重装系统、u盘安装盘制作工具等。虽然名字听上去有点高大上,但用着特简单,就算你对电脑不太熟悉也能轻松学会!
为什么需要U盘PE系统?
为啥得把PE装进U盘里?如果你的电脑突然坏了开不开机或者进不去系统,那就轮到PE大显神威!只要接上U盘,引导一下,就能进入PE系统,然后就能做很多事情,比如重装系统、分个区、找回丢失的文件啥的。
小伙伴们都知道?那小小的U盘PE系统其实是我们保存数据的救星!特别是电脑坏了进不了系统,哪怕只丢失一点数据都会让人心疼半天!幸好还有这个U盘PE系统,我们可以提前把重要文件备份好,这样就算丢了也不会太难过~
制作U盘PE系统的准备工作
首先拿出个最少8GB的U盘来,当然越大越好!这样才能装下更多东东,让PE系统更给力!接着,记得把U盘里的文件先备份好,咱们得把它格了,那些文件可就都没了
接下来,我们需要下载一款制作U盘PE系统的工具。
制作U盘PE系统的详细步骤
快来!咱们一块儿搞个U盘pe系统!简单到家了,先把U盘插进电脑,然后找小白一键重装系统的页面左边【生产系统】那儿,进去后点【生产U盘】,最后按一下【开始生产】就搞定啦~
好,你选到了适合自己的操作系统镜像,下载后保存到PE系统里备用。以后想重装系统就方便多了!如果不需要的话,就直接点击“开始制作”。
装系统的时候记得瞅一眼小白按钮下面,可能有个警告提示!赶快把U盘里的重要资料挪个地儿!别急着点掉,选"OK"就行。安安心心坐下等会儿,咱们的U盘要变身成启动盘了。
U盘PE系统的使用方法
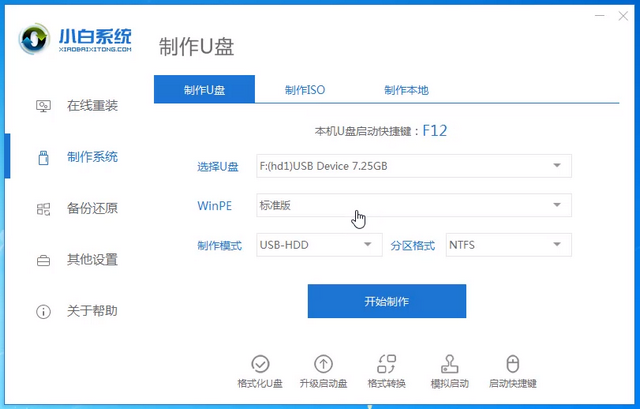
搞定U盘启动PE,修电脑超轻松!插上做好的U盘能装系统的u盘怎么做,开机按Del进BIOS设成USB启动。接下来能装系统的u盘怎么做,你会发现电脑已经自动切换到U盘PE了。
搞定电脑问题吗?试试U盘安装PE系统!它功能强大,可以重装系统、分区,甚至恢复丢失的资料哦~虽然小小一个,但是电脑问题统统不怕,轻轻一点就能解决了!
U盘PE系统的注意事项
在往U盘上安PE系统的时候,注意下两点第一点,PE装完你U盘里所有东西都会没了,记得先备份信息。
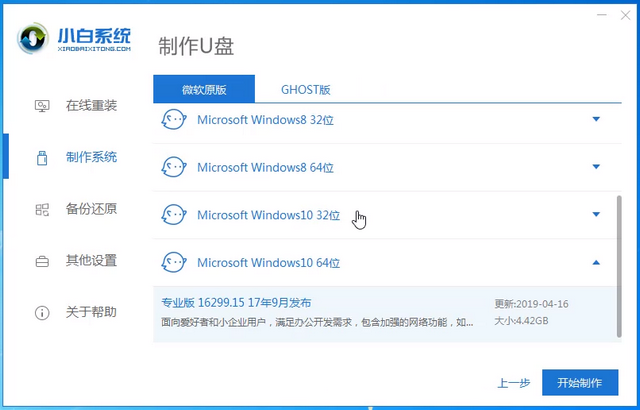
其次,在使用U盘PE系统时,我们需要确保U盘的容量足够大。
U盘PE系统的优势
有了PE系统的U盘,方便多!就算电脑打不开机也别怕,用U盘就可以进入PE系统。重装系统、分区硬盘或者找回丢失的文件这些操作,那叫一个简单~
U盘PE系统的未来发展
得亏科技,咱们都享福!U盘PE系统越来越牛逼,问题都能给咱解决。而且现在做这个可容易多了,就算是菜鸟也能搞定。
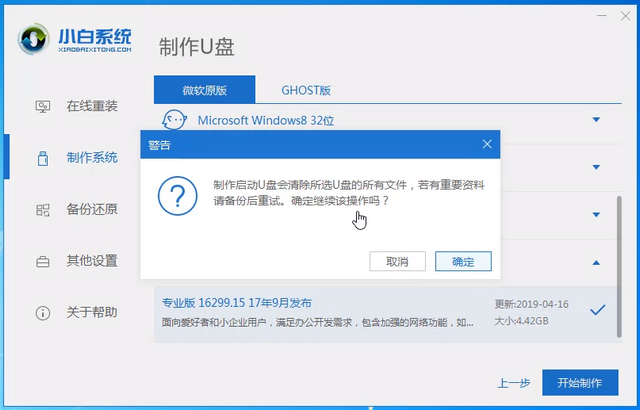
真心推荐你试试U盘PE系统,超级好用的!无论电脑出什么小毛病,都能轻松搞定,还能保护好我们的数据。所以,别再纠结了,赶快学习起来,让电脑问题远离我们!
总结
看过文章后,用这个超级棒的U盘PE系统修电脑小问题,备份数据都不是事儿!
聊聊天,你们平时遇到了电脑问题都是咋办的?赶紧在评论告诉我~觉得有用的话别忘了点个赞或者转发给小伙伴们,教他们如何使用和制作U盘PE系统!
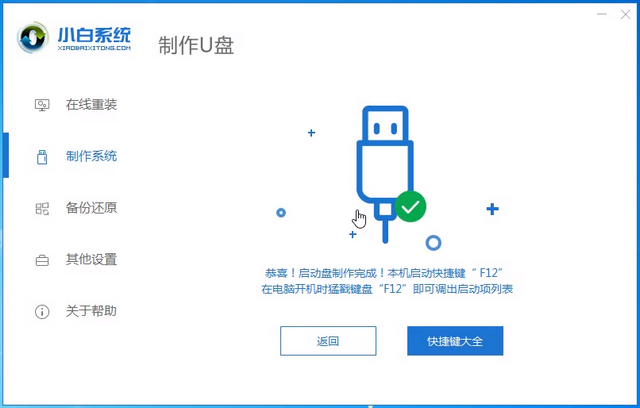
相关文章
-

云电脑怎么做u盘装系统 电脑上用 U 盘装系统的详细步骤及注意事项
电脑上如何用u盘装系统?电脑上如何用u盘装系统总之,电脑上怎么用u盘装系统的教程,是一种高效、便捷的方法,可以帮助我们解决电脑系统崩溃或升级的问题。通过简单的准备工作和步骤,我们可以轻松地在电脑上使用U盘来装系统。...2024-11-13 -

海尔一体机电脑u盘装系统 海尔一体机电脑U盘安装系统全攻略:简单步骤轻松搞定
今天咱们聊聊海尔一体机电脑用U盘安装系统的话题。使用U盘为海尔一体机电脑安装系统前,得准备妥当。不同型号的海尔一体机按键可能不同,有的可能是F2,有的可能是Del。启动软件,让它自动检测,随后一键完成安装,操作既简单又便捷。朋友们,你们对如何使用U盘给海尔一体机电脑安装系统应该有所了解了?...2025-03-22 -

u盘装系统被删数据恢复 恢复硬盘数据的有效方法及常见问题解决技巧全解析
本文将介绍恢复硬盘数据的有效方法和常见问题的解决技巧,帮助用户在遇到数据丢失时找到合适的解决方案。例如,若是误删文件,使用数据恢复软件即可轻松找回;而硬盘损坏则可能需要专业的数据恢复服务。恢复硬盘数据的有效方法包括识别丢失原因、使用数据恢复软件和选择专业服务。...2024-10-20 -

笔记本可以用u盘装系统吗 如何在笔记本电脑上用U盘重装系统?System Home U盘重装Win10教程
新买的笔记本电脑不知道怎么用U盘重装Win10系统?系统之家U盘重装系统是一款好用的重装工具,由系统之家打造,帮助用户轻松重装,当电脑处于开不了机、卡在欢迎界面、进不去桌面、黑屏等情况时,就可以选择使用U盘重装系统,非常的方便,新手小白也能轻松上手,.笔记本电脑怎么用U盘重装系统?1、打开系统之家装机大师,查找自己电脑主板的U盘启动盘快捷键。...2022-11-02