-
微软win7嵌入安装教程 Win7 系统安装教程图解:轻松安装 Windows 7 系统
- 时间:2024-09-06 10:43:14 来源:佚名 人气:393
一、为啥要装Win7?
装系统这个事儿,对于熟手来说小菜一碟儿,但对于新手可能就有点头疼了。为啥要装Win7?首先,Win7稳定,不容易出毛病,对电脑小白来说很实用。然后,Win7界面漂亮,看着舒服,用着也开心。最后,Win7操作简单,好上手,不像有些系统让人摸不着头脑。所以,如果你是电脑新手,或者想换个系统试试,Win7绝对值得一试!
Win7虽然好用,但装起来并不容易。尤其对新用户来说,各种问题可能会让人头大。比如说,找不到下载系统文件的地方,不会设置bios,或者安装过程中突然卡壳。每一样都可能让人烦闷不已。因此,今天咱们就来聊聊如何轻松搞定Win7的安装!
二、准备工作,不打无准备之仗
安装前,得好好做准备!首要任务就是找到个Win7的系统镜像文件,要么去微软官网下微软win7嵌入安装教程,要么找靠谱的第三方网站。但千万注意别下到有毒的镜像,那可就亏大了。
要下好系统镜像得插个8G以上的U盘,别弄错了。然后有挺多工具可以做启动盘的,例如UltraISO、Rufus之类的,挑个顺手的用呗。
三、制作启动盘,让电脑“认”你的U盘
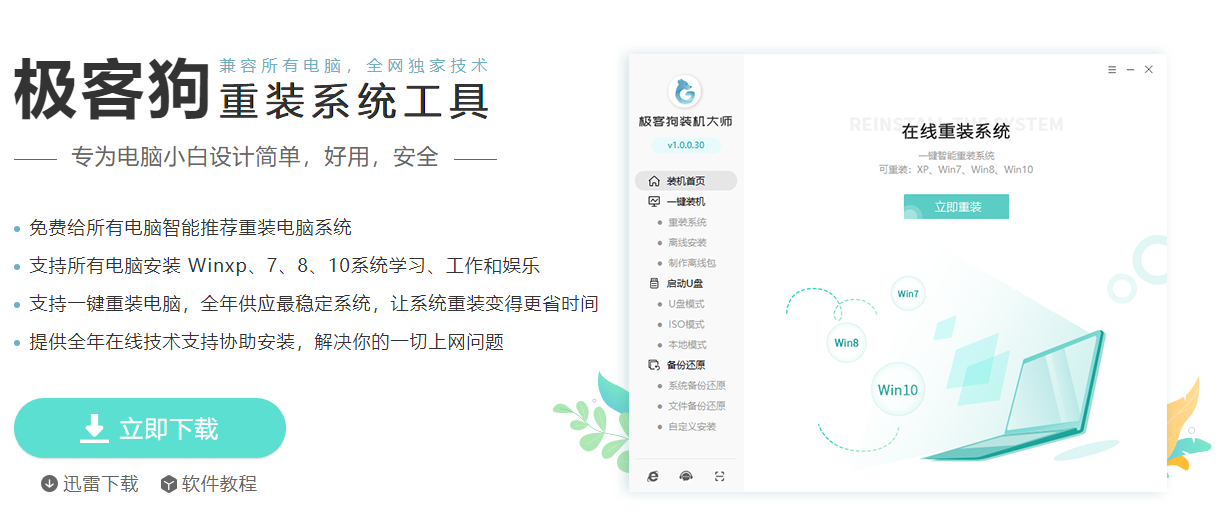
做个启动盘其实挺简单的,但是每个环节都得认真对待!先把U盘插进电脑,接着找到要用的制作工具,然后点击里面的“制作启动盘”或者差不多的按钮,接着选那个你已经下好了的Win7系统镜像文件。接下来,工具就会自动帮你把镜像拷进U盘,可能要等几分钟,别急哈~
搞定之后,你的U盘就能用来做启动盘。现在,要进电脑的BIOS设置去,把启动顺序改成U盘优先。各家电脑的进BIOS方式可能有点儿小差异,一般的F2、F10、Delete或Esc键都能试试看。进去以后,找找有没有"Boot"这个选项,然后把U盘排到最前面,最后保存好设置再退出来就行。
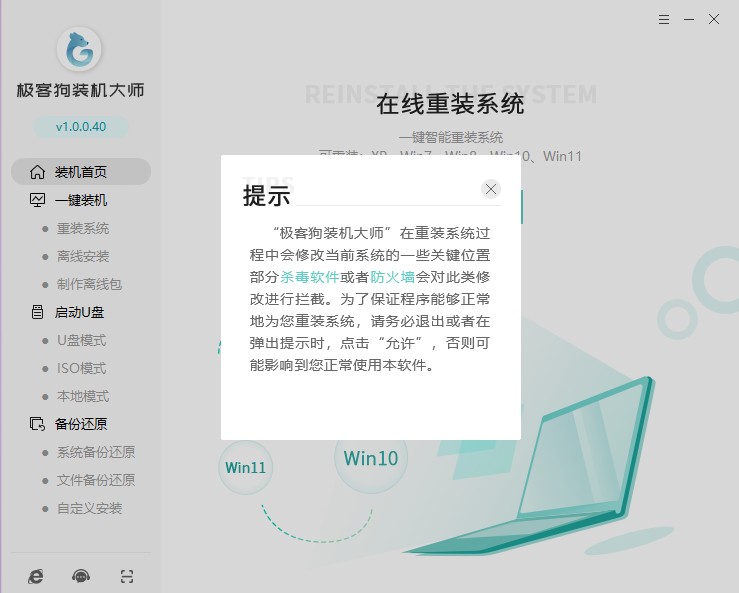
四、开始安装,一步步来别心急
重启电脑以后,要是你的U盘引导做对了,电脑就能从U盘开机进win7装机画面了。这时候别慌,蓝色画面上会出现几个选项目标,比如“开始装windows”和“修理电脑”啥的。直接点“开始装windows”,再按回车就行。
好,现在系统要开始装文件了,可能得花个几分钟!搞定以后,就能看见安装向导跟着它的指示走就对了。先选下安装语言、时间和货币格式、键盘和输入法,一般默认设置就可以了,不用特意去改。
五、选择安装类型,新装还是升级?
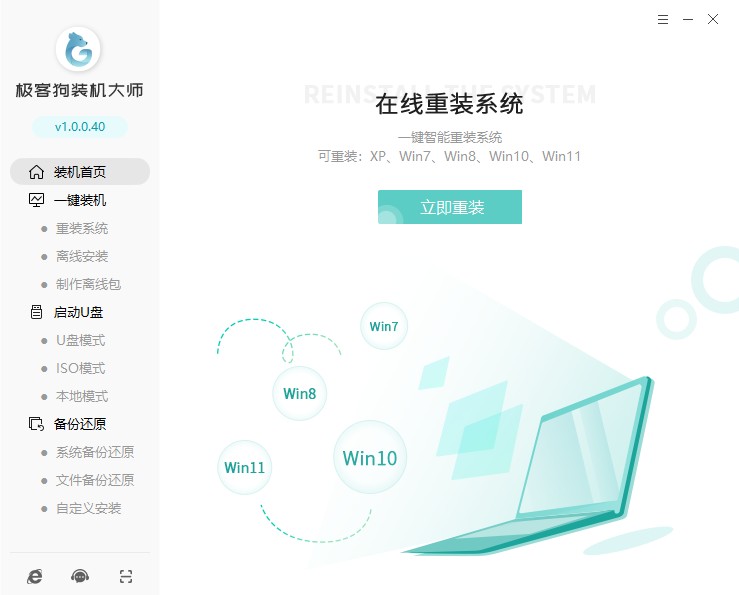
在下一步的安装步骤中,你得决定是用“升级”模式,还是用“自定义(高级)”来重新装机。要是你已经有了老系统,还想保留原有的文件和设置的话,那就选“升级”吧;但如果你想把系统整个儿换掉,或者电脑里压根儿就没有系统微软win7嵌入安装教程,那就选“自定义(高级)”咯。
选高级模式,系统就给出了一个空闲硬盘区域。这儿要是啥都没分,那就是个空白地儿。直接点进去,按新建,就能搞出新分区了。想咋切就咋切,不过一般来说,系统盘有个50GB差不多就行了。
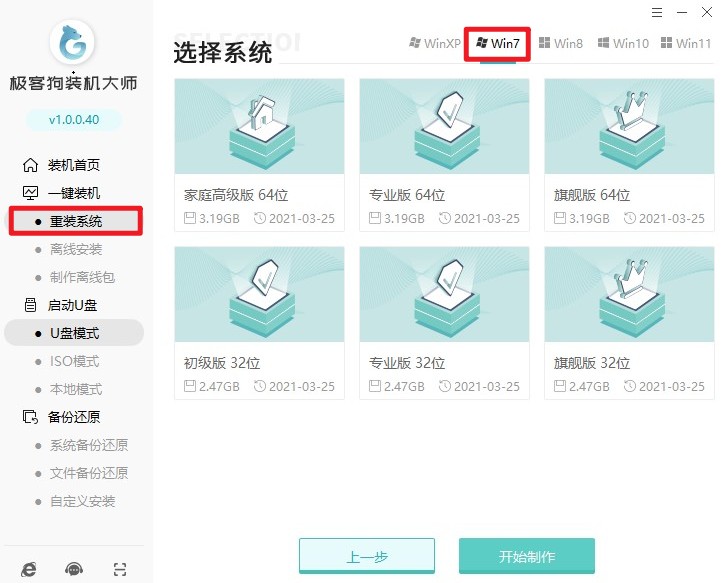
六、格式化分区,清空旧系统
搞定分区后记得把它格式化,就是把里面的东西都擦掉,好装新系统!找到刚弄的那个分区,点下“格式化”就行了。等格式化完了,这分区就成了个白盘子,可以装新系统。
格式化好之后选哪个盘?别急,点“下一步”就行了!这时候电脑会开始把你的Windows7文件复制到硬盘里。这得花些时间,具体多久看你硬盘快慢和你文件多大。等复制完,它会自己重新启动,然后就到了最后的安装环节。
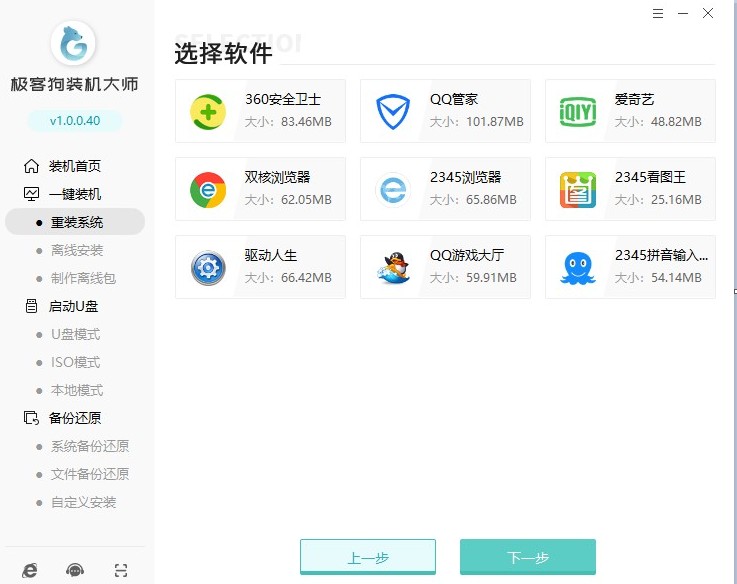
七、安装驱动和软件,让系统“活”起来
重启完之后,Windows7就开始弄那些收尾工作了微软win7嵌入安装教程,像给电脑起个名,设个账号密码之类的。搞完了这些,你就能看到桌面了,不过别急,这时候你的电脑可能还用不了,因为少了驱动这个东西。
驱动就像电脑的小助手,能保证设备和系统的顺畅使用。你可以去品牌官网下个驱动,或是用相关的驱动管理工具帮忙。装好驱动后,显示器就能显示画面,网卡也能上网了!
装个驱动,顺便把常用软件也安上呗,像浏览器、办公软件、杀毒软件啥的。这样系统会实用不少,电脑也更保险!
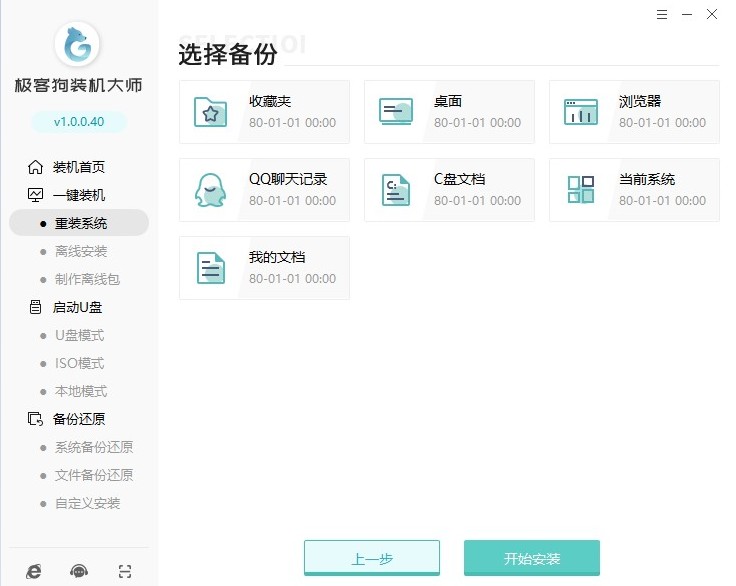
八、系统优化,让Win7跑得更快
装好系统跟软件之后,Win7就能正常用,但是别以为这样就能万事大吉,还要再做点小调整才能让它更给力!
先把系统里的垃圾都清掉。Win7自带了个磁盘清理器能帮你搞定临时文件、回收站这些东西。要是觉得不够彻底,那就试试用CCleaner这类第三方工具。
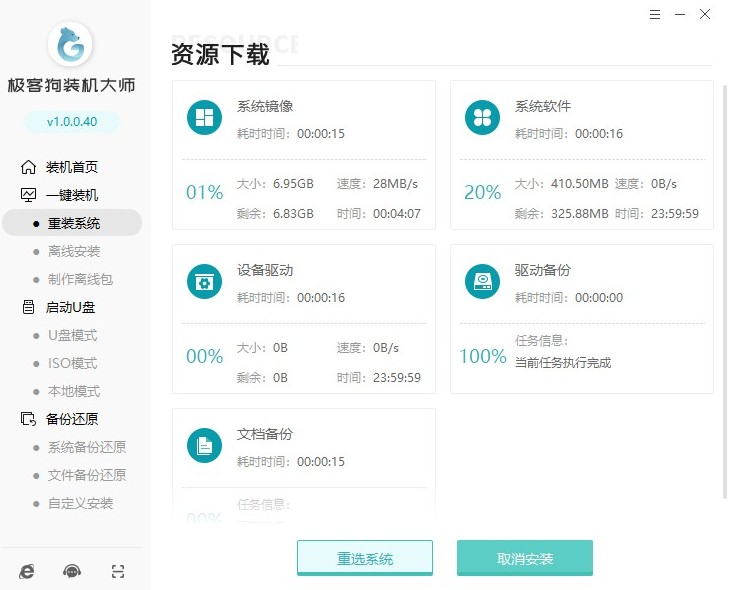
首先,你可以给电脑做下体检,把一些没用的启动项目关了,这样开机就快多啦;然后调一下虚拟内存,让电脑跑得更溜一点;再把那些炫酷的视觉效果关掉,省点儿系统资源。
九、备份系统,以防万一
装好了系统和弄好优化以后,别忘了最重要的事,就是给电脑备个份儿。这样哪天出啥问题了,也能一下子把系统都修复回来,免得丢数据!
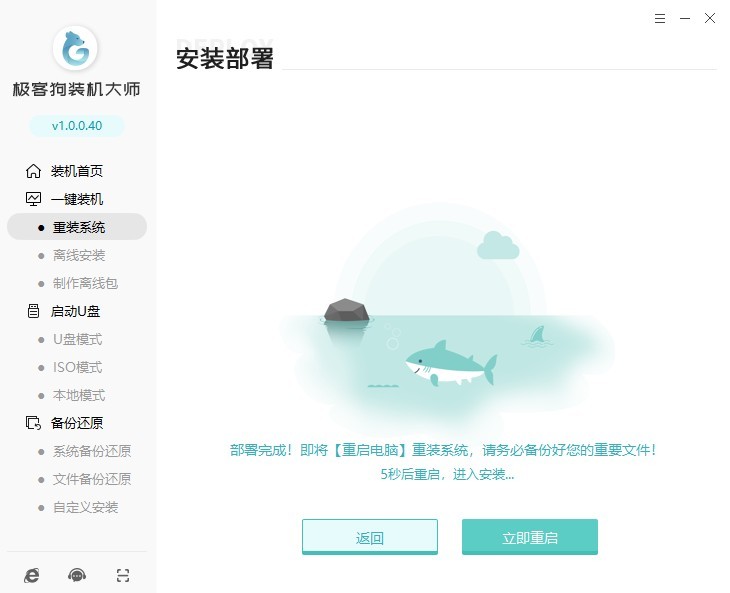
Win7的备份和还原功能能帮你备个份儿,只需挑选好地方,如外接硬盘或云盘,再点下“创建系统映像”就行!备份好了之后,想恢复系统时随时都能用上这个映像~
十、享受新系统,别忘了分享经验
装好!终于搞定Win7了,赶紧去体验新系统。不过也要记得,你在安装时肯定遇到了些小状况,也学到了不少知识。别藏着掖着,分享出来,既能帮到别人,又能让你自己感觉棒棒哒。
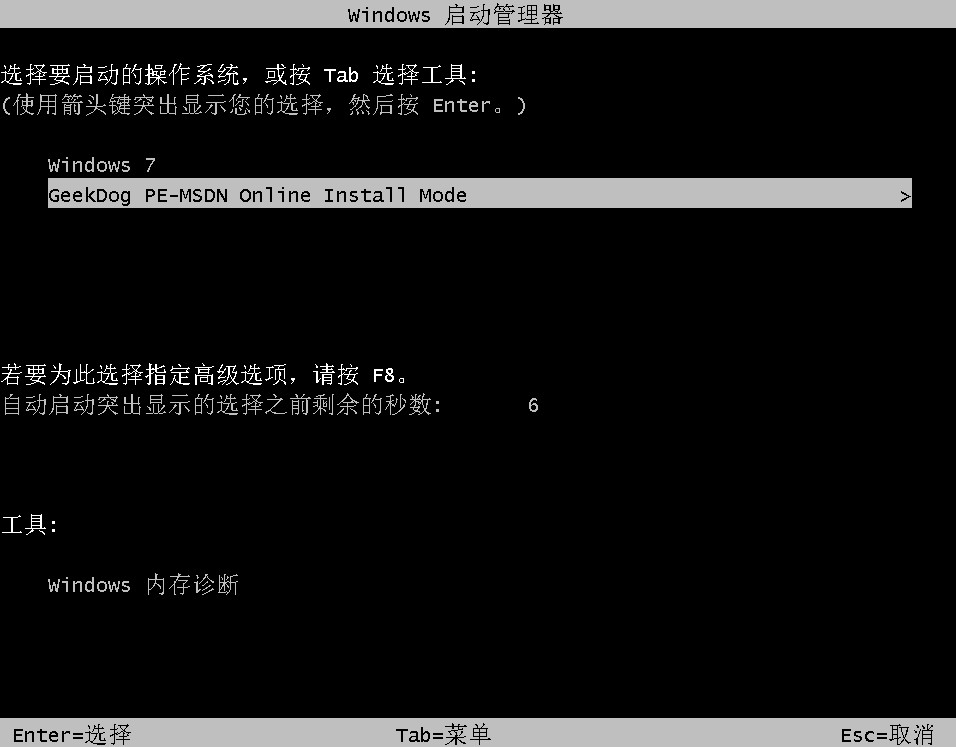
上一篇:电脑重装win8光盘教程 如何在联想笔记本电脑上安装 Windows 8 - 老毛桃 winpe USB 驱动器 下一篇:原版win7最小安装教程 机械革命蛟龙 16 笔记本如何重装 win7 系统教程
相关文章
-
![win7共享设置教程 win7电脑如何共享文件 Win7电脑共享文件操作方法[详细]](/static/upload/image/20221028/1666948753949_0.png)
win7共享设置教程 win7电脑如何共享文件 Win7电脑共享文件操作方法[详细]
今天为大家分享win7电脑共享文件的操作步骤。共享文件操作方法:4、选择启用网络发现,启用文件共享,如果想要方便就关闭密码保护共享,保存修改;如图所示:6、右键想要共享的文件夹-》属性-》共享,点击共享;如图所示:9、此时共享端就设置完成了,在另外一台电脑上,启用网络发现和文件共享(步骤1-4),就可以看到共享的文件了。...2022-10-28 -

win10大白菜装机教程 别再花钱找人装系统啦!超简易U盘装Windows,重装不求人
大白菜u盘装系统教程1、下载一个大白菜U盘启动盘。制作参考:大白菜u盘启动制作教程系统文件下载完后将其拷贝到U盘中,也可以将该系统文件放到我们需要重装的电脑上除了系统盘以外的磁盘里。2、打开桌面的“大白菜一键装机”工具。...2025-05-12 -
 WIN系统丨MAC系统丨软件安装丨安装包下载丨软件安装步骤教程丨苹果OSX系统丨电脑丨双系统虚拟机丨远程安装丨软件管家丨M1芯片软件丨丨PS丨PR丨AE丨丨WPS丨MAYA等dmg】软件安装包。2、双击打开【安装教程】,在公众号里回复里面的关键词,获取图文步骤安装教程。如何下载公众号软件教程Mac电脑,查看是M芯片或Intel芯片Mac系统,屏蔽网站,阻止软件联网Mac系统,如何卸载软件...2022-10-22
WIN系统丨MAC系统丨软件安装丨安装包下载丨软件安装步骤教程丨苹果OSX系统丨电脑丨双系统虚拟机丨远程安装丨软件管家丨M1芯片软件丨丨PS丨PR丨AE丨丨WPS丨MAYA等dmg】软件安装包。2、双击打开【安装教程】,在公众号里回复里面的关键词,获取图文步骤安装教程。如何下载公众号软件教程Mac电脑,查看是M芯片或Intel芯片Mac系统,屏蔽网站,阻止软件联网Mac系统,如何卸载软件...2022-10-22 -

10win用硬盘安装教程 小白教你如何安装Win10 2004最新版本,详细安装教程分享
“云下载”选项将重新安装设备上当前安装的相同版本。当你升级到2004版本,你会发现加入了很多新图标,包括计算机、照片、OneDrive等等的内置应用,都换上了全新的“外衣”。...2025-03-19