-
win7 分盘教程 Win7分区方法2大图文详解!Windows 7如何对磁盘进行分区?
- 时间:2024-08-28 14:05:06 来源:佚名 人气:308
我们在使用 7的时候,为了更好的管理电脑,都会对电脑磁盘进行分区,但是有些朋友对Win7的分区方法不是很清楚win7 分盘教程,其实Win7的磁盘分区比较简单,下面我们就一起来看看Win7分区方法2大图文吧!
2个磁盘分区方法图文并茂!Win7分区方法1:电脑磁盘分区!
1. 右键单击“计算机”win7 分盘教程,然后选择“管理”
2.然后,选择“计算机管理”
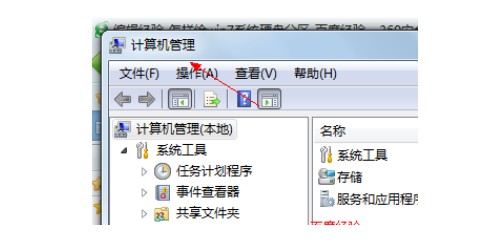
3.然后点击打开“磁盘管理”页面,如图
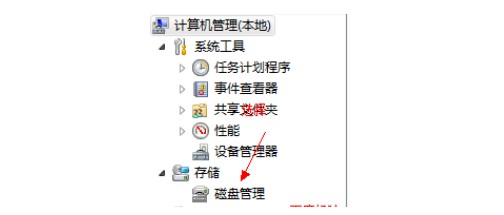
4. 右键单击要压缩的磁盘(本例中选择驱动器 D),并选择“压缩卷”
5. 在输入压缩空间量(MB)中输入要压缩的空间量。如果要压缩 50G,请输入 50G*
6. 然后,点击并选择“压缩”按钮
7、压缩完成后你会发现你的电脑上多了一个未分区的磁盘(绿色分区)。
8.右键单击分区,弹出快捷菜单,选择“新建分区”
9、打开新建简单卷向导,点击下一步,在简单卷大小中填写新建磁盘的大小,点击下一步
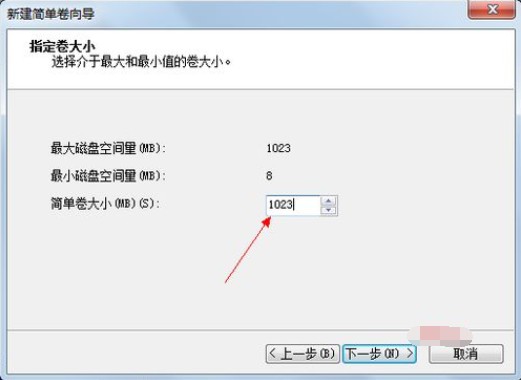
10.接下来我们选择驱动器盘符,点击下一步
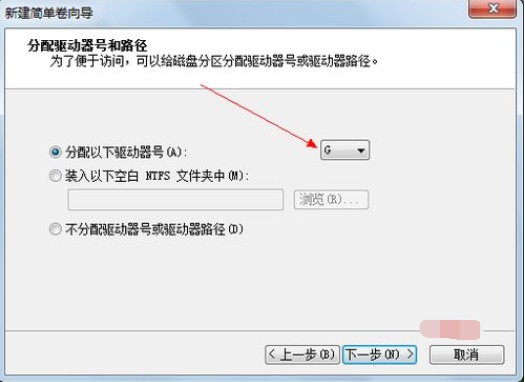
11.然后,选择文件系统格式,然后勾选执行快速格式化之前的复选框。
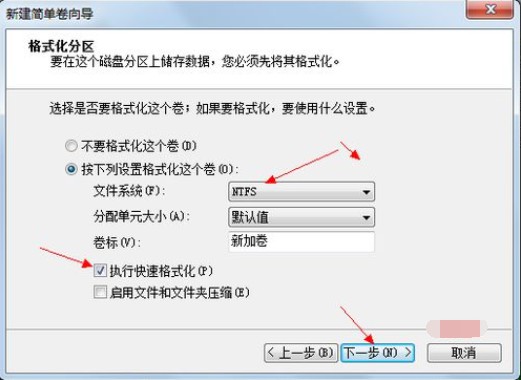
12、最后点击“完成”按钮,就完成win7硬盘新分区的创建!!
Win7分区方法二:U盘工具分区!
1、制作电脑存储U盘PE,设置电脑进入PE系统,双击运行分区工具,下一步
2、点击软件主界面的“快速分区”按钮,进入下一步
3、在快速分区界面,根据自己的实际情况选择分区数量,并输入磁盘的最小和最大容量win7 分盘教程,设置完成后点击确定。
4、最后分区工具会自动对磁盘进行分区成功,或者您也可以点击“分区”-“创建新分区”,按照提示操作即可。
以上就是Win7分区方法2的详细图文讲解啦!现在大家学会了进行磁盘分区的步骤了吗?其实在Win7系统中进行磁盘分区还是比较简单的,希望以上教程能够帮助到有需要的朋友。
相关文章
-

戴尔 降级win7教程 戴尔电脑系统如何降级到win7?这里有详细教程及准备要点
有好多人想把戴尔电脑的系统降级到win7,咱今天就聊一下这戴尔降级win7的教程!USB启动盘准备,对,就是那小小一个的启动盘和镜像文件配合至于win7是否破解以及版本号,目前的多数激活工具都是能行事的在有了这启动盘后,咱就对电脑来一波操作...2025-07-05 -
![win7共享设置教程 win7电脑如何共享文件 Win7电脑共享文件操作方法[详细]](/static/upload/image/20221028/1666948753949_0.png)
win7共享设置教程 win7电脑如何共享文件 Win7电脑共享文件操作方法[详细]
今天为大家分享win7电脑共享文件的操作步骤。共享文件操作方法:4、选择启用网络发现,启用文件共享,如果想要方便就关闭密码保护共享,保存修改;如图所示:6、右键想要共享的文件夹-》属性-》共享,点击共享;如图所示:9、此时共享端就设置完成了,在另外一台电脑上,启用网络发现和文件共享(步骤1-4),就可以看到共享的文件了。...2022-10-28 -

win10大白菜装机教程 别再花钱找人装系统啦!超简易U盘装Windows,重装不求人
大白菜u盘装系统教程1、下载一个大白菜U盘启动盘。制作参考:大白菜u盘启动制作教程系统文件下载完后将其拷贝到U盘中,也可以将该系统文件放到我们需要重装的电脑上除了系统盘以外的磁盘里。2、打开桌面的“大白菜一键装机”工具。...2025-05-12 -
 WIN系统丨MAC系统丨软件安装丨安装包下载丨软件安装步骤教程丨苹果OSX系统丨电脑丨双系统虚拟机丨远程安装丨软件管家丨M1芯片软件丨丨PS丨PR丨AE丨丨WPS丨MAYA等dmg】软件安装包。2、双击打开【安装教程】,在公众号里回复里面的关键词,获取图文步骤安装教程。如何下载公众号软件教程Mac电脑,查看是M芯片或Intel芯片Mac系统,屏蔽网站,阻止软件联网Mac系统,如何卸载软件...2022-10-22
WIN系统丨MAC系统丨软件安装丨安装包下载丨软件安装步骤教程丨苹果OSX系统丨电脑丨双系统虚拟机丨远程安装丨软件管家丨M1芯片软件丨丨PS丨PR丨AE丨丨WPS丨MAYA等dmg】软件安装包。2、双击打开【安装教程】,在公众号里回复里面的关键词,获取图文步骤安装教程。如何下载公众号软件教程Mac电脑,查看是M芯片或Intel芯片Mac系统,屏蔽网站,阻止软件联网Mac系统,如何卸载软件...2022-10-22