-
win10双系统使用教程 Windows Linux双系统安装超详细教程
- 时间:2024-08-19 14:11:30 来源:佚名 人气:315
Linux双系统安装过程
今天下午我花了几个小时研究这个问题,虽然相当困难,但实际上我只被一个很小的问题难住了,其他的都很简单。
接下来我就简单说一下安装的步骤和遇到的问题。
先说一下装备状况:
2012 年购买的即将报废的 i3 笔记本电脑
32g USB 3.0
另一款新的 10 笔记本电脑
磁盘分区
首先,在安装了双系统的电脑上,需要在硬盘上分配一个分区来安装Linux。
单击我的电脑(这台电脑)-> 管理 -> 磁盘管理
比如我们的E盘原来有98.55g,还剩余50g。
我们右键点击 -> 压缩卷
将会弹出压缩前的总大小和可压缩空间的大小。
比如这里提到的可用的压缩大小只允许我们压缩20g。
那么分离出来的20g将作为一个新的未分配分区,可供Linux使用。
下载 Linux 映像
步骤1:在电脑上下载镜像。你可以从官方网站下载,但是官方网站是外网链接,所以网速可能会有点慢。
更好的选择是国内镜像站点,例如清华大学开源软件镜像站点
清华大学开源软件镜像站 | 开放
当我第一次点击链接时,我发现只有最新版本win10双系统使用教程,找不到任何以前的版本。
后来我发现,要查找以前的版本,我必须单击“-”。
然后有各种版本供您选择。
我选择了18.04并打开了链接。
USB 盘刻录
第二步,准备一个8G以上的U盘(因为iso文件大概有2G左右)win10双系统使用教程,然后准备一个刻录工具。
我在这一步卡了一个多小时,用了最经典的刻录工具,按照教程里的步骤一步步刻录,但总是出现问题。
写入硬盘镜像时总是提示硬盘镜像容量太小
就是这样。我浏览了网上能找到的所有教程,但还是不行。
有的说要先格式化U盘,然后才能启动编辑器,有的说是版本问题,要下载新版本,两种方法我都试过了,好像都不能解决问题。
最后我用破解的备份版本试了一下,居然真的可以了!
无论如何,这很奇怪,但我保存了这个版本,我想以后可以用到它。
在本地目录中找到图像文件的位置并打开它
打开之后出现以下界面
然后我们点击->开始->写入硬盘映像
然后就到了下一步,点击Write,如果没有太大的问题,等一会儿烧录就完成了,很简单。
问题
但如果你和我一样,在写入的时候总是出现“磁盘和镜像容量太小”的提示,那么建议你尝试其他版本,无论是更高版本还是更低版本。
另外昨天看的一个教程用了一些 USB启动盘软件,可能我还不太会用,反正我试了之后好像是按照新版win8设置什么的,还把我原来的电脑给搞坏了(欲哭无泪,幸好我原来的电脑里没有资料),所以大家还是尽量避免,自己动手比较实用。
后来又找到了一个类似的软件叫rufus,操作简单很多,而且不存在磁盘镜像容量太小的问题,刻录效果也很好。
鲁弗斯
设备在这里win10双系统使用教程,只需单击我们的 USB 驱动器。
然后选择启动类型并选择我们的镜像文件。
分区类型和目标系统类型取决于我们的计算机。
分区类型 引导类型
之前看过一个教程,说不同的启动类型有不同的安装方式,所以昨天安装的时候有点紧张,总觉得会出错。不过后来发现默认的安装方式是正确的。
首先,我们来谈谈靴子类型。
win+r然后输入
主要有两种:BIOS和UEFI。我操作的电脑是2014年买的,是中低端电脑,启动方式是BIOS,比较新的电脑启动方式是UEFI。以前电脑的分区类型都是MBR,现在基本都用GPT了。MBR可以和BIOS或者UEFI一起使用,GPT只能和UEFI一起使用。一般来说,如果机型比较老,一般选择MBR分区加BIOS,如果是新款,就直接选择GPT+UEFI。或者直接选择MBR分区(如果没有特殊要求的话),但是有个问题就是MBR分区不能直接分区大于2T的硬盘。所以如果想要大容量的,就只能选择GPT分区了。
SSD 启动
如果我们使用的启动设备不是USB驱动器,而是固态驱动器或移动硬盘,那么我们要更改rugus中的选项:
单击“高级选项”-> 然后单击“显示 USB 外部硬盘”
启动界面
旧款
(插入 USB 驱动器时,如果 USB 驱动器包含映像,计算机将能够检测到 USB 驱动器并将其用作启动盘),因此请选择 EFI USB。
第一个是启动,第二个也是启动。
新车型
点击那里的 USB HDD
然后点击EFI USB,进入安装界面。就这么简单。
安装界面
到了安装界面之后就是常规步骤了,按照步骤来,然后比较重要的就是划分Linux分区。
接下来进入分支选项,第一个Try表示不先安装直接进入预览,第二个是直接安装系统,后面两个不用管,前两个随便选一个就可以了。
1、如果选择第一个预览选项,可以进入临时系统,打开浏览器等其他软件看看,双击桌面上的18.04.3 LTS,开始安装。
2. 选择中文(简体)并继续
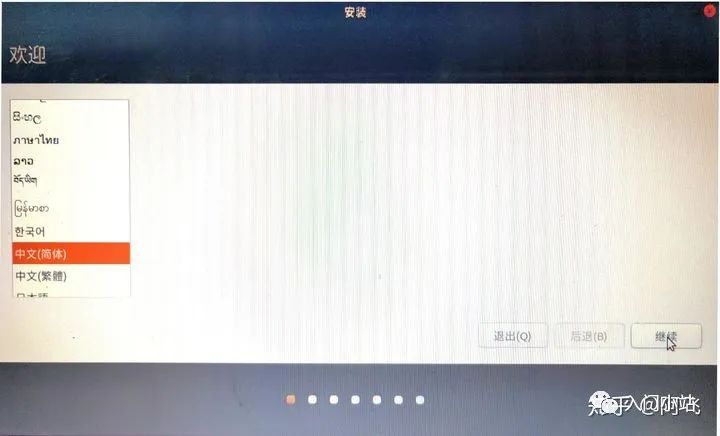
3. 两者都选择中文,然后继续
4. 在没有无线连接的情况下继续
5.选择最小安装。这里要说明一下,最小安装已经足够使用了。其他办公软件也可以安装,不过建议大家学会用命令行安装软件,所以建议使用最小安装。继续。
6.其他选项,继续
7、观察磁盘分布,找到一开始分配的空闲空间,点击左下角的+号,然后进行四个分区。
8.第一个分区、主分区、空间起始位置、EXT4日志文件系统、挂载点/
9.第二个分区,逻辑分区,空间起始位置,用于交换空间
10.第三个分区,200MB,逻辑分区,空间起始位置,EXT4日志文件系统,挂载点/boot
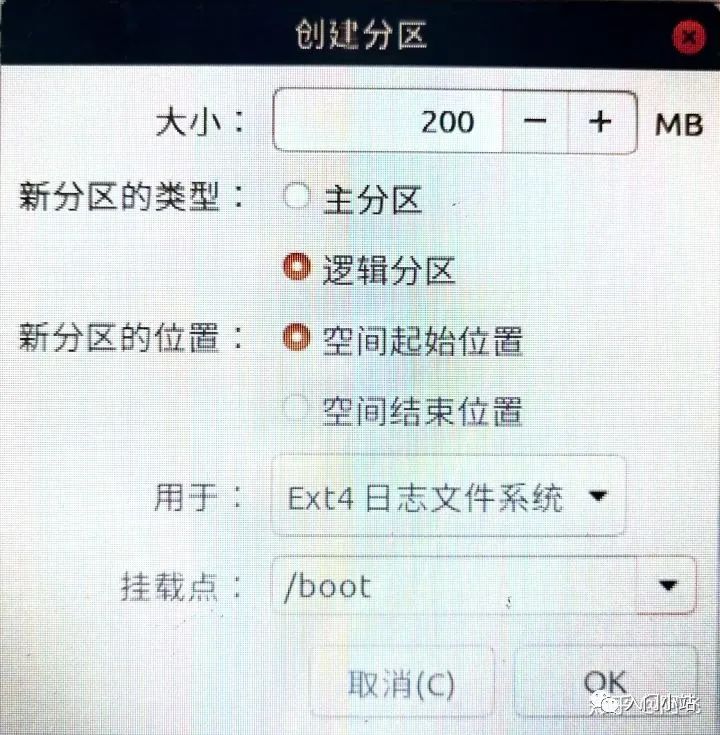
11.第四个分区,默认大小(全部剩余空间),逻辑分区,空间起始位置,EXT4日志文件系统,挂载点/home
12.分配四个分区后,点击立即安装
13.出现对话框,单击继续
14.默认,继续
15.输入您的姓名和密码以继续
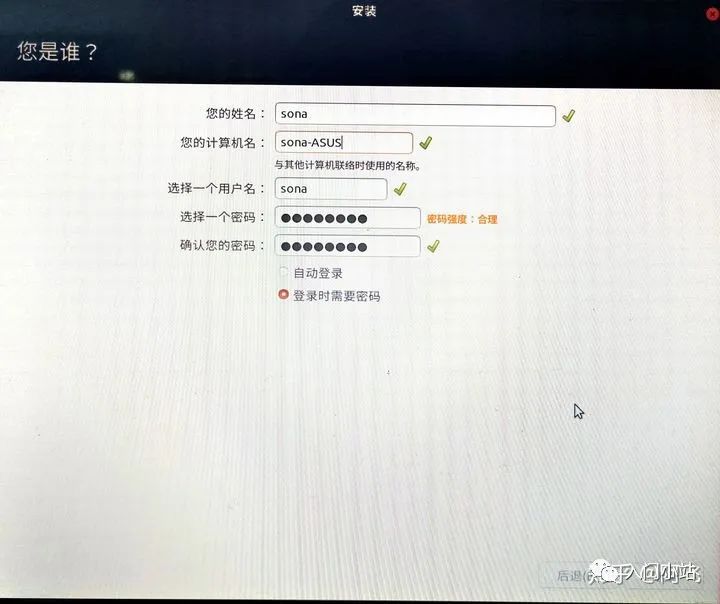
16.等待安装过程
17.安装完成后,点击立即重启
18、以后开机都会出现这个界面,第三个一般是原系统,这里选择第一个就可以进入系统了。
19.输入密码并登录
20.进入系统。现在安装已完成。享受您的新系统。
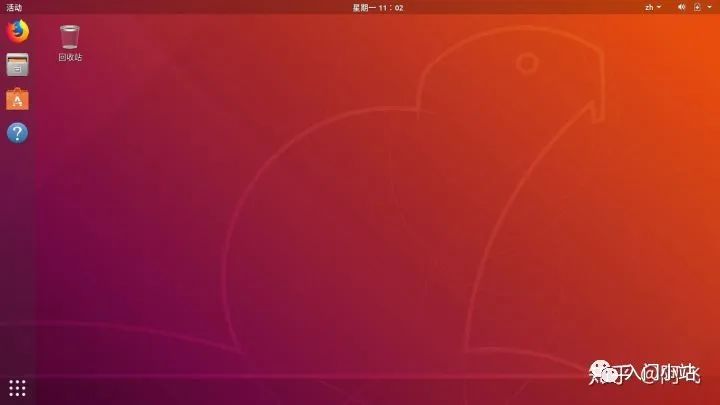
【Linux常用命令速查手册】关注【入门站】回复“1001”即可领取。
近期热门文章
相关文章
-
![win7共享设置教程 win7电脑如何共享文件 Win7电脑共享文件操作方法[详细]](/static/upload/image/20221028/1666948753949_0.png)
win7共享设置教程 win7电脑如何共享文件 Win7电脑共享文件操作方法[详细]
今天为大家分享win7电脑共享文件的操作步骤。共享文件操作方法:4、选择启用网络发现,启用文件共享,如果想要方便就关闭密码保护共享,保存修改;如图所示:6、右键想要共享的文件夹-》属性-》共享,点击共享;如图所示:9、此时共享端就设置完成了,在另外一台电脑上,启用网络发现和文件共享(步骤1-4),就可以看到共享的文件了。...2022-10-28 -

win10大白菜装机教程 别再花钱找人装系统啦!超简易U盘装Windows,重装不求人
大白菜u盘装系统教程1、下载一个大白菜U盘启动盘。制作参考:大白菜u盘启动制作教程系统文件下载完后将其拷贝到U盘中,也可以将该系统文件放到我们需要重装的电脑上除了系统盘以外的磁盘里。2、打开桌面的“大白菜一键装机”工具。...2025-05-12 -
 WIN系统丨MAC系统丨软件安装丨安装包下载丨软件安装步骤教程丨苹果OSX系统丨电脑丨双系统虚拟机丨远程安装丨软件管家丨M1芯片软件丨丨PS丨PR丨AE丨丨WPS丨MAYA等dmg】软件安装包。2、双击打开【安装教程】,在公众号里回复里面的关键词,获取图文步骤安装教程。如何下载公众号软件教程Mac电脑,查看是M芯片或Intel芯片Mac系统,屏蔽网站,阻止软件联网Mac系统,如何卸载软件...2022-10-22
WIN系统丨MAC系统丨软件安装丨安装包下载丨软件安装步骤教程丨苹果OSX系统丨电脑丨双系统虚拟机丨远程安装丨软件管家丨M1芯片软件丨丨PS丨PR丨AE丨丨WPS丨MAYA等dmg】软件安装包。2、双击打开【安装教程】,在公众号里回复里面的关键词,获取图文步骤安装教程。如何下载公众号软件教程Mac电脑,查看是M芯片或Intel芯片Mac系统,屏蔽网站,阻止软件联网Mac系统,如何卸载软件...2022-10-22 -

10win用硬盘安装教程 小白教你如何安装Win10 2004最新版本,详细安装教程分享
“云下载”选项将重新安装设备上当前安装的相同版本。当你升级到2004版本,你会发现加入了很多新图标,包括计算机、照片、OneDrive等等的内置应用,都换上了全新的“外衣”。...2025-03-19