mac系统提示版本过低 iOS开发第一步——在虚拟机中安装MAC OS X
软件大小:
软件语言:
浏览人数:258人
软件类型:
授权方式:
用户评分:
更新时间:2024-07-06
软件分类:Mac系统
运行环境:
- Mac系统
-
软件大小:
软件语言:
浏览人数:258人
软件类型:
授权方式:
用户评分:
更新时间:2024-07-06
软件分类:Mac系统
运行环境:
先说一下准备工作,我是在 8下安装的,这个不严格mac系统提示版本过低,只要版本和MAC OS X版本确认好,在 7下也是可以的。
1.虚拟机.0.0下载地址
2.检查主机是否支持硬件虚拟化
3. MAC patch-all-v120,这个是针对.0的,如果不是这个版本,可以用-all-v110
4、9.6.1.3016.exe用于将dmg转为IOS镜像,如果版本太低也会出现类似错误,提示无法识别文件,版本越高越好。
5.Mac OS X 10.8 系统为10.8版本。
这些东西都需要提前下载。
接下来是重头戏,精彩开始,敬请期待。
第一步,检查是否支持。
运行一下就可以看到结果了,如果是NO,说明没有起作用,所以后面就不用看了。
第二步,转换下载的dmg文件的格式。
安装后直接运行,然后打开dmg文件进行转换
转换完成后可直接使用。
如果打开文件时出现以下情况,您应该使用其他软件进行转换,例如.0,或者使用更高版本。
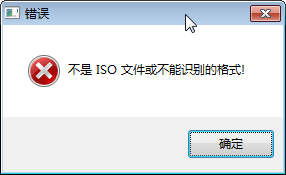
第三步,创建一个新的虚拟机。
1、安装虚拟机就不用多说了,一路“下一步”就行。
2.然后打补丁。解压.-all-v120,进入文件夹,右键以管理员权限运行.cmd文件。
3.现在启动一个新的Apple虚拟机
选择版本
后面一定要选择安装系统,因为我们后面还要配置虚拟机。
选择系统版本
虚拟机命名和路径
选择处理器数量,你可以根据你的CPU情况增加或减少
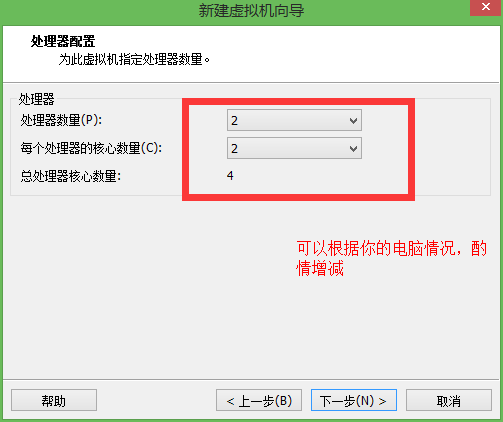
选择内存大小,如果内存不大(8G以下)最好选择2G,8G内存我选的是4G,但是很慢,最后就改成2G了。
选择虚拟机网络方式,桥接或者NAT
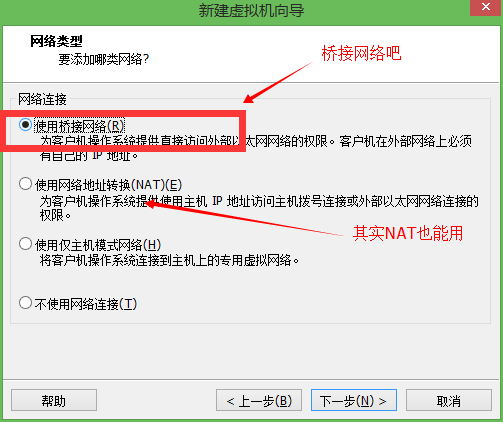
一定要注意这个选择,选择LSI逻辑,否则启动会出现问题
磁盘类型也要选择为SCSI,否则启动仍然会出现问题。
您可以选择创建新磁盘或使用之前的磁盘。一切由您决定。
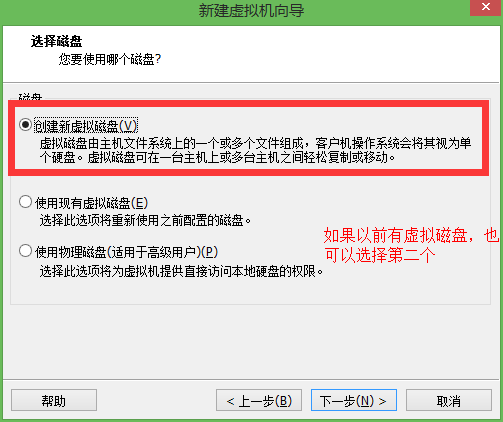
指定磁盘大小,尽量不要小于40
磁盘路径默认就是上面指定的虚拟机路径,然后点击下一步,点击完成。
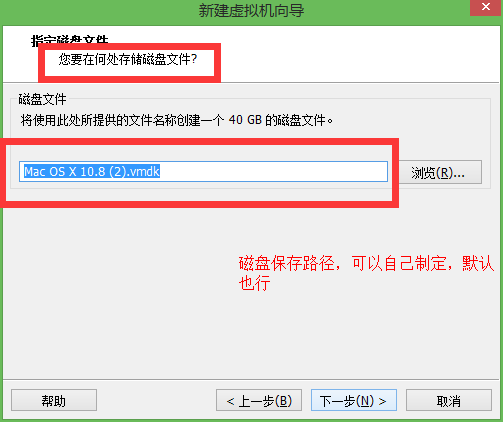
至此虚拟机已经创建完毕,但是还需要进行详细的设置。
注意上一步加载的iso镜像是由下载的dmg文件转换而来的,具体转换方法请参考第二步。
步骤4:系统安装
1、点击运行虚拟机,如果配置正确会出现以下界面,稍等片刻就会出现安装界面。
选择安装语言
现在分区
分区的数量和名称。您可以选择一个或两个分区,然后直接应用。
然后选择刚刚创建的分区,点击Erase,这个相当于在下格式化该分区,然后安装系统。
擦除成功后直接关闭窗口,进入下面的窗口。
下一步
选择硬盘后,即可继续安装
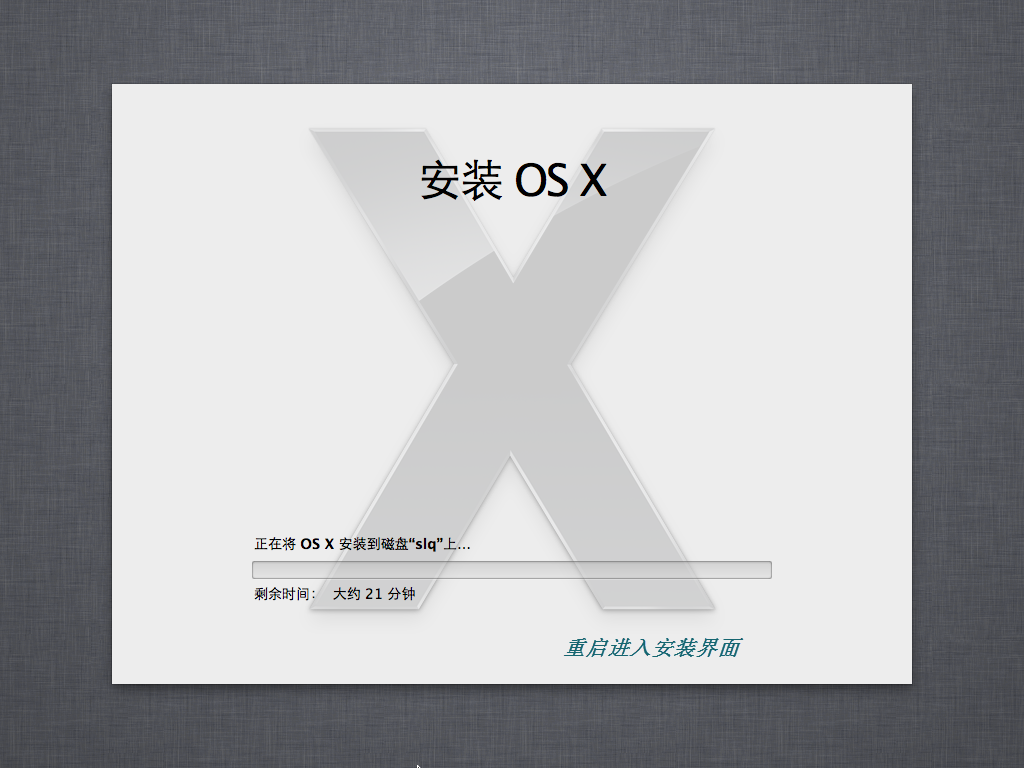
最后会进入下面的界面,系统很快就准备好了,好激动啊。
选择键盘格式
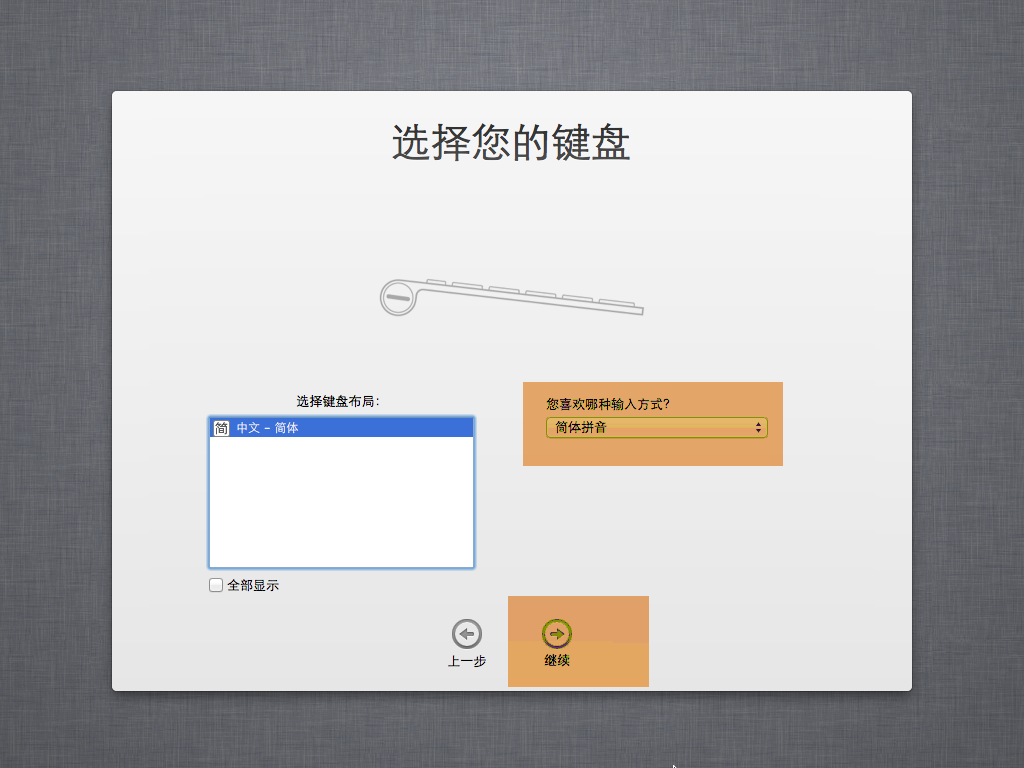
选择如何使用计算机。首次使用时,请选择“稍后”
定位服务可选
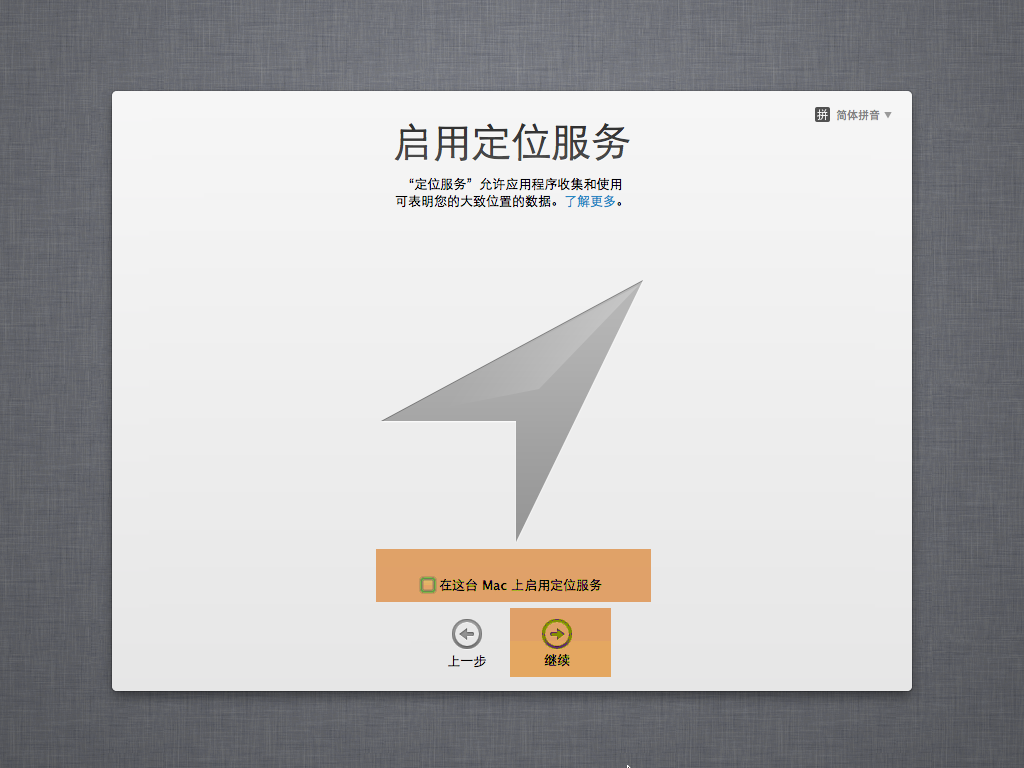
如果您有账户mac系统提示版本过低,请登录;如果没有账户,请跳过
设置账户和密码。密码必须有
等了一会儿,终于进入桌面了,好激动啊。
步骤5:插件安装
加载.iso,也就是启动mac os的镜像文件,就可以安装,安装完成后可以调整分辨率,和虚拟机共享文件。
将其加载到虚拟机的光驱中,在MAC OS下可以看到如下窗口,选择
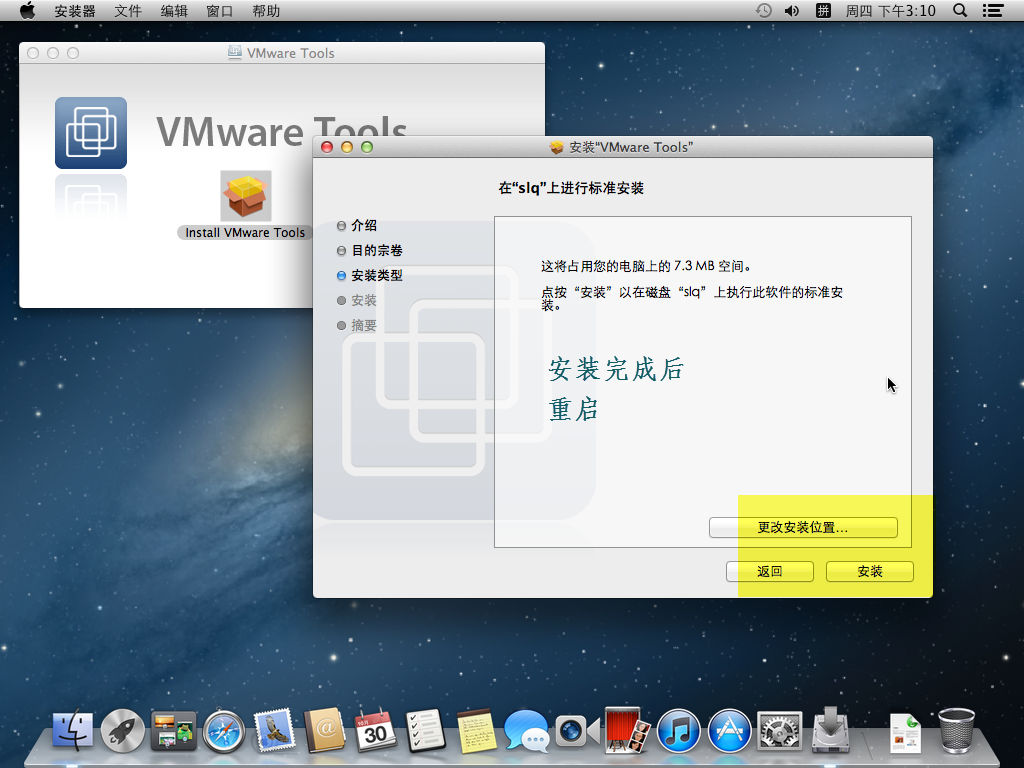
现在你可以直接从底部拖放文件到 MAC
虚拟机安装已经结束,现在就等真机了,期待中。。。