-
怎样u盘装电脑xp系统 Cloud Knight USB启动盘制作工具
- 时间:2024-06-03 14:07:25 来源:佚名 人气:326
如今随着生活水平的不断提高,电脑已经走入了千家万户,人们的生活和工作基本上都离不开电脑,那么如何使用U盘在电脑上安装XP系统呢?接下来就以云骑士安装XP系统为例,详细介绍如何使用U盘安装XP系统,一起来看看吧!
使用U盘安装XP系统步骤详解
1、打开云骑士安装大师,点击U盘启动,选择U盘模式,选择PE版本的U盘,选择U盘。
2.选择自定义参数,默认模式为HDD-FAT32,为了保证兼容性,请选择NTFS和CHS。
3、选择双启动,点击一键创建可启动U盘,点击一键创建可启动U盘按钮,选择系统版本。
4、自动下载完成后系统进入PE,云骑士会自动创建U盘启动。
5、等待U盘启动盘制作完成,将云骑士U盘启动盘插入电脑,进入U盘主页面,选择运行PE加强版。
6、在PE桌面运行PE一键安装怎样u盘装电脑xp系统,选择安装盘符C,确定。
7.在下面的界面中安装工具进行镜像解压操作。
8、然后电脑会重新启动,并开始安装XP系统,直到XP系统安装完成。
如何使用U盘安装XP系统
01制作USB启动盘:打开云骑士安装大师,点击“U盘启动”,选择“U盘模式”,选择USB盘的PE版本,选择标准版。
02 选择U盘,选择自定义参数,默认模式选择HDD-FAT32,为保证兼容性,需同时勾选NTFS和CHS,启动方式选择双启动,然后点击一键制作可启动U盘。
03 选择好之后,点击“一键制作启动U盘”按钮,弹出“格式化”窗口,选择相应的选项怎样u盘装电脑xp系统,确认即可。接下来是“系统选择”功能,选择原版XP系统即可。
04 自动下载完XP系统后,会进入PE个性化设置界面,点击保存设置,确认即可。然后云骑士会自动制作U盘启动,并将下载的系统和备份数据导入U盘中,制作过程需要一段时间,请耐心等待。云骑士U盘启动盘制作完成。
05用U盘安装XP系统:将云骑士U盘启动盘插入电脑,进入U盘主页面,选择【02】运行PE加强版。
06 在PE桌面运行【PE一键安装】,安装工具会默认加载镜像路径,选择安装盘符C怎样u盘装电脑xp系统,确认即可。
07 在下面的界面中安装工具进行镜像解压操作。
08 然后电脑会重新启动,并开始安装XP系统,直到XP系统重新安装完成。
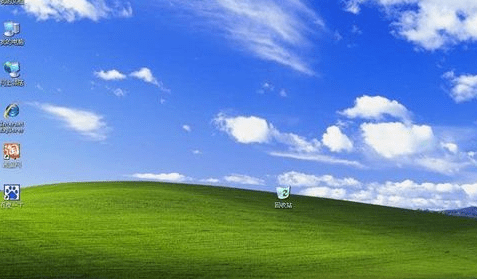
制作 USB XP 启动盘
随着科技的不断发展,电脑已经走入千家万户,人们的生活和工作基本都离不开电脑,如果想用U盘重装电脑的XP系统,首先要制作U盘启动盘,推荐使用云骑士U盘启动盘制作工具制作U盘启动盘,下面就以云骑士安装XP系统为例,分享制作U盘XP系统启动盘的方法和步骤。
XP一键安装
电脑系统现在基本都是用win10、win7系统,微软已经停止更新XP系统了,但是还是有很多用户选择继续使用,接下来就以云骑士安装XP系统为例,教大家如何一键安装XP系统。
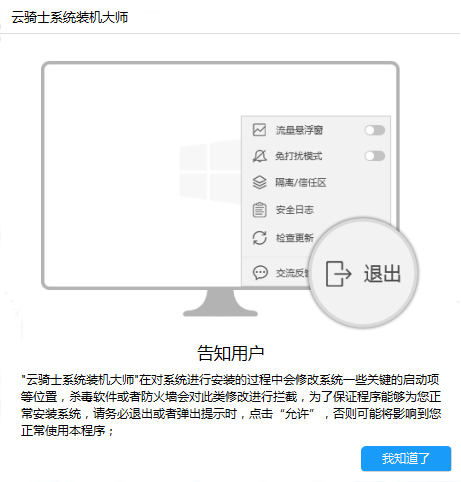
使用U盘安装XP系统相关内容
相关文章
-

云电脑怎么做u盘装系统 电脑上用 U 盘装系统的详细步骤及注意事项
电脑上如何用u盘装系统?电脑上如何用u盘装系统总之,电脑上怎么用u盘装系统的教程,是一种高效、便捷的方法,可以帮助我们解决电脑系统崩溃或升级的问题。通过简单的准备工作和步骤,我们可以轻松地在电脑上使用U盘来装系统。...2024-11-13 -

海尔一体机电脑u盘装系统 海尔一体机电脑U盘安装系统全攻略:简单步骤轻松搞定
今天咱们聊聊海尔一体机电脑用U盘安装系统的话题。使用U盘为海尔一体机电脑安装系统前,得准备妥当。不同型号的海尔一体机按键可能不同,有的可能是F2,有的可能是Del。启动软件,让它自动检测,随后一键完成安装,操作既简单又便捷。朋友们,你们对如何使用U盘给海尔一体机电脑安装系统应该有所了解了?...2025-03-22 -

u盘装系统被删数据恢复 恢复硬盘数据的有效方法及常见问题解决技巧全解析
本文将介绍恢复硬盘数据的有效方法和常见问题的解决技巧,帮助用户在遇到数据丢失时找到合适的解决方案。例如,若是误删文件,使用数据恢复软件即可轻松找回;而硬盘损坏则可能需要专业的数据恢复服务。恢复硬盘数据的有效方法包括识别丢失原因、使用数据恢复软件和选择专业服务。...2024-10-20 -

笔记本可以用u盘装系统吗 如何在笔记本电脑上用U盘重装系统?System Home U盘重装Win10教程
新买的笔记本电脑不知道怎么用U盘重装Win10系统?系统之家U盘重装系统是一款好用的重装工具,由系统之家打造,帮助用户轻松重装,当电脑处于开不了机、卡在欢迎界面、进不去桌面、黑屏等情况时,就可以选择使用U盘重装系统,非常的方便,新手小白也能轻松上手,.笔记本电脑怎么用U盘重装系统?1、打开系统之家装机大师,查找自己电脑主板的U盘启动盘快捷键。...2022-11-02