mac老版本系统安装 Mac重装系统步骤(Mac恢复出厂系统版本教程)
软件大小:
软件语言:
浏览人数:534人
软件类型:
授权方式:
用户评分:
更新时间:2024-05-27
软件分类:Mac系统
运行环境:
- Mac系统
-
软件大小:
软件语言:
浏览人数:534人
软件类型:
授权方式:
用户评分:
更新时间:2024-05-27
软件分类:Mac系统
运行环境:
如果你的M1电脑崩溃了,甚至无法进入恢复模式,那么你将无法在线重装系统或使用U盘重装系统。M1 Mac将需要使用Apple 2来修复固件并重新安装或恢复系统。
pd17 虚拟机 for mac(支持 M1 芯片):
开始之前
这些维修和恢复说明涵盖以下配备 Apple 芯片的 Mac 电脑:
确保您拥有:
修复和恢复过程如何进行
修复和恢复过程包括以下步骤:
步骤 1:使用支持的 USB-C 线缆连接 Mac 电脑,在第一台 Mac 上的应用程序文件夹或 中找到 Apple 2,然后启动 Apple 2。
步骤 2:使用特殊按键序列重新启动第二台 Mac。按键序列因您要修复或恢复的 Mac 类型而异。
步骤 3:使用 Apple 2 修复你的 Mac。
步骤4:如果修复失败,您可以使用Apple 2来恢复您的Mac。
步骤 1:连接 Mac 确保您的第一台 Mac 已插入电源并已打开。插入 USB-C 电缆(带任何所需的适配器)并连接两台 Mac。启动 Apple 2。步骤 2:准备要修复或恢复的 Mac:
如果您维修或恢复 iMac(24 英寸,M1,2021 年):
1.断开iMac的电源。
2. 将 USB-C 线缆插入最靠近支架的 端口。
3. 按住电源按钮的同时,将 iMac 连接到电源并继续按住电源按钮约 3 秒钟。
注意:您尝试修复或恢复的 iMac 上将不会出现任何屏幕活动。
如果您维修或恢复 Mac mini:
1. 将显示器连接到您的 Mac mini(这样您就可以看到恢复过程何时完成)。
2. 将 Mac mini 与电源断开至少 10 秒钟。
3.按住电源按钮。
4. 按住电源按钮并重新连接电源。
5. 松开电源按钮。
状态灯应为琥珀色,并且 Mac mini 上的 Apple 2 中应出现 DFU 图标。
注意:您尝试修复或恢复的 Mac mini 上将不会出现任何屏幕活动。
如果您正在维修或恢复 Apple 笔记本电脑:
1.按下电源按钮。
2. 按住电源按钮的同时,按下以下三个键约 10 秒钟:
3. 10 秒后,立即松开所有三个按钮,但继续按住电源按钮,直到第一台 Mac 上的 Apple 2 中出现 DFU 图标。
注意:您尝试修复或恢复的 Air 或 Pro 上将不会出现任何屏幕活动。
步骤 3:修复固件并安装最新版本 在第一台 Mac 的 Apple 2 窗口中,选择要修复其芯片 IPSW 固件并将其更新为最新版本的 Mac 的 DFU 图标。执行以下操作之一:选择操作 > 高级 > 修复设备,然后单击修复。按住 键并单击选定的 DFU 图标,然后选择高级 > 修复设备,然后单击修复。
注意:如果其中一台 Mac 在此过程中电量耗尽,请重新启动修复过程。等待修复过程完成。第二台 Mac 上的 Apple 标志在此过程中出现并消失。修复过程成功完成后,Mac 将重新启动。
注意:如果修复失败,请继续执行步骤 4。在第一台 Mac 上弹出 Apple 2,然后拔下所有电缆和适配器。步骤 4:恢复固件mac老版本系统安装,抹掉所有数据,然后重新安装最新版本的 macOS 在第一台 Mac 上的 Apple 2 窗口中,选择要恢复的 Mac 的 DFU 图标。执行以下操作之一:选取操作 > 恢复mac老版本系统安装mac老版本系统安装,然后单击恢复。用键盘单击选定的 DFU 图标并选择操作 > 恢复,然后单击恢复。恢复确认对话框。注意:如果任何一台 Mac 在此过程中断电,请重新启动恢复过程。等待该过程完成。第二台 Mac 上的 Apple 标志在此过程中出现并消失。恢复过程完成后,Mac 重新启动。如果恢复成功,第二台 Mac 上会出现 macOS 设置助手。如果没有出现 macOS 设置助手,请重复恢复过程。在第一台 Mac 上弹出 Apple 2,然后拔下所有电缆和适配器。
你可能还喜欢:

如何将外接显示器连接到 Apple Mac?有关如何将外接显示器连接到 Mac 的教程
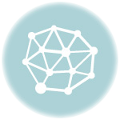
如何清除 Mac 上的临时文件?
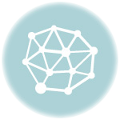
无法连接,电脑检测不到怎么办?
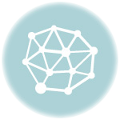
如何修复无法打开的Mac应用软件和损坏的文件
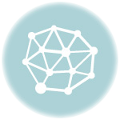
恢复 Mac 垃圾箱中清空的数据的两种方法
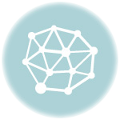
导入音乐很容易
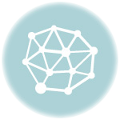
解决相机黑屏和黑像的 7 种方法