win10激活界面关机 如何在win10系统中添加桌面关机快捷键,让你的关机键变得漂亮
软件大小:
软件语言:
浏览人数:489人
软件类型:
授权方式:
用户评分:
更新时间:2024-05-11
软件分类:激活工具
运行环境:
- 激活工具
-
软件大小:
软件语言:
浏览人数:489人
软件类型:
授权方式:
用户评分:
更新时间:2024-05-11
软件分类:激活工具
运行环境:
我们每次关机都需要打开开始菜单并选择关机,这不是很麻烦吗? 这对于老年用户来说尤其麻烦。 那么有什么办法可以简化关机过程呢? 设置桌面关机按钮就是我今天要给大家介绍的方法。
win10中如何设置桌面GU关机按钮:
第一步,右键单击桌面空白处,在“新建”下拉选项中单击“快捷方式”。
第二步,在“创建快捷方式”窗口中win10激活界面关机win10激活界面关机,我们在“请输入对象的位置”中输入“-s -t 0”,然后点击“下一步”。
步骤3、在跳转系统界面中,该快捷方式默认名称为“”。 如果您喜欢这个名字,则无需更改。 跳过以下步骤,直接单击“完成”。
Step 4.不过,小编这里将其命名为“关机按钮”。 毕竟本来就是为了方便老人关机等等。 如果你不说出它的名字,你就不会感觉到它的重要性。 请根据您的喜好命名,然后单击“完成”。 能。
第五步:完成上述步骤后,您会发现桌面上多了一个“关机按钮”快捷方式。 以后您可以单击它来关闭计算机。
如果你觉得这个图标太丑了win10激活界面关机,也没关系。 我们可以将其设置为电源按钮。
1. 右键单击快捷键属性。
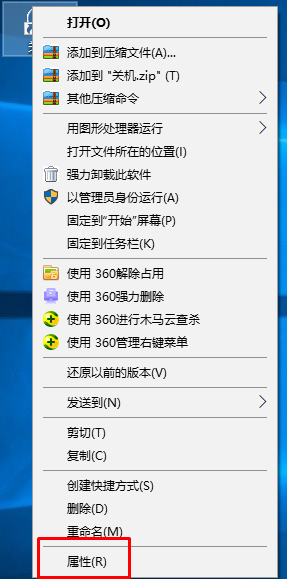
2. 选择更改图标。
3. 找到电源图标,选择并确认。
4.最后在属性页面确认。
经过以上设置后,漂亮的桌面关机快捷键就出现了。 是不是很酷?
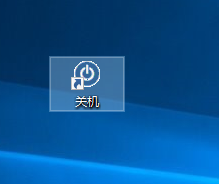
总结:以上就是win10系统添加关机图标的方法。 希望对大家有所帮助。
上一篇:没有VIP如何观看无广告视频?如何屏蔽浏览器中的视频广告
下一篇:win10的esd文件是什么? win10系统C盘esd文件可以删除吗?