win7自带系统分区工具 系统自带硬盘分区管理,对于笔记本电脑和品牌机来说足够了!
软件大小:
软件语言:
浏览人数:352人
软件类型:
授权方式:
用户评分:
更新时间:2024-02-28
软件分类:激活工具
运行环境:
- 激活工具
-
软件大小:
软件语言:
浏览人数:352人
软件类型:
授权方式:
用户评分:
更新时间:2024-02-28
软件分类:激活工具
运行环境:
计算机硬盘分区有两种情况。 一种是在安装系统前对硬盘进行分区,一种是在安装后对硬盘进行分区。 如今,许多用户购买品牌电脑和笔记本电脑。 购买笔记本电脑和名牌电脑后,只需简单地发布系统即可。 释放系统后,我们发现电脑里只有一个C盘,所以我们想再分出一个D盘。 磁盘是如何运作的? 今天电脑学习小编就教大家如何利用系统内置的分区管理工具对电脑进行分区。
视频教程(一):
视频教程(2)
文字教程:
首先win7自带系统分区工具,右键单击桌面上的“计算机”,然后单击“管理”。
其次,弹出“计算机管理”后,单击“磁盘管理”。
第三,右键单击要分区的磁盘,然后单击压缩卷。 (默认情况下,我刚买了一台电脑,这里是一个磁盘,我把它分成了多个磁盘,现在假设其他磁盘都不存在,我们开始对C盘进行分区)
第四win7自带系统分区工具,点击压缩卷后,需要等待一段时间。
五、这里我们需要设置如何将C盘划分为多个驱动器。 默认是一半对一半。 (如果要分四个盘,默认点击压缩,然后再压缩,然后对C盘和分出的盘再进行一次,就有四个盘了)
第六,我需要从C盘分离出40多G的空间,所以我修改了下面的压缩空间大小;
第七,点击压缩后,稍等片刻。 我们发现还会多出一个未分配的黑色区域。
第八,右键单击该黑色区域并创建一个新的简单卷。
9、根据提示点击下一步;
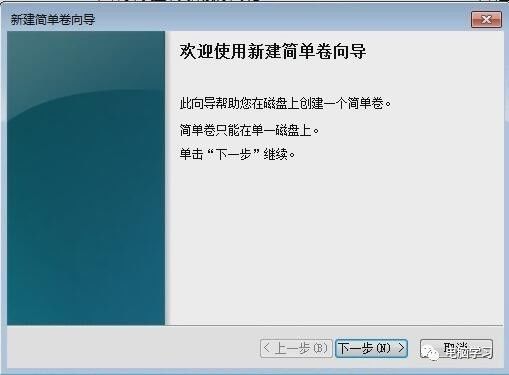
默认下一步即可。 (如果不想创建超过40G的盘符win7自带系统分区工具,只需修改小于它的值即可。)
默认分区驱动器号。 (除非有特殊要求,可以自行修改)
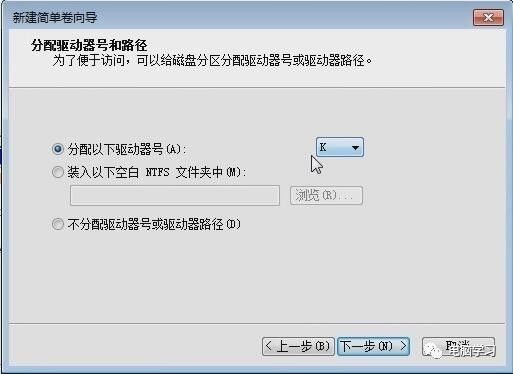
默认下一步即可。 (如有特殊要求,可自行修改)
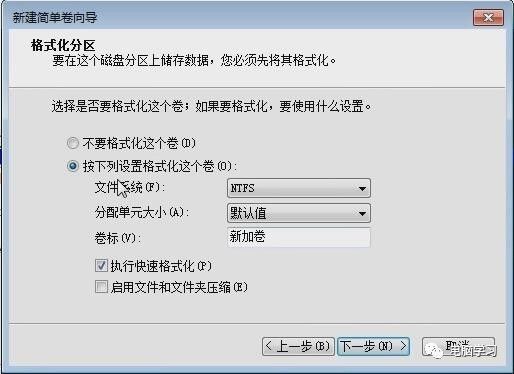
第十,此时我们发现多了一个K盘,大小为44.9G。
打开我们的电脑(我的电脑),我们发现里面多了一个新的卷K。
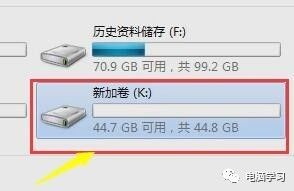
【免费软件】
更多实用软件及系统安装教程请点击下方【阅读原文】获取,或直接点击本公众号菜单栏【软件目录】获取。