-
笔记本u盘装系统步骤图解 如何使用U盘给笔记本电脑安装系统?笔记本电脑U盘系统重装教程
- 时间:2023-12-23 14:02:49 来源:佚名 人气:402
如何使用U盘给笔记本电脑安装系统? 在我们日常使用笔记本电脑的过程中,如果系统文件损坏,需要重装系统,可以尝试下面小编带来的笔记本U盘系统重装教程。 步骤很简单,您可以快速上手。 即使您是电脑重装新手笔记本u盘装系统步骤图解,也能轻松驾驭。 话不多说,我们来看看具体的操作。
准备:
1、U盘一个(尽量使用8G以上的U盘)。
2、一台能正常上网的电脑。
3、下载U盘启动盘制作工具:施大师(.html)。
U盘启动盘制作步骤:
注意:制作过程中,U盘会被格式化,请备份好U盘中的重要文件。 如果系统需要安装在C盘,请勿将重要文件放置在C盘或桌面上。
1.运行“施大师一键重装”,点击“我明白了”。
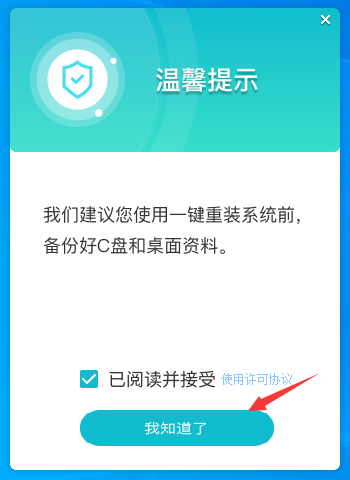
2、选择“U盘启动”,点击“开始制作”。
3、制作USB启动工具所需的组件正在下载中,请耐心等待。
4. 会弹出提示,要求备份U盘中的重要数据。 如果不需要备份,请单击“确定”。
5、选择需要安装的系统镜像,点击“下载系统并制作”。 本软件提供的系统为原系统(您也可以选择取消系统制作的下载)。
6. 系统镜像正在下载中,请勿关闭软件。
7、U盘启动工具正在制作中。
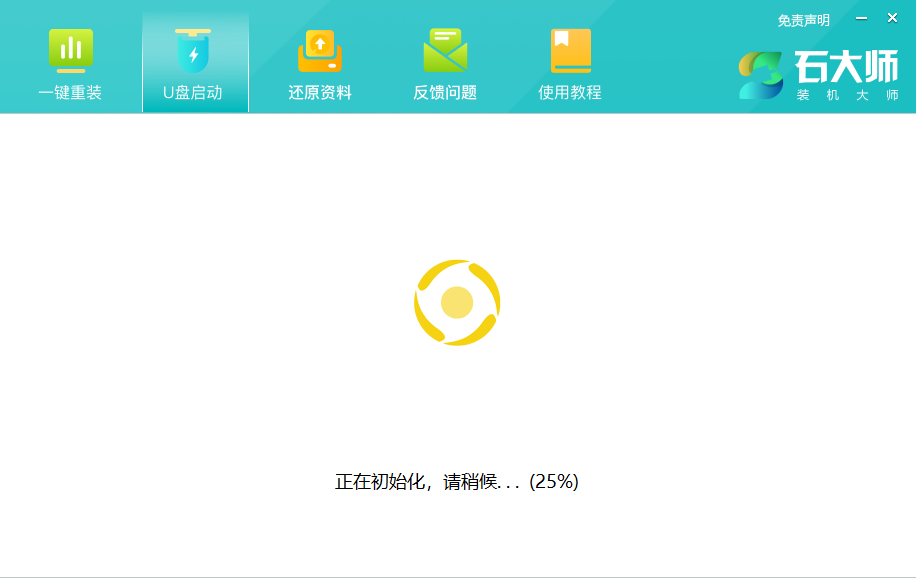
8. 正在将系统映像复制到 USB 闪存驱动器。
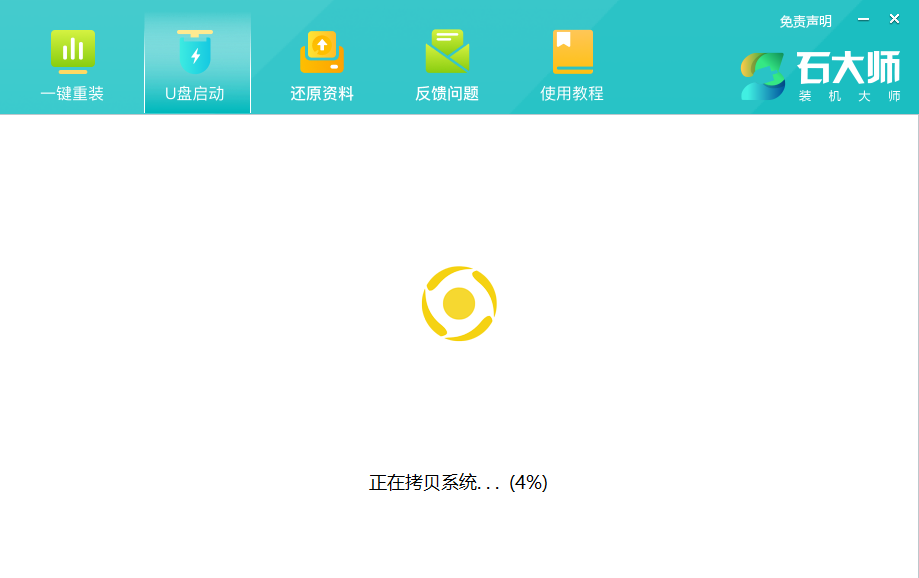
9. 当提示创建完成时,单击“确定”。
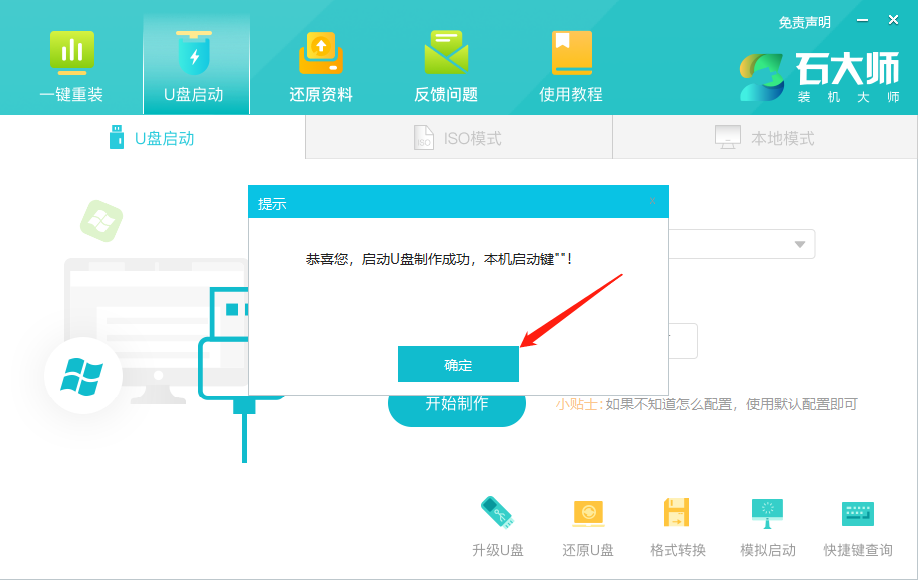
10. 选择“模拟启动”并单击“BIOS”。
11、当出现这个界面时,表示师士U盘启动工具已经成功创建。
U盘安装系统:
1.找到您电脑主板的USB启动盘快捷键。
2、准备好的U盘启动盘仍然插在电脑上。 重新启动电脑,按快捷键选择U盘启动。 输入后,用键盘上的↑↓键选择第二个【02】启动x64(网络版),然后回车。 (此PE系统只是为了方便用户操作,与用户要安装什么系统无关)
3、进入PE界面后,点击桌面上的一键重装系统。
4、打开工具后,点击浏览,选择U盘中下载的系统镜像ISO。
5、选择后笔记本u盘装系统步骤图解,选择系统安装的分区,一般为C区,如果软件识别不正确,则需要用户自行选择。 做出选择后,单击“下一步”。
6.在此页面直接点击安装。
7.系统正在安装中,请稍候...
8、系统安装完毕后,软件会自动提示需要重新启动,必须拔出U盘。 请拔出U盘并重新启动计算机。
9. 重新启动后,系统将自动进入系统安装界面。 至此笔记本u盘装系统步骤图解,安装成功!
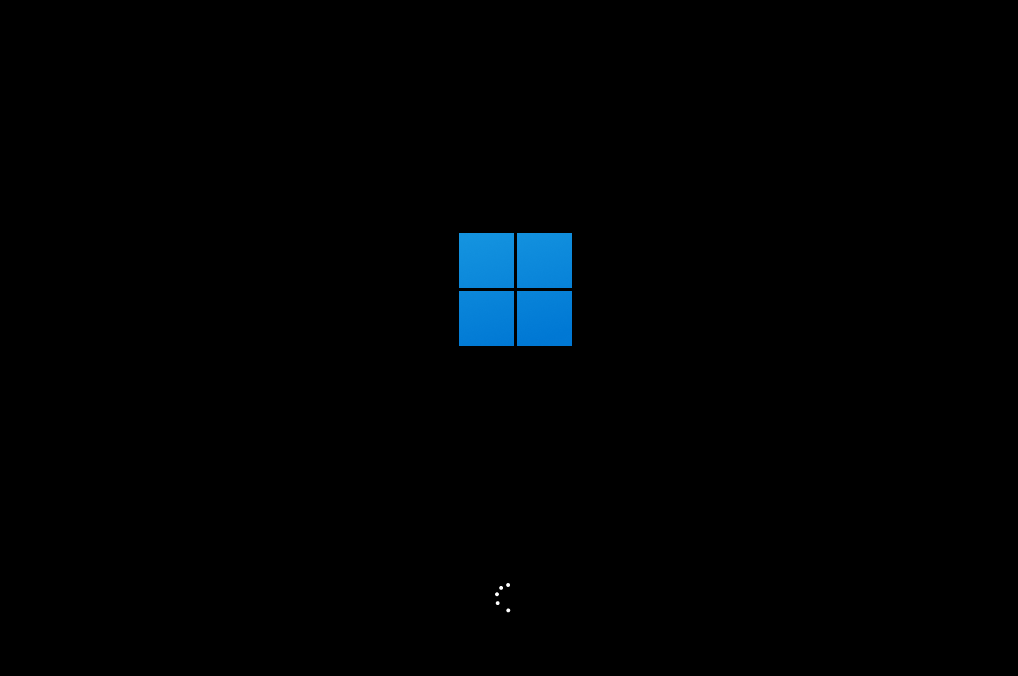
相关文章
-

云电脑怎么做u盘装系统 电脑上用 U 盘装系统的详细步骤及注意事项
电脑上如何用u盘装系统?电脑上如何用u盘装系统总之,电脑上怎么用u盘装系统的教程,是一种高效、便捷的方法,可以帮助我们解决电脑系统崩溃或升级的问题。通过简单的准备工作和步骤,我们可以轻松地在电脑上使用U盘来装系统。...2024-11-13 -

海尔一体机电脑u盘装系统 海尔一体机电脑U盘安装系统全攻略:简单步骤轻松搞定
今天咱们聊聊海尔一体机电脑用U盘安装系统的话题。使用U盘为海尔一体机电脑安装系统前,得准备妥当。不同型号的海尔一体机按键可能不同,有的可能是F2,有的可能是Del。启动软件,让它自动检测,随后一键完成安装,操作既简单又便捷。朋友们,你们对如何使用U盘给海尔一体机电脑安装系统应该有所了解了?...2025-03-22 -

u盘装系统被删数据恢复 恢复硬盘数据的有效方法及常见问题解决技巧全解析
本文将介绍恢复硬盘数据的有效方法和常见问题的解决技巧,帮助用户在遇到数据丢失时找到合适的解决方案。例如,若是误删文件,使用数据恢复软件即可轻松找回;而硬盘损坏则可能需要专业的数据恢复服务。恢复硬盘数据的有效方法包括识别丢失原因、使用数据恢复软件和选择专业服务。...2024-10-20 -

笔记本可以用u盘装系统吗 如何在笔记本电脑上用U盘重装系统?System Home U盘重装Win10教程
新买的笔记本电脑不知道怎么用U盘重装Win10系统?系统之家U盘重装系统是一款好用的重装工具,由系统之家打造,帮助用户轻松重装,当电脑处于开不了机、卡在欢迎界面、进不去桌面、黑屏等情况时,就可以选择使用U盘重装系统,非常的方便,新手小白也能轻松上手,.笔记本电脑怎么用U盘重装系统?1、打开系统之家装机大师,查找自己电脑主板的U盘启动盘快捷键。...2022-11-02