win10下载步骤 Macbook最新Big Sur系统安装Win10步骤
软件大小:
软件语言:
浏览人数:1227人
软件类型:
授权方式:
用户评分:
更新时间:2022-10-13
软件分类:Win10系统
运行环境:
- Win10系统
-
软件大小:
软件语言:
浏览人数:1227人
软件类型:
授权方式:
用户评分:
更新时间:2022-10-13
软件分类:Win10系统
运行环境:
创意立场声明:本文介绍了在最新 Big Sur 操作系统下安装 10 的步骤。意识到一台Apple计算机可以用作两台。
阐明
本文介绍使用系统自带的“开机转换助手”在最新Big Sur系统下的笔记本电脑上安装win10的步骤。欢迎收藏它。为什么要安装win10?我们太穷了,无法安装任何东西。一台mac电脑装两套系统,一台mac电脑当两台,把功能发挥到极致,是不是很香?
第一步,去微软官网下载win10.iso文件
微软官方网站
在你的电脑上打开上面的网址,在这个网页上下拉,在“你想在你的电脑上安装10”处点击“立即下载工具”按钮,下载win10安装工具(见下图) ):
微软官网的“Win10官方安装工具”可以放心安装,安装过程中必须接受“适用声明和许可条款”:
“Win10官方安装工具”安装完成后,点击“为另一台电脑创建安装媒体”按钮,进入下图界面:
将“win10.iso”系统安装文件保存到自己的移动硬盘或U盘,然后开始下载“win10.iso”:
第二步,使用Big Sur系统下的“开机转换助手”开始安装win10系统
将“win10.iso”系统安装文件下载到移动硬盘后,打开“引导转换助手”工具:
在这个界面可以通过滑动来调整win10系统的硬盘大小:
点击“选择10个ISO文件”的位置,选择第一步下载并保存在移动硬盘中的“win10.iso”文件:
选择“win10.iso”文件后,会显示如下界面:
在这个界面可以继续调整win10系统占用的硬盘空间大小(这里要慎重选择,因为win10安装后硬盘分区大小无法调整):
选择好分配给win10系统的硬盘分区大小后,点击“安装”按钮开始安装win10:
以下步骤都是自动的:
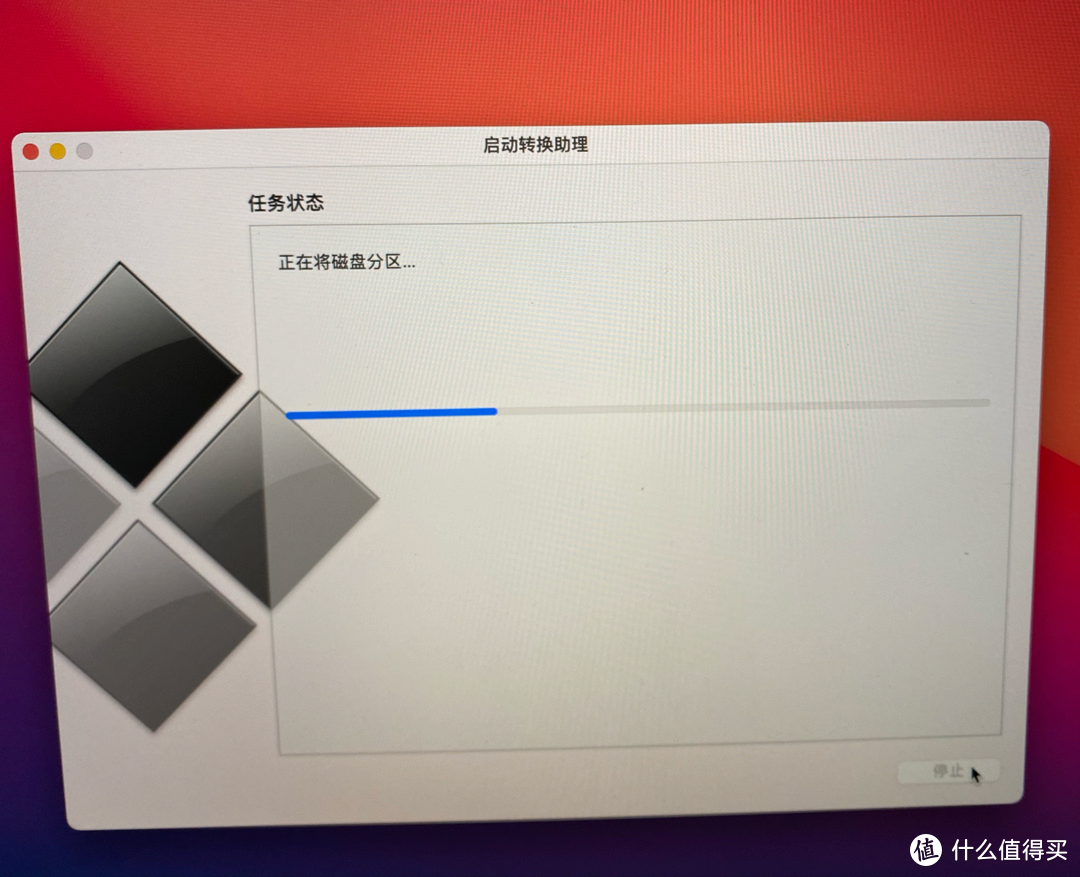
以下步骤是自动安装的,不需要手动安装:
第三步,等待win10自动完成后续安装过程
接下来的步骤会自动轻松地完成:
以下步骤与win10正常安装过程相同:
在激活win10的步骤中,先跳过,点击“我没有产品密钥”按钮跳过:
接受的许可条款:
之后就是自动安装的过程:
终于在mac上看到了Tian这个词:
安装完成后的样子:
win10自带的Edge浏览器无法卸载。我试过这个浏览器,效果很好:
总结
1、从微软官网下载win10.iso安装文件,不要从第三方网站下载。第三方网站上的win10的很多iso文件,比如番茄园等,都被修改了。修改后的iso文件可能没有安装在mac上,也可能植入广告或不安全的后门。所以建议安装在微软官网下载win10.iso安装文件。
2、最新Big Sur系统下用“开机转换助手”安装win10系统几乎相当于“一键安装win10”win10下载步骤,所以想最后一键安装win10的朋友不妨升级到最新的Big Sur苏尔系统。
3.真的不是为了安装,而是win10,苹果电脑可以当电脑,这么划算的东西,当然是安装了!
全文结束,感谢观看。
创意立场声明:本文介绍了在最新 Big Sur 操作系统下安装 10 的步骤。意识到一台Apple计算机可以用作两台。
阐明
本文介绍使用系统自带的“开机转换助手”在最新Big Sur系统下的笔记本电脑上安装win10的步骤。欢迎收藏它。为什么要安装win10?我们太穷了,无法安装任何东西。一台mac电脑装两套系统,一台mac电脑当两台,把功能发挥到极致,是不是很香?
第一步,去微软官网下载win10.iso文件
微软官方网站
在你的电脑上打开上面的网址,在这个网页上下拉,在“你想在你的电脑上安装10”处点击“立即下载工具”按钮,下载win10安装工具(见下图) ):
微软官网的“Win10官方安装工具”可以放心安装,安装过程中必须接受“适用声明和许可条款”:
“Win10官方安装工具”安装完成后,点击“为另一台电脑创建安装媒体”按钮,进入下图界面:
将“win10.iso”系统安装文件保存到自己的移动硬盘或U盘,然后开始下载“win10.iso”:
第二步,使用Big Sur系统下的“开机转换助手”开始安装win10系统
将“win10.iso”系统安装文件下载到移动硬盘后,打开“引导转换助手”工具:
在这个界面可以通过滑动来调整win10系统的硬盘大小:
点击“选择10个ISO文件”的位置,选择第一步下载并保存在移动硬盘中的“win10.iso”文件:
选择“win10.iso”文件后,会显示如下界面:
在这个界面可以继续调整win10系统占用的硬盘空间大小(这里要慎重选择,因为win10安装后硬盘分区大小无法调整):
选择好分配给win10系统的硬盘分区大小后,点击“安装”按钮开始安装win10:
以下步骤都是自动的:
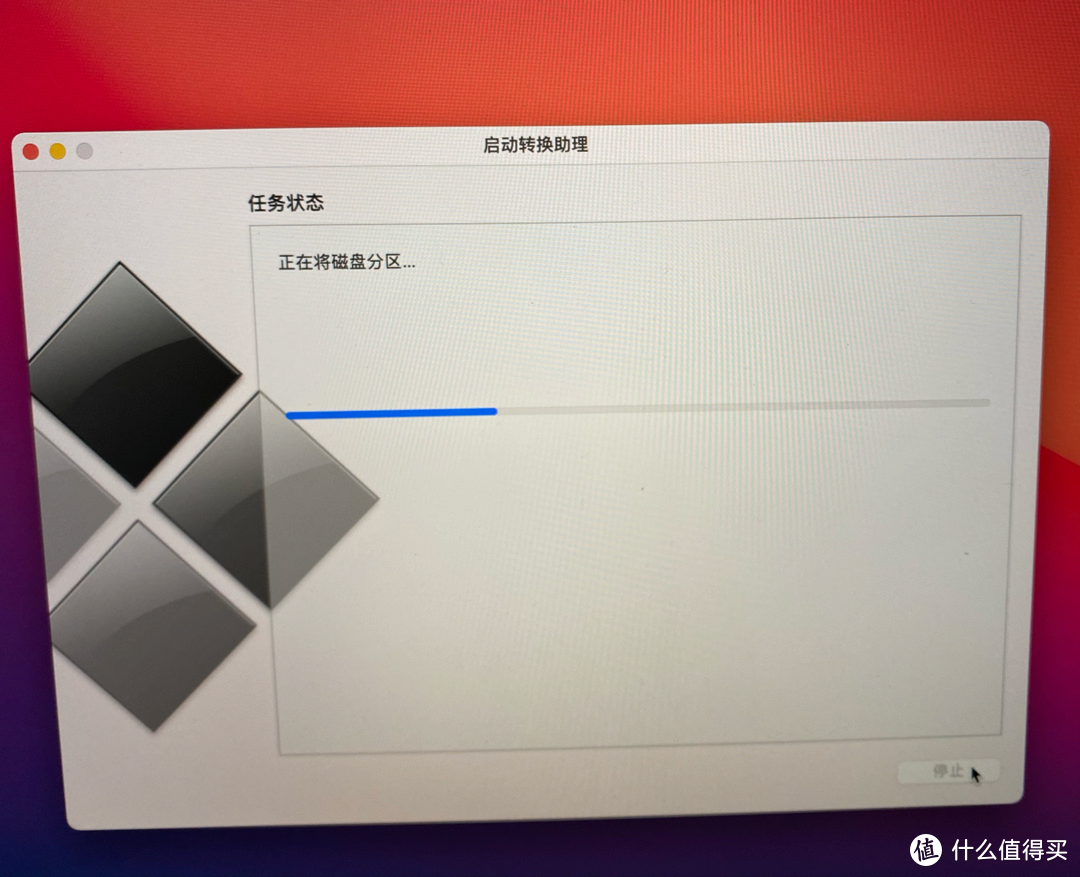
以下步骤是自动安装的,不需要手动安装:
第三步,等待win10自动完成后续安装过程
接下来的步骤会自动轻松地完成:
以下步骤与win10正常安装过程相同:
在激活win10的步骤中,先跳过,点击“我没有产品密钥”按钮跳过:
接受的许可条款:
之后就是自动安装的过程:
终于在mac上看到了Tian这个词:
安装完成后的样子:
win10自带的Edge浏览器无法卸载。我试过这个浏览器,效果很好:
总结
1、从微软官网下载win10.iso安装文件,不要从第三方网站下载。第三方网站上的win10的很多iso文件,比如番茄园等,都被修改了。修改后的iso文件可能没有安装在mac上,也可能植入广告或不安全的后门。所以建议安装在微软官网下载win10.iso安装文件。
2、最新Big Sur系统下用“开机转换助手”安装win10系统几乎相当于“一键安装win10”,所以想最后一键安装win10的朋友不妨升级到最新的Big Sur苏尔系统。
3.真的不是为了安装,而是win10,苹果电脑可以当电脑,这么划算的东西,当然是安装了!
全文结束,感谢观看。
创意立场声明:本文介绍了在最新 Big Sur 操作系统下安装 10 的步骤。意识到一台Apple计算机可以用作两台。
阐明
本文介绍使用系统自带的“开机转换助手”在最新Big Sur系统下的笔记本电脑上安装win10的步骤。欢迎收藏它。为什么要安装win10?我们太穷了,无法安装任何东西。一台mac电脑装两套系统,一台mac电脑当两台,把功能发挥到极致,是不是很香?
第一步,去微软官网下载win10.iso文件
微软官方网站
在你的电脑上打开上面的网址win10下载步骤,在这个网页上下拉,在“你想在你的电脑上安装10”处点击“立即下载工具”按钮,下载win10安装工具(见下图) ):
微软官网的“Win10官方安装工具”可以放心安装,安装过程中必须接受“适用声明和许可条款”:
“Win10官方安装工具”安装完成后,点击“为另一台电脑创建安装媒体”按钮,进入下图界面:
将“win10.iso”系统安装文件保存到自己的移动硬盘或U盘,然后开始下载“win10.iso”:
第二步,使用Big Sur系统下的“开机转换助手”开始安装win10系统
将“win10.iso”系统安装文件下载到移动硬盘后,打开“引导转换助手”工具:
在这个界面可以通过滑动来调整win10系统的硬盘大小:
点击“选择10个ISO文件”的位置,选择第一步下载并保存在移动硬盘中的“win10.iso”文件:
选择“win10.iso”文件后,会显示如下界面:
在这个界面可以继续调整win10系统占用的硬盘空间大小(这里要慎重选择,因为win10安装后硬盘分区大小无法调整):
选择好分配给win10系统的硬盘分区大小后,点击“安装”按钮开始安装win10:

以下步骤都是自动的:
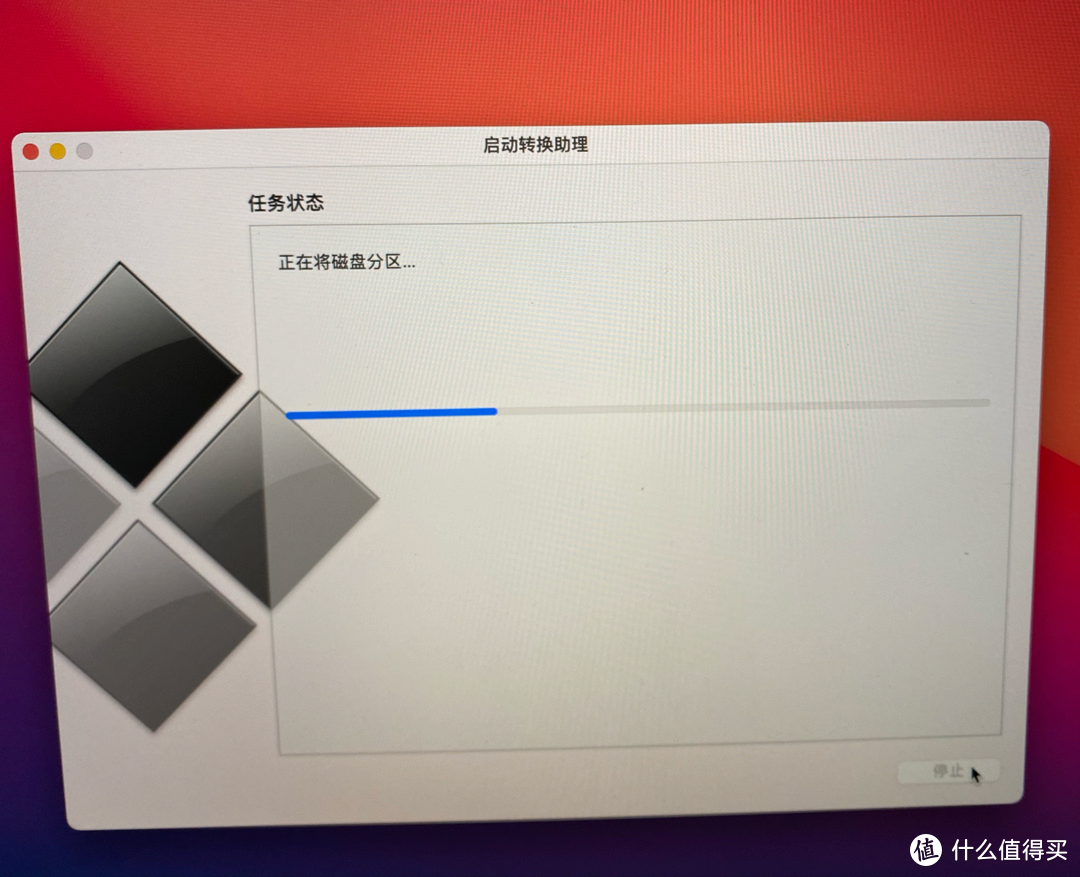
以下步骤是自动安装的,不需要手动安装:
第三步,等待win10自动完成后续安装过程
接下来的步骤会自动轻松地完成:
以下步骤与win10正常安装过程相同:
在激活win10的步骤中,先跳过,点击“我没有产品密钥”按钮跳过:
接受的许可条款:
之后就是自动安装的过程:
终于在mac上看到了Tian这个词:
安装完成后的样子:
win10自带的Edge浏览器无法卸载。我试过这个浏览器,效果很好:
总结
1、从微软官网下载win10.iso安装文件,不要从第三方网站下载。第三方网站上的win10的很多iso文件,比如番茄园等,都被修改了。修改后的iso文件可能没有安装在mac上,也可能植入广告或不安全的后门。所以建议安装在微软官网下载win10.iso安装文件。
2、最新Big Sur系统下用“开机转换助手”安装win10系统几乎相当于“一键安装win10”win10下载步骤,所以想最后一键安装win10的朋友不妨升级到最新的Big Sur苏尔系统。
3.真的不是为了安装,而是win10,苹果电脑可以当电脑,这么划算的东西,当然是安装了!
全文结束,感谢观看。