mac装双系统的镜像下载 mac电脑如何安装windows系统(苹果电脑双系统安装教程)
软件大小:
软件语言:
浏览人数:356人
软件类型:
授权方式:
用户评分:
更新时间:2023-09-24
软件分类:Mac系统
运行环境:
- Mac系统
-
软件大小:
软件语言:
浏览人数:356人
软件类型:
授权方式:
用户评分:
更新时间:2023-09-24
软件分类:Mac系统
运行环境:
我喜欢用苹果Mac电脑,但是买了之后发现我不太习惯苹果的操作系统,而且还是习惯用系统。 我们可以在苹果Mac电脑上安装系统,享受苹果的外观和操作系统。 这里我给大家介绍一下如何安装双系统,就是在不影响内置苹果系统的情况下安装系统,安装后自动运行系统。
在操作之前我们需要做一些准备工作。 首先,我们需要一个64位纯净版的ghsot系统镜像和一个PE系统的可启动U盘。 该系统可以从互联网上下载。 PE启动U盘的制作在我之前的文章中也提到过。 教程,我们来看看具体操作。
首先划分分区:
1、在OS X系统下点击-【前往】-【实用工具】;
2.找到【磁盘工具】并点击打开;
3、点击【分区】,在【分区布局】中选择【2个分区】,设置名称,例如点击应用;
4、弹出此提示框后,点击分区,开始分区过程;
5、完成后会多出一个分区mac装双系统的镜像下载
,用于安装ghost系统。分区完成后,进入安装ghost系统的流程:
1、将ghost系统iso镜像复制到启动U盘根目录下,将启动U盘插入苹果Mac电脑,启动时按住按键;
2、进入启动项选择界面,移动到EFI Boot图标,按Enter键进入;
3、启动进入PE界面,双击【DG分区工具】;

4、提示分区表错误时,点击【更正】;
5、然后点击【保存更改】,点击是立即生效;
6、右键我们添加的分区,选择【删除当前分区】;
7、右键点击【空闲】硬盘,选择【创建新分区】;
8、分区类型选择主磁盘分区并确认;
9、分区完成后,卷标变为本地C盘,也可能不是C盘,不用担心。 右键单击并选择[激活当前分区]。 盘符属性会显示A。这一步是重点;
10、弹出提示框mac装双系统的镜像下载,点击是确认激活;
11.点击确认更改,立即生效;
12、双击打开“大白菜PE一键安装”,镜像路径选择ghost镜像,自动加载.gho,选择安装在我们分开的C盘。 注意“”必须为A,表示激活状态,否则无法安装,点击确定;
13、在此对话框中,勾选“完成后重新启动”和“启动修复”,然后单击“是”;
14、在此界面中,执行解压ghost到C盘的过程;
15.解压完成后,会重新启动。 此时按住按键进入启动项选择界面,选择图标,按回车键;
16、启动到该界面,执行ghost系统和驱动的安装过程;
17、如果提示无法在非系统盘符下创建临时目录,单击“是”继续;
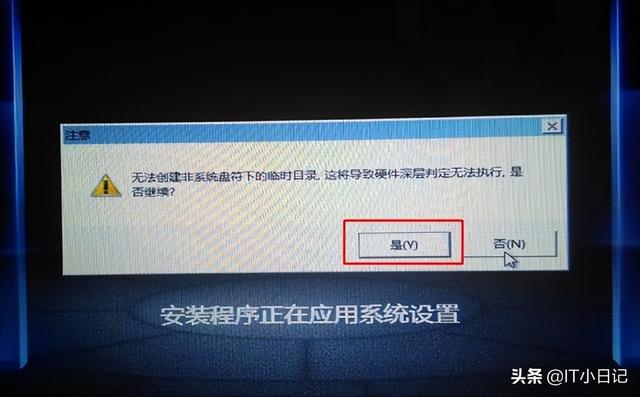
18、安装完成后mac装双系统的镜像下载,会重新启动。 重启时按住选择进入,如图。

19.设置默认启动系统。 首先,进入mac系统,打开mac系统偏好设置,点击启动硬盘。
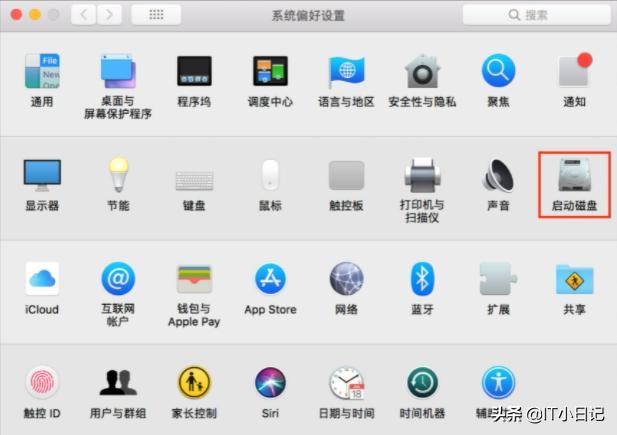
20、进入启动硬盘界面后,选择并选择重新启动,这样以后的所有启动都会从启动开始。