-
u盘装系统黑屏进不去系统 最详细的win10原版系统安装教程(含制作-启动-安装)
- 时间:2023-08-29 14:10:20 来源:佚名 人气:501
前言:
之前已经告诉过大家如何安装原系统,也有视频教程和图文教程u盘装系统黑屏进不去系统,但是并不全面。 最近一直有人问我一些问题,是我做不来,还是启动不了,所以我想了想,还是决定花点时间给大家全面详细的讲解一下如何安装原装win10系统。 整个过程,本教程主要是针对电脑新手用户的,你不需要懂电脑知识,按照我说的来就可以了。

10
过程:
整个过程分为三个步骤。 虽然我可能会讲很多,但是操作不会超过1分钟。 这很简单。 如果我讲得更多,我会解释细节。 这并不意味着它很复杂。 毕竟它是针对电脑用户的。 ,一定要详细。
1.制作原系统U盘
2、如何启动准备好的系统U盘
3、安装win10系统
提示:原版win7系统的安装是一样的,就是系统文件不同,安装界面也有点不同。
10
准备:
1.下载制作工具软盘()
2、下载win10原版系统镜像文件(ISO格式)
3、空白U盘一个(8G以上即可)
注:所有相关工具均可从123pe网站下载。
提前下载相关软件
第一步制作原版win10系统U盘
操作:插上U盘,运行软盘工具,点击打开,找到我们下载的win10系统文件,然后点击开始,写入硬盘镜像,将写入方式改为USB-HDD+ v2,最后点击写入。 写入完成后,就意味着原来的系统U盘已经准备好了。 (如果您的U盘不为空,请先格式化您的U盘,然后再点击写入。)
所有操作请看图:
第二步启动准备好的系统U盘
操作:插入准备好的系统U盘,按电源键开机,然后立即连续按启动键,直至弹出启动顺序窗口。 在此窗口中,只需选择您要启动的设备即可。 这里我们选择U盘启动。
阐明:
1、原版win10系统U盘有两种启动方式,一种是UEFI启动,一种是传统BIOS启动。 两种启动方式都很好。
2、电脑的启动按钮不固定。 这取决于您的主板或笔记本电脑的品牌。 您可以参考下图的表格找到您电脑的启动按钮,也可以百度一下。 一般启动键只有几个,如F12、F2、ESC、F9、F8等。
全部操作请参考图片:
第三、四行是U盘启动
原系统自带的“切换界面”
重要提示:请看上图,这是原系统自带的“切换界面”。 很多人在安装系统的时候都会遇到这种情况,说电脑黑屏,无法安装系统。 其实这个界面虽然是黑屏,但是很正常。 意思是【按任意键进入安装界面】,也就是说,当出现这个界面时,只需按键盘上的任意键,就会进入安装界面。 如果你不按它,它会自动从本地硬盘启动,这时候当然无法安装系统。
提示:一般情况下,我们第一次启动U盘时只需按任意键(如空格键)即可进入安装界面,第二次开始就不需要再按了u盘装系统黑屏进不去系统,因为此时这个时候我们需要从本地硬盘启动,因为我们的系统文件已经在硬盘中了。

重要的
第三步安装win10系统
操作:按照提示一步步操作即可,非常简单。 安装完成后,需要使用驱动向导来安装驱动程序。 驱动安装完成后,只需重新启动计算机,最后卸载驱动向导即可。
安装过程中会出现分区界面,可以对硬盘进行分区、格式化、删除等操作。 创建新分区时,要一一创建,例如先创建新的C盘,再创建新的D盘,以此类推。 分区的单位是MB,=1G,所以如果要创建C盘,划分为100G,需要输入=,然后点击应用。 最后按照同样的方法,可以新建D盘、E盘等。
注意:将第一个分区分配给硬盘即C盘时,系统会额外创建一到三个小分区,这是正常现象。
全部操作请参考图片:
(当我们在第二步系统自带的“切换界面”上按任意键,比如空格键,就会出现如下安装界面!)
注意:这里演示的是有数据的原硬盘,不是全新的硬盘。 如果是全新的硬盘u盘装系统黑屏进不去系统,就简单了,新建一个分区即可。 如果原硬盘有数据,可以直接格式化C盘,然后选择C盘,点击下一步。 如果如图所示无法进行下一步,此时可以将所有分区删除,这样就和全新的硬盘一样
,没有分区,我们可以直接创建新分区。 (这里我给大家展示最复杂的情况,按照图中的说明操作即可)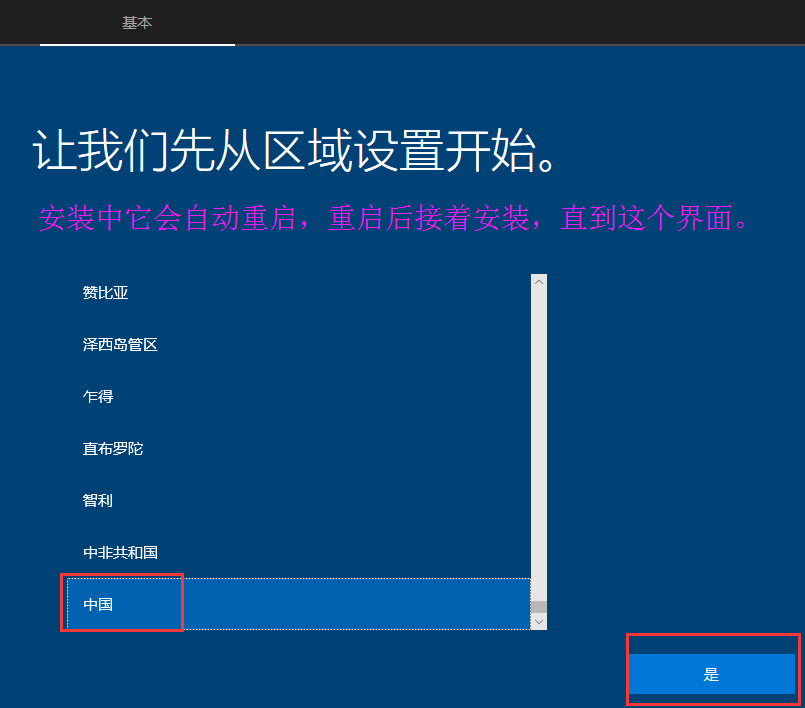
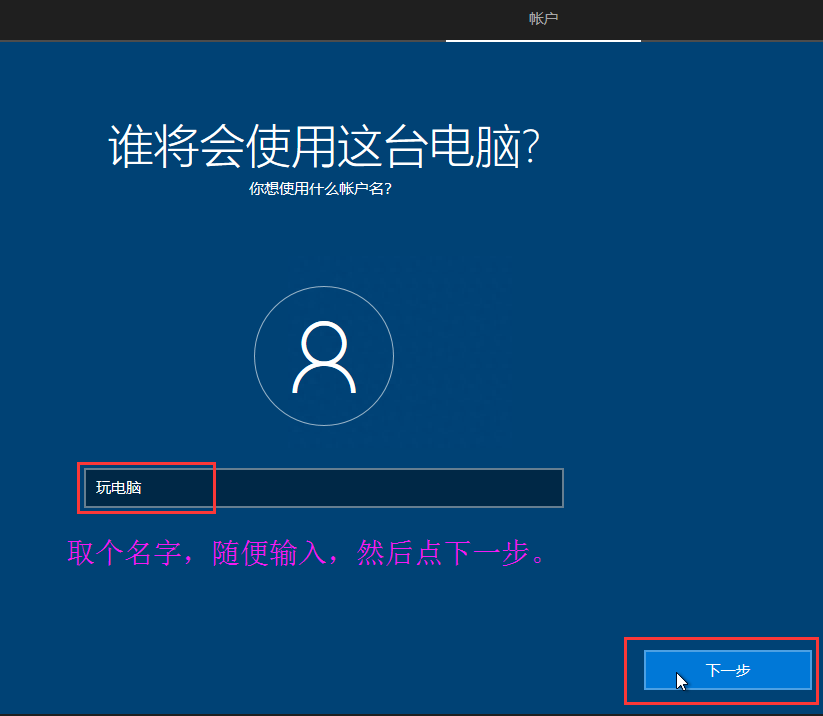
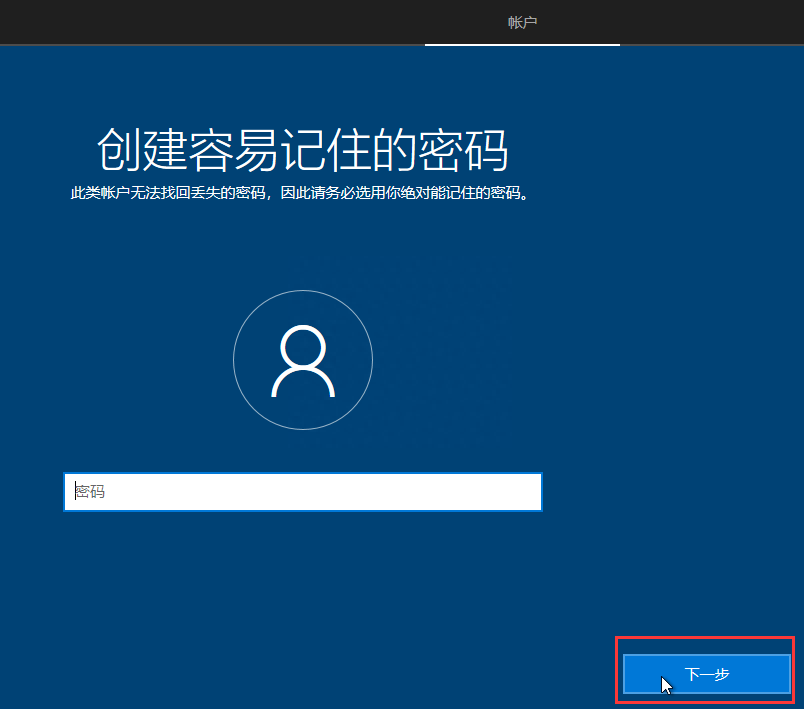


额外:安装驱动程序
我们安装完系统之后,这时候还没有完全成功,因为我们可能还有一些驱动没有安装。 虽然10系统自带了很多驱动,但是还是有很多驱动无法使用,尤其是显卡驱动。 。 这时候我们就使用第三方工具,比如 来安装剩余的驱动程序,操作也非常简单。 (当然也有一些电脑是不需要安装驱动的,因为这台电脑需要的驱动win10系统自带的。)
提示:驱动精灵自带一些垃圾软件,安装和卸载时请注意,去掉不必要的勾号
全部操作如图所示:
当所有驱动安装完毕后,重新启动电脑看是否正常。 如果正常的话,我们可以在控制面板中卸载驱动精灵软件,因为它没有什么用。
总结:
我已经讲解的非常详细了,相信大家应该能够学会如何安装系统了。 安装原系统本身是最简单的,照着做就可以了。 这里告诉大家几点,操作的时候注意一下就可以了。
1、制作原版系统U盘应该是最简单的,这里就不多说了,记得格式化U盘即可;
2、很多人不知道如何启动U盘。 最主要的是找到正确的启动按钮。 如果您发现您正在寻找的开始按钮不起作用,请尝试几个常见的开始按钮,总会有一个起作用;
3、启动系统U盘的方式是按启动键后立即按启动键,而不是按住不动;
4、安装原系统的时候,尽量不要插网线或者无线网卡,因为你连上互联网之后,安装步骤会比较多,比较慢,因为会更新补丁什么的;
5、大家在安装系统的时候,分区的时候要知道哪个是C盘,可以通过容量来区分。 另外,你也可以先只划分一个C盘,其他盘进入桌面后,在磁盘管理中分区也是可以的;
6、安装驱动精灵的时候记得把勾全部去掉,卸载的时候把勾全部去掉,不然你的电脑上会安装一些不好的软件;
7、对于电脑新手来说,一定要小心。 很多时候,如果你失败了,是你不小心,以及不努力学习的后果。
讲座结束后祝愿大家都能学会安装系统,省去外面安装系统的费用!
相关文章
-

云电脑怎么做u盘装系统 电脑上用 U 盘装系统的详细步骤及注意事项
电脑上如何用u盘装系统?电脑上如何用u盘装系统总之,电脑上怎么用u盘装系统的教程,是一种高效、便捷的方法,可以帮助我们解决电脑系统崩溃或升级的问题。通过简单的准备工作和步骤,我们可以轻松地在电脑上使用U盘来装系统。...2024-11-13 -

海尔一体机电脑u盘装系统 海尔一体机电脑U盘安装系统全攻略:简单步骤轻松搞定
今天咱们聊聊海尔一体机电脑用U盘安装系统的话题。使用U盘为海尔一体机电脑安装系统前,得准备妥当。不同型号的海尔一体机按键可能不同,有的可能是F2,有的可能是Del。启动软件,让它自动检测,随后一键完成安装,操作既简单又便捷。朋友们,你们对如何使用U盘给海尔一体机电脑安装系统应该有所了解了?...2025-03-22 -

u盘装系统被删数据恢复 恢复硬盘数据的有效方法及常见问题解决技巧全解析
本文将介绍恢复硬盘数据的有效方法和常见问题的解决技巧,帮助用户在遇到数据丢失时找到合适的解决方案。例如,若是误删文件,使用数据恢复软件即可轻松找回;而硬盘损坏则可能需要专业的数据恢复服务。恢复硬盘数据的有效方法包括识别丢失原因、使用数据恢复软件和选择专业服务。...2024-10-20 -

笔记本可以用u盘装系统吗 如何在笔记本电脑上用U盘重装系统?System Home U盘重装Win10教程
新买的笔记本电脑不知道怎么用U盘重装Win10系统?系统之家U盘重装系统是一款好用的重装工具,由系统之家打造,帮助用户轻松重装,当电脑处于开不了机、卡在欢迎界面、进不去桌面、黑屏等情况时,就可以选择使用U盘重装系统,非常的方便,新手小白也能轻松上手,.笔记本电脑怎么用U盘重装系统?1、打开系统之家装机大师,查找自己电脑主板的U盘启动盘快捷键。...2022-11-02