会议系统mac地址怎么看 会议系统MAC地址查看技巧
软件大小:
软件语言:
浏览人数:975人
软件类型:
授权方式:
用户评分:
更新时间:2023-06-30
软件分类:Mac系统
运行环境:
- Mac系统
-
软件大小:
软件语言:
浏览人数:975人
软件类型:
授权方式:
用户评分:
更新时间:2023-06-30
软件分类:Mac系统
运行环境:
会议系统是现代办公环境中必不可少的一种工具,它为我们提供了便捷的远程协作和沟通方式。而在使用会议系统时,我们有时需要查看其MAC地址,以进行网络设置或故障排除等操作。那么,如何准确地查看会议系统的MAC地址呢?下面将从多个方面为大家详细介绍。
一、什么是MAC地址?
MAC地址(Media )又称物理地址,是一个用于标识网络设备的唯一标识符。每个网络设备都有一个独特的MAC地址,类似于身份证号码会议系统mac地址怎么看,在网络通信中起到识别和寻址的作用。
二、通过系统设置查看MAC地址
在大部分操作系统中,我们可以通过系统设置来查看会议系统的MAC地址。下面以常见的和Mac OS操作系统为例进行介绍。
1. 系统
在系统中,我们可以按照以下步骤查看会议系统的MAC地址:
步骤一:点击桌面左下角的“开始”按钮,并选择“设置”选项。
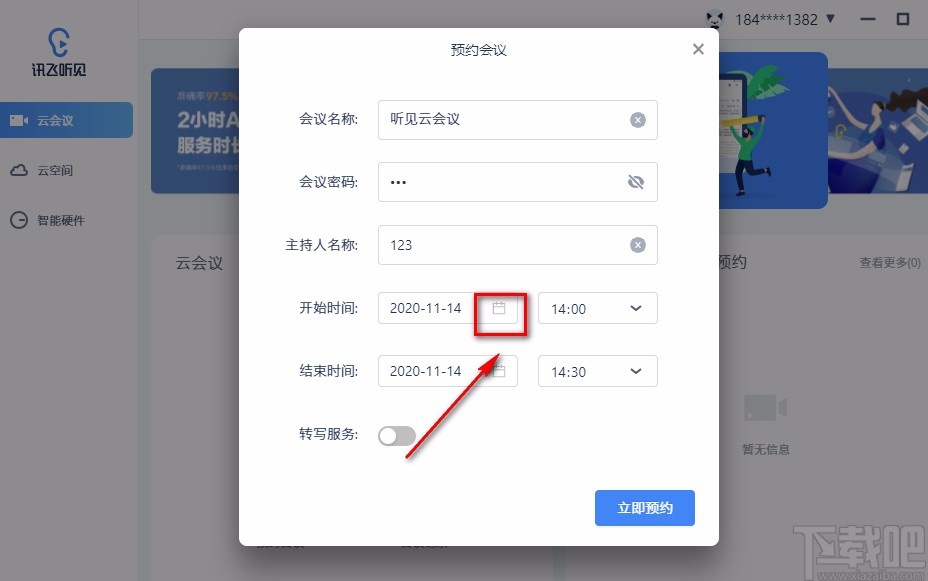
步骤二:在弹出的窗口中,点击“网络和”选项。
步骤三:选择“状态”选项卡,并点击“查看您的网络属性”。
步骤四:在新打开的窗口中会议系统mac地址怎么看,找到“物理地址”或“MAC地址”一栏,即可看到会议系统的MAC地址。
2. Mac OS系统
在Mac OS系统中,我们可以按照以下步骤查看会议系统的MAC地址:
步骤一:点击屏幕左上角的苹果图标,并选择“关于本机”。
步骤二:在弹出的窗口中,点击“网络”选项。
步骤三:选择当前正在使用的网络连接方式(如Wi-Fi或以太网),并点击“高级”。
步骤四:在新打开的窗口中,切换到“硬件”选项卡,即可看到会议系统的MAC地址。
三、通过命令行查看MAC地址
除了通过系统设置,我们还可以通过命令行来查看会议系统的MAC地址。下面分别介绍和Mac OS系统下的命令行操作。
1. 系统
在系统中,我们可以按照以下步骤通过命令行查看会议系统的MAC地址:
步骤一:按下Win +R组合键会议系统mac地址怎么看,打开运行窗口。
步骤二:输入“cmd”,并按下回车键,打开命令提示符窗口。
步骤三:在命令提示符窗口中输入“ /all”
,然后按下回车键。步骤四:在输出结果中找到与会议系统相关的网络适配器(如以太网适配器或无线局域网适配器),即可看到其对应的MAC地址。
2. Mac OS系统
在Mac OS系统中,我们可以按照以下步骤通过命令行查看会议系统的MAC地址:
步骤一:点击中的“其他”文件夹,找到并打开“终端”应用程序。
步骤二:在终端窗口中输入以下命令,并按下回车键:
| grep ether
步骤三:在输出结果中,找到与会议系统相关的网络接口(如en0或en1),即可看到其对应的MAC地址。
四、通过设备管理界面查看MAC地址
除了通过系统设置和命令行,我们还可以通过设备管理界面来查看会议系统的MAC地址。下面以常见的路由器和交换机为例进行介绍。
1.路由器
如果会议系统是连接在路由器上的,我们可以按照以下步骤通过路由器管理界面查看其MAC地址:
步骤一:打开浏览器,输入路由器的IP地址,并按下回车键。
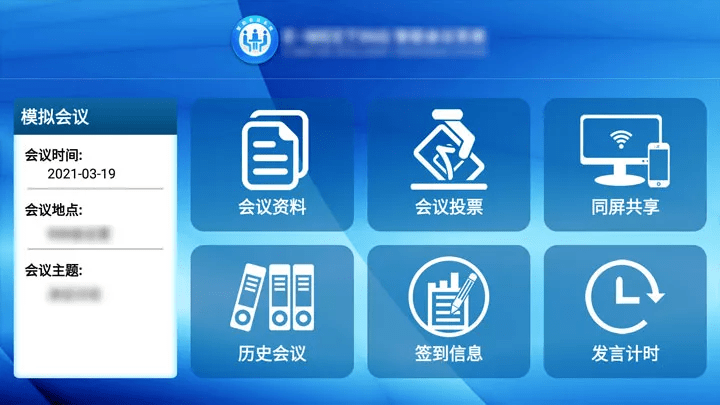
步骤二:在登录页面中输入正确的用户名和密码,登录到路由器管理界面。
步骤三:在管理界面中找到“设备列表”、“DHCP客户端列表”或类似选项,即可查看连接到路由器上的所有设备的MAC地址,包括会议系统。
2.交换机
如果会议系统是连接在交换机上的,我们可以按照以下步骤通过交换机管理界面查看其MAC地址:
步骤一:打开浏览器,输入交换机的IP地址,并按下回车键。
步骤二:在登录页面中输入正确的用户名和密码,登录到交换机管理界面。
步骤三:在管理界面中找到“端口状态”、“MAC地址表”或类似选项,即可查看连接到交换机上的所有设备的MAC地址,包括会议系统。
通过以上几种方法,我们可以轻松地查看会议系统的MAC地址。无论是通过系统设置、命令行还是设备管理界面,都可以快速准确地获取到这一信息。希望本文对大家理解和操作会议系统有所帮助!