-
win7虚拟机创建教程 使用vmware虚拟机安装centos7及终端管理工具
- 时间:2022-12-25 10:12:37 来源:佚名 人气:567
本文详细介绍了虚拟机的安装要求,VM的安装过程和配置,操作系统(7.2 x64)的安装和配置,以及FTP工具的使用。
1. 基础测试环境安装 1.1 运行环境及需求规划
◆ 虚拟化软件:--full-16.0.0-.exe
◆ 操作系统镜像iso:-7--DVD-1511.iso
◆ 远程终端管理工具:中文绿色版.zip
◆ 远程ftp工具:.37.-setup.exe
1.2 定义环境部署需求
1、安装部署/16(平台),或(MacOS平台);
2、新建一个2核cpu、4G内存、50G磁盘、1块网卡的虚拟机;
3、按要求部署7.2 x64操作系统,规划相关配置信息;
4、掌握工具的使用;
5、掌握工具的使用;
1.3 虚拟机安装要求
1、虚拟化软件部署激活;
2、虚拟机创建成功,必要组件设置正确win7虚拟机创建教程,非必要组件已删除;
3、操作系统按要求正确部署和设置;
4、工具可以正常连接虚拟机操作系统,必要的选项设置正确;
5、工具可以正常连接虚拟机操作系统,必要的选项设置正确;
2、虚拟化软件的安装与配置 2.1. 软件安装
第一步:找到--16*安装包,双击安装;
第二步:安装向导,选择【下一步】
第三步:选择【I the ...terms】,【Next】
第四步:选择软件的安装位置,默认也可以;
第五步:可以选择不选择产品更新选项,【下一步】
的
第六步:软件生成的快捷方式信息;
的
第七步:开始【安装】
的
第八步:安装过程,稍等
的
第九步:安装完成后,选择【完成】;
的
2.2. 软件激活
第一步:找到桌面快捷方式并打开;
的
第二步:工作界面,自学;
的
第三步:选择【Help】-【Enter Key】
的
第四步:选择【帮助】查看激活状态。 至此,软件可以正常使用;
的
的
2.3 虚拟机配置——新建虚拟机
第一步:打开VM软件,选择【创建新虚拟机】,或者选择【文件】-【新建虚拟机】;
的

的
第二步:选择【高级】自定义虚拟机选项配置;
的
第三步:选择【16.x】,或者考虑VM兼容性选择低版本;
的
第四步:选择【稍后】先配置虚拟机选项;
的
第五步:选择【Linux】和操作系统版本; 例如 7 x64 或其他
的
第六步:自定义【虚拟机名称】和虚拟配置文件的存放位置;
的
第七步:选择虚拟机的cpu配置; 比如2cpu
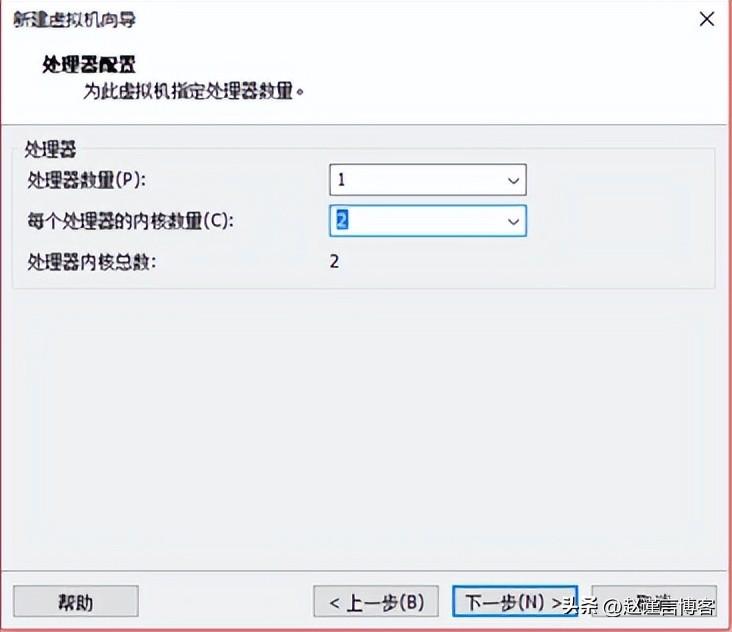
的
第八步:选择虚拟机的内存配置; 比如4G内存
第九步:选择虚拟网络的配置;
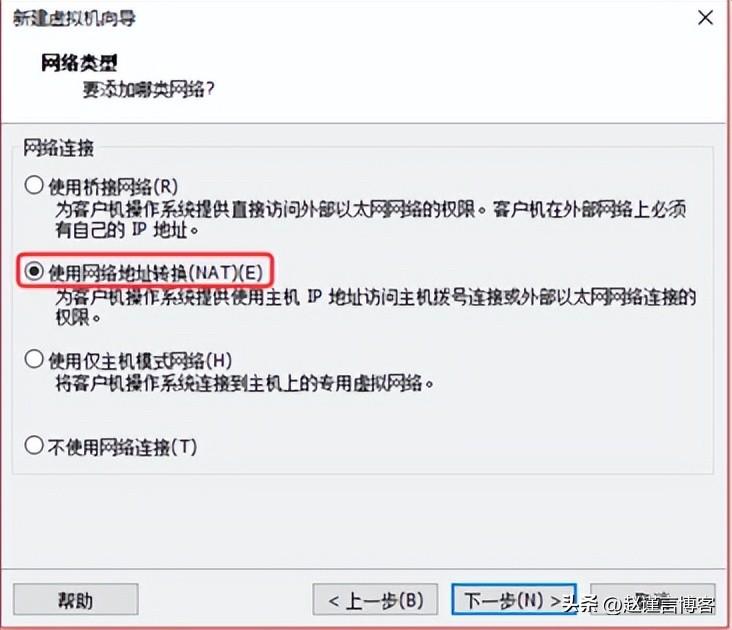
的
step 10:选择虚拟磁盘控制类型;
的
第十一步:选择虚拟磁盘类型;
的
第十二步:选择磁盘的使用方式,【新建】或其他;
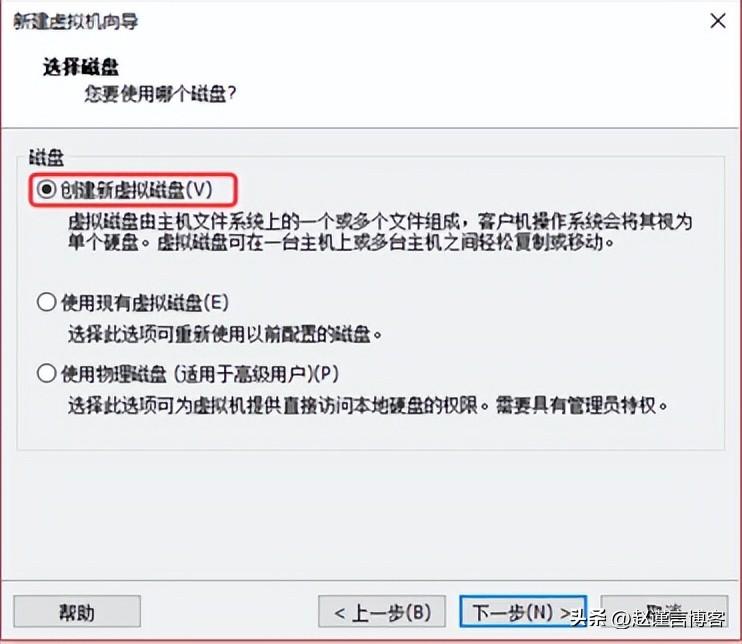
的
step 13:选择虚拟磁盘的大小,其中操作系统规划50G,比较大;
的
step 14:虚拟磁盘文件的存放位置,默认或【浏览】可自定义;
的
Step 15:选择【】完成虚拟机的基本配置选择;
的
2.4 虚拟机配置——编辑虚拟机配置
第一步:选择【编辑虚拟机设置】配置自定义选项;
的
的
第二步:【去掉】不需要的选项,如声卡、打印机、USB等;
的
第三步:可以根据虚拟机规划添加需要的选项; 如:硬盘、网卡;
的
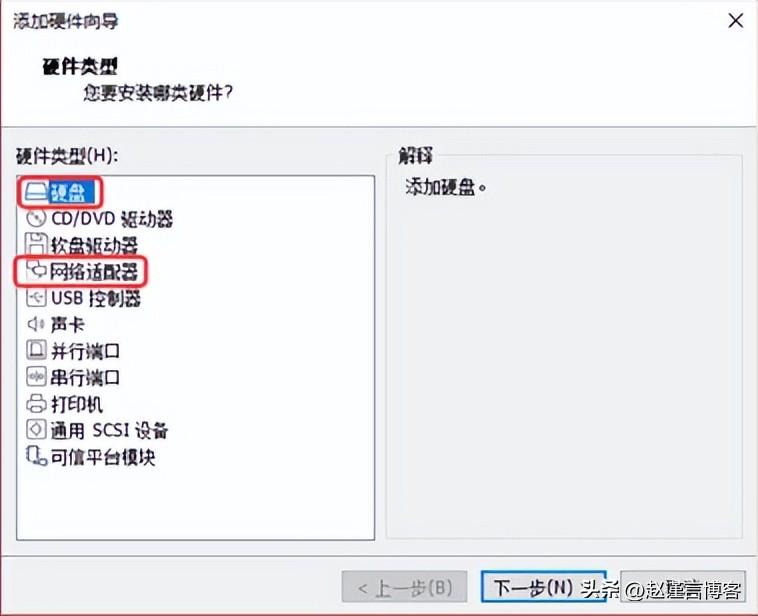
的
按照提示添加;
第四步:设置显示器的3D图形;
的
step5:选择【CD/DVD】-【使用ISO镜像文件】,浏览操作系统ISO; 确认;
提示:选择【启动时连接】,这样虚拟机启动时就可以从操作系统镜像进行引导安装;
的
的
的
第六步:选择【启动本虚拟机】,进入虚拟机下的Linux操作系统安装阶段;
的
3. 操作系统安装配置 3.1 操作系统安装(7.2 x64)
第一步:启动虚拟机,进入引导界面,选择7,回车;
的
Tips:7.2 x64安装过程基本相同;
第二步:设置安装过程中的提示语言,可以显示中文或英文;
的
第三步:设置时区和时间;
的
的
第四步:设置系统支持的语言,添加英文和中文win7虚拟机创建教程,如果有特殊需要可以自定义;
的
的
的
第五步:设置操作系统需要安装的软件包;
的
的
的
的
第六步:安装软件时设置磁盘的分区规划方式;
的
根据标准化部署要求或客户需求规划分区;
的
分区设置建议选择LVM方式;
的
点击+,根据规划添加分区; 分区划分完成后的结果;
的
单击完成接受更改;
的
第七步:禁用kdump功能;
的
的
第八步:设置操作系统的主机名和ip地址;
的
主机名可自定义,如kes83
ip:192.168.0.240,掩码:255.255.255.0,网关:192.168.0.1
的
点击,根据需要设置网卡选项; 建议开机后自动启动网卡服务;
的
自定义设置ip信息;
的
设置完成后的结果;
的
第九步:开始安装;
的
step 10:提示设置root账户的密码,比如root
的
的
正在进行安装;
的
第十一步:操作系统安装并重启;
的
3.2 重启
第一步:重启后提示信息;
的
输入1设置操作系统授权; 继续输入2同意授权协议;
的
输入c继续后续操作;
的
表明已接受许可协议,输入c继续;
的
Step 2:进入图形化引导界面,新用户首次登录时会显示该界面;
的
设置时区;
的
设置通用帐号和密码; (温馨提示:自定义用户以后不会用于数据库管理)
的
的
开始使用;
的
3.3 登录操作系统
第一步:进入系统桌面,右击,打开终端;
的
查看基本系统配置信息; 查看分区和空间使用情况;
的
的
4.工具使用
第一步:解压CRT压缩包;
找到【中文绿色版.zip】,右键解压;
的
在解压文件中找到【.exe】,双击执行;
的
点击快速连接图标,提示如下图:
的
第二步:确认连接信息
连接虚拟机,登录root账号,密码root; 查看虚拟服务器的ip或主机名信息;
的
第 3 步:测试连通性
通过快捷键win+R,打开cmd命令窗口,
的
测试本机能否ping通虚拟服务器;
的
如果ping不通,需要调整虚拟服务器的虚拟网卡配置:
选择【编辑】-【虚拟网络编辑器】
选择【】,按图标修改,设置子网ip为192.168.0.0; 设置完成后点击【应用】;
的
虚拟机自动重新配置虚拟网卡;
的
此时在cmd下可以正常ping通虚拟服务器;
的
提示:在【虚拟网络编辑器】中,记得【确定】关闭窗口;
第四步:CRT连接虚拟机
在第一步的CRT连接信息中,输入以下信息后,点击【连接】
的
如果无法弹出上述窗口,则需要重新检查相关问题;
如果弹出如下窗口,点击【接受并保存】;
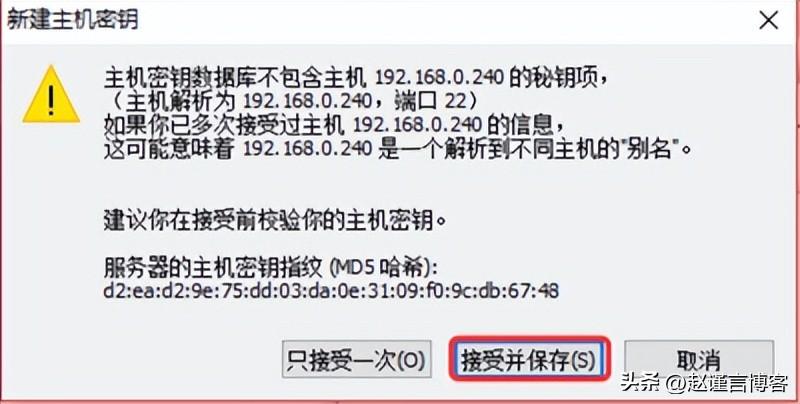
的
输入用户名root,密码root,选择【保存密码】,点击【确定】
的
的
提示:直接关闭“无防火墙”的提示窗口,或【确定】;
的
第五步:调整CRT会话字符编码;
的
选择【选项】-【会话选项】
的
选择【外观】,将字符编码从UTF-8改为;
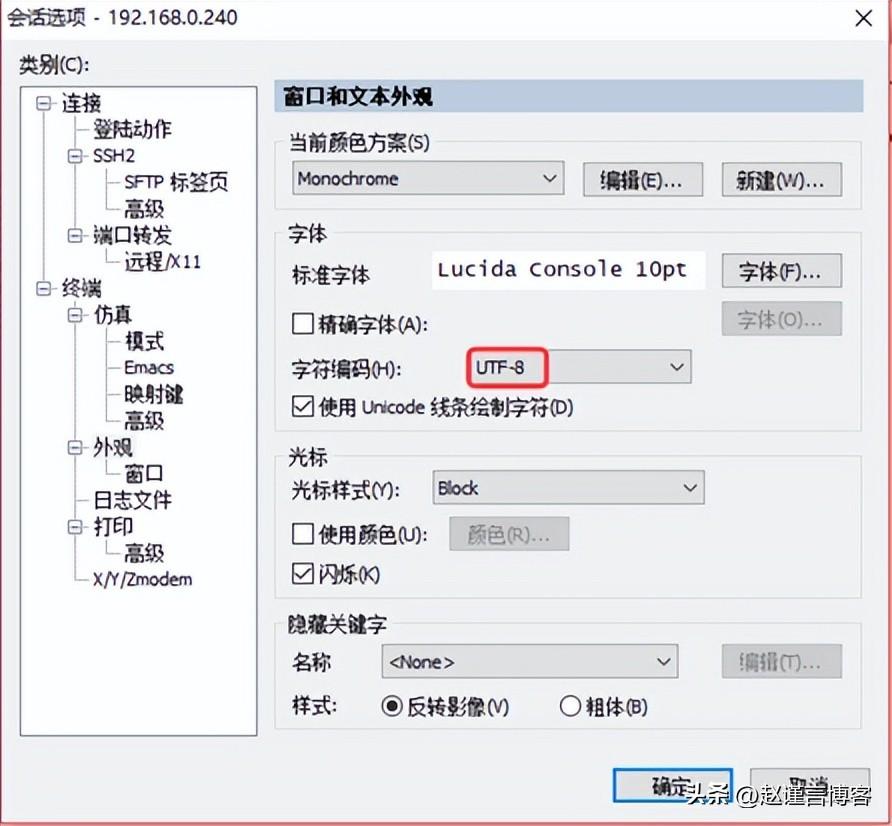
的
确认无误后,再次测试输出信息;
的
第六步:调整CRT的其他常用选项;
例如:运行输出的历史信息,echo 5000行
的
例如:方向键输入乱码时,点击还是乱码
的
例如:生成操作日志文件,记录会话期间的操作输出信息;
的
如:修改界面的字体
的
5.FTP工具的使用
第一步:默认安装软件;
第二步:打开软件,选择【转账】-【转账类型】-【二进制】;
的
第三步:连接到虚拟服务器;
按要求输入要连接的服务器(主机):sftp://192.168.0.240
用户名和密码可以独立选择。 这里root密码为root,传输端口安装默认传输协议;
点击【快速连接】
的
第四步:如果能正常和服务器通信,会提示更新密钥,选择【更新...】win7虚拟机创建教程,确定
的
step 5:连接服务器成功后,左边是本机对应的目录结构,右边是服务器端linux对应的目录结构; 在左侧选择要上传的文件或文件夹,右键【上传】或直接拖拽至右侧指定目录;
的
第六步:信息确认; 注:ftp软件底部提示信息:
【队列文件】:显示需要或正在上传的文件及数量;
【传输失败】:由于协议、网络或空间故障导致文件传输失败,此处会提示信息;
【传输成功】:显示传输成功到服务器的文件及数量;
的
相关文章
-
![win7共享设置教程 win7电脑如何共享文件 Win7电脑共享文件操作方法[详细]](/static/upload/image/20221028/1666948753949_0.png)
win7共享设置教程 win7电脑如何共享文件 Win7电脑共享文件操作方法[详细]
今天为大家分享win7电脑共享文件的操作步骤。共享文件操作方法:4、选择启用网络发现,启用文件共享,如果想要方便就关闭密码保护共享,保存修改;如图所示:6、右键想要共享的文件夹-》属性-》共享,点击共享;如图所示:9、此时共享端就设置完成了,在另外一台电脑上,启用网络发现和文件共享(步骤1-4),就可以看到共享的文件了。...2022-10-28 -
 WIN系统丨MAC系统丨软件安装丨安装包下载丨软件安装步骤教程丨苹果OSX系统丨电脑丨双系统虚拟机丨远程安装丨软件管家丨M1芯片软件丨丨PS丨PR丨AE丨丨WPS丨MAYA等dmg】软件安装包。2、双击打开【安装教程】,在公众号里回复里面的关键词,获取图文步骤安装教程。如何下载公众号软件教程Mac电脑,查看是M芯片或Intel芯片Mac系统,屏蔽网站,阻止软件联网Mac系统,如何卸载软件...2022-10-22
WIN系统丨MAC系统丨软件安装丨安装包下载丨软件安装步骤教程丨苹果OSX系统丨电脑丨双系统虚拟机丨远程安装丨软件管家丨M1芯片软件丨丨PS丨PR丨AE丨丨WPS丨MAYA等dmg】软件安装包。2、双击打开【安装教程】,在公众号里回复里面的关键词,获取图文步骤安装教程。如何下载公众号软件教程Mac电脑,查看是M芯片或Intel芯片Mac系统,屏蔽网站,阻止软件联网Mac系统,如何卸载软件...2022-10-22 -

10win用硬盘安装教程 小白教你如何安装Win10 2004最新版本,详细安装教程分享
“云下载”选项将重新安装设备上当前安装的相同版本。当你升级到2004版本,你会发现加入了很多新图标,包括计算机、照片、OneDrive等等的内置应用,都换上了全新的“外衣”。...2025-03-19 -

win7热点设置教程 Win7热点配置实用,教你如何设置及所需硬件检查
Win7的热点配置功能非常实用。设置热点前,先得检查电脑的硬件。若没有,只需安装一个外置网卡,其实也不复杂。设备若损坏或驱动未安装,后续设置就无法进行。这就像为网络挑选了不同的外衣,不同的配置带来不同的防护与使用体验。设置防火墙可能对热点配置造成干扰。最后需要用其他设备连接这个无线热点。...2025-01-31