-
怎样用u盘装台式电脑系统 台式电脑使用U盘安装电脑系统,电脑桌面使用U盘安装系统教程
- 时间:2022-12-19 15:05:11 来源:佚名 人气:497
电脑是21世纪最热门、最不可或缺的电子产品。它可以帮助我们处理许多我们不能做的事情。但是,随着对计算机的需求逐渐扩大,计算机的种类也逐渐增多。当然,对于各大品牌的电脑,他们都会推出一些经过组装并经过多方兼容性测试的品牌台式电脑。那么如何在台式电脑上安装系统呢?下面小编就为大家介绍一下电脑桌面U盘安装系统教程。
台式机U盘安装系统步骤 阅读
1、打开浏览器搜索云骑士官网,找到云骑士官网点击打开。
2、先从官网下载云骑士一键重装系统软件,下载后打开云骑士安装大师。
3、将U盘插入电脑USB口,打开电脑,按住快捷键启动U盘。
4. 在系统启动菜单中,选择带有USB字样的选项,然后按Enter。
6、进入系统后,无需操作,云骑士会自动打开并安装系统。
7、安装过程中会弹出引导修复工具,写入引导文件,点击确定。
8、提示检测到PE文件,点击确定,写回PE启动菜单。
9. 安装完成后,拔掉所有外接设备,然后点击立即重启。
10、重启过程中,选择10进入系统,等待安装。
11. 会弹出自动恢复驱动文件,点击是恢复本地驱动备份文件。
12、会弹出宽带连接提示窗口,点击立即创建,创建宽带连接。
13、等待优化完成,重启进入系统,完成重装。
台式机U盘安装系统操作步骤
01 打开浏览器搜索云骑士官网怎样用u盘装台式电脑系统,找到云骑士官网点击打开。
02 首先从官网下载云骑士一键重装系统软件,下载后打开云骑士安装大师。
03 将U盘插入电脑USB口,开机按快捷键启动U盘连续。U盘的快捷键可以通过云骑士安装大师确认。
04 在系统启动菜单中,选择带有USB字样的选项,然后按Enter。
05 重启电脑,选择PE进入系统。
06 等待进入系统后,无需操作,云骑士会自动打开并安装系统,耐心等待即可。
07 安装过程中会弹出引导修复工具写入引导文件,点击确定。
08 提示检测到PE文件,点击确定,写回PE启动菜单。
09 安装完成后拔掉所有外接设备怎样用u盘装台式电脑系统,如U盘、移动硬盘、CD等,然后点击立即重启。
10 重启过程中,选择10系统进入,等待安装。
11 会弹出自动恢复驱动文件,点击是恢复本地驱动备份文件。
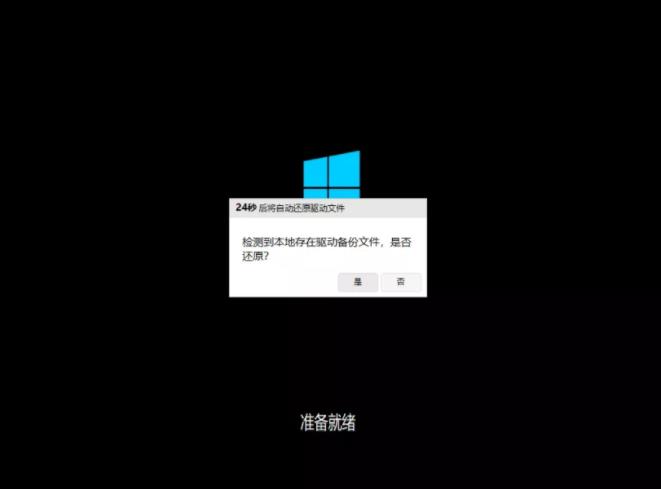
12 弹出选择操作系统界面,选中,回车进入系统。之后,不需要任何操作。耐心等待系统准备好升级优化。
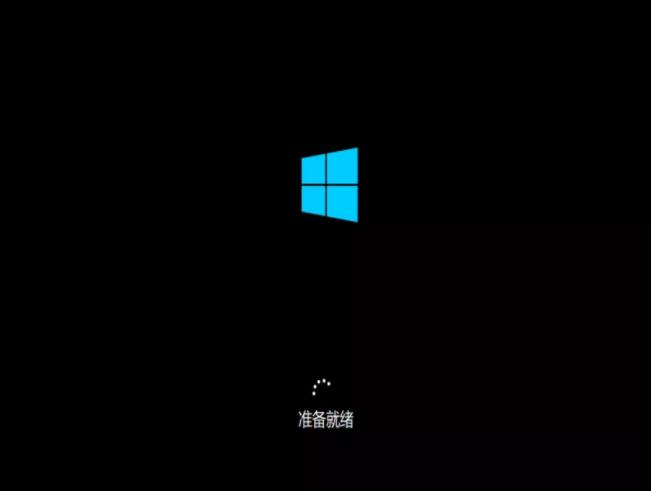
13 升级优化过程中会弹出宽带连接提示窗口,点击立即创建即可创建宽带连接。同时还有软件管家工具,可以自行选择常用的软件,一键安装。
14 等待优化完成怎样用u盘装台式电脑系统,重启进入系统,完成重装。
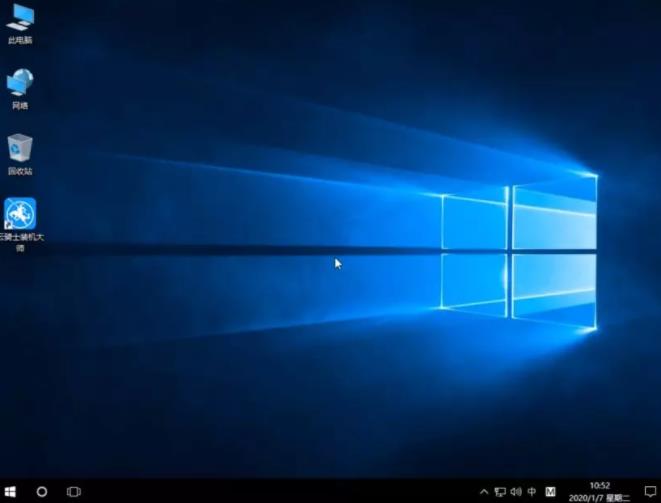
电脑商城U盘启动盘工具6.5功能更加全面,能够全面应对电脑技术人员常见的电脑故障维修工作和新手用户的日常安装需求。其生产的U盘启动盘兼容目前市面上的众多电脑,还可以在保持U盘原有功能的情况下使用,真正达到“一盘两用”的效果。
Store Super U Disk Boot Disk Maker v6.2是系统安装必备的U盘启动盘制作软件。可以保护U盘不被写入,防止病毒入侵,用户可以在家重装系统。兼容众多常用机型,同时支持GHO文件、ISO系统文件和原装系统安装。
相关信息
经常问的问题
win10重装后找不到D盘怎么办?
1、在桌面上右击【此电脑】,在弹出的窗口中点击【管理】。
2、打开计算机管理后,点击左侧导航栏存储中的【磁盘管理】。
3、点击后在右侧可以看到你电脑中的所有分区和盘符名称。
4、我们现在修改一下,右击E盘,在下拉列表中点击【更改盘符和路径】。
5. 在弹出窗口中,单击[更改]按钮。
6、在更改窗口中可以看到分配了如下盘符,我们把右边默认的E改成英文字母D。
7. 然后点击确定按钮。当系统提示您确认修改时,单击【是】。
8、可以看到原来的E盘已经变成了D盘,我们按照刚才的方法修改剩下的两个分区。这样我们的盘符就修改成功了。
相关文章
-

云电脑怎么做u盘装系统 电脑上用 U 盘装系统的详细步骤及注意事项
电脑上如何用u盘装系统?电脑上如何用u盘装系统总之,电脑上怎么用u盘装系统的教程,是一种高效、便捷的方法,可以帮助我们解决电脑系统崩溃或升级的问题。通过简单的准备工作和步骤,我们可以轻松地在电脑上使用U盘来装系统。...2024-11-13 -

海尔一体机电脑u盘装系统 海尔一体机电脑U盘安装系统全攻略:简单步骤轻松搞定
今天咱们聊聊海尔一体机电脑用U盘安装系统的话题。使用U盘为海尔一体机电脑安装系统前,得准备妥当。不同型号的海尔一体机按键可能不同,有的可能是F2,有的可能是Del。启动软件,让它自动检测,随后一键完成安装,操作既简单又便捷。朋友们,你们对如何使用U盘给海尔一体机电脑安装系统应该有所了解了?...2025-03-22 -

u盘装系统被删数据恢复 恢复硬盘数据的有效方法及常见问题解决技巧全解析
本文将介绍恢复硬盘数据的有效方法和常见问题的解决技巧,帮助用户在遇到数据丢失时找到合适的解决方案。例如,若是误删文件,使用数据恢复软件即可轻松找回;而硬盘损坏则可能需要专业的数据恢复服务。恢复硬盘数据的有效方法包括识别丢失原因、使用数据恢复软件和选择专业服务。...2024-10-20 -

笔记本可以用u盘装系统吗 如何在笔记本电脑上用U盘重装系统?System Home U盘重装Win10教程
新买的笔记本电脑不知道怎么用U盘重装Win10系统?系统之家U盘重装系统是一款好用的重装工具,由系统之家打造,帮助用户轻松重装,当电脑处于开不了机、卡在欢迎界面、进不去桌面、黑屏等情况时,就可以选择使用U盘重装系统,非常的方便,新手小白也能轻松上手,.笔记本电脑怎么用U盘重装系统?1、打开系统之家装机大师,查找自己电脑主板的U盘启动盘快捷键。...2022-11-02