-
戴尔插u盘装系统按什么键 特色 | 教你如何重装Windows 10
- 时间:2022-11-29 13:08:50 来源:佚名 人气:591
在使用电脑的过程中,我们可能会遇到电脑因系统损坏等原因需要重装系统的情况。
听起来重装系统是一个很高端很复杂的操作戴尔插u盘装系统按什么键,但其实我们每个人都有自己重装系统的能力。
下面介绍一种使用微软官方提供的工具重装原版10系统的方法。
01.材料准备
1、能正常使用并能上网的电脑一台
2.一个8G或更大的U盘
注意!
① 重装系统会清空C盘所有数据。请确保个人文件等重要数据已妥善备份至其他磁盘、其他计算机或移动存储设备。
备份范围包括桌面文件、“本电脑”中的库文件夹、浏览器的本地收藏夹以及您存放在C盘的其他文件和文件夹等。
② 制作启动盘的操作会清空U盘上的所有内容,所以一定要提前备份好U盘里的文件。
02.Win10系统下载
使用搜索引擎搜索“下载”,打开搜索结果如图。
注:标题只有“下载10”字样,下方“”字样为正确网址。
也可以直接复制链接:到浏览器地址栏打开。
03.Win10下载工具
点击“立即下载工具”戴尔插u盘装系统按什么键,等待工具软件(以下简称MCT)下载完成。
04.启动安装工具
确认U盘中的所有文件都已备份后,将U盘插入下载了MCT的电脑,打开MCT。
稍等片刻后,点击右下角的“接受”。
05.选择安装介质
稍等片刻后,选择“为另一台计算机创建安装媒体”,点击“下一步”
06. Win10语言、架构及版本选择
取消勾选“为此计算机使用推荐选项”,然后在上面三个下拉框中选择“简体中文”、“10家庭中文版”、“64位(x64)”,点击“下一步”。
注意:如果没有预装正版10电脑系统,或者需要组策略、用户、用户组高级功能的同学,可以在“版本”下拉框中选择“10”,然后在步骤中选择11 《10专业版》安装完成后参考下一步。
07.将系统镜像写入U盘
① 选择安装介质为“U盘”,点击“下一步”
②选择并点击你的U盘,点击下一步
注意:此步骤中你的U盘名称和名称前的盘符可能与示意图中的有所不同。
08.完成系统U盘的制作
① 等待系统镜像下载完成。这个过程的持续时间受网速和U盘速度的影响,一般持续20-40分钟。
② 当显示“您的U盘已准备好”时,点击“完成”,等待窗口自动关闭,系统U盘创建完成。弹出U盘,将U盘插入需要重装系统的电脑。
09.更改电脑启动项
① 关闭需要重装系统的电脑,插上MCT刚才做的系统U盘,用搜索引擎搜索“你的笔记本品牌+如何更改启动顺序”。
例如“如何更改戴尔笔记本电脑的启动顺序”,然后在搜索结果中找到进入BIOS的键(通常是Esc、F1-F12、Del键之一),按电源键即可打开电脑,然后连续点击进入BIOS 按钮(是点击而不是长按)。
②然后按照网上的步骤更改启动项的顺序,将你的U盘设置为第一启动项(First Boot)。修改完成后,保存设置并重启电脑(一般按F10回车)。
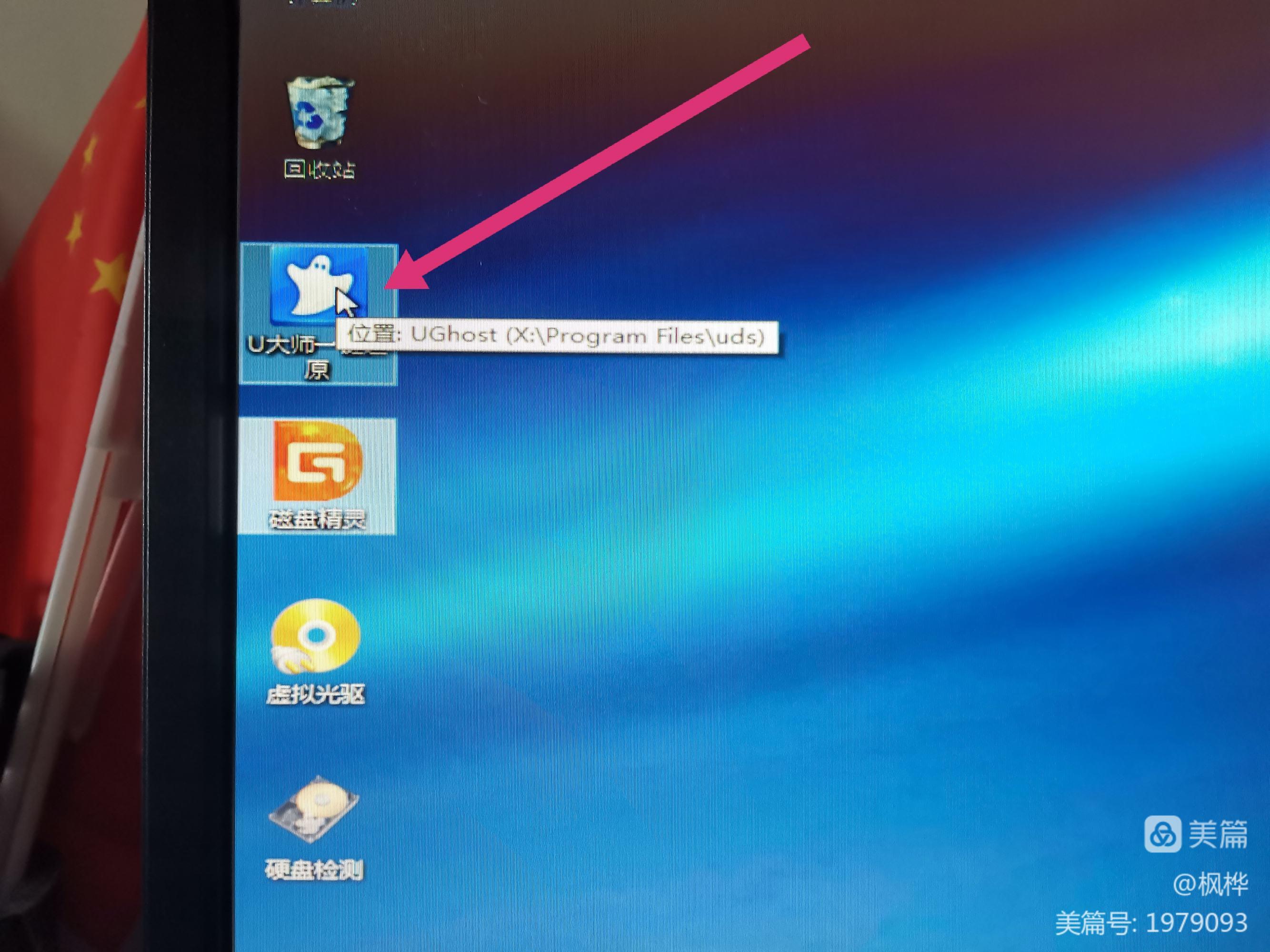
注意:这一步可能和网上查到的BIOS界面不一样。您可以点击多个搜索结果,找到与您计算机的 BIOS 界面图片最相似的一个,然后按照该结果的步骤进行操作。
10.启动电脑Win10安装
① 进入安装程序,点击“下一步”
② 点击“立即安装”
③ 点击“我没有产品密钥”
11.版本选择
① 点击“家庭版”,点击“下一步”
注:附图中的图片使用的是完整版图片,所以有很多选择。我们刚才下载的镜像是home版的镜像,只能选择home版。
②勾选“我接受许可条款”,点击“下一步”
12.安装类型选择
单击“自定义:仅安装”
13.选择系统分区
在磁盘分区列表中找到要安装的磁盘分区,点击“格式化”,点击“下一步”
注意:我们一般习惯把系统安装在C盘,这里不显示C、D等盘符。您需要确定哪个驱动器和哪个分区是以前计算机的C盘。可以通过分区的大小和可用空间来判断,如果之前的C盘有卷标,比如“OS”,也可以通过卷标来判断。一般情况下,卷标中包含“OS”(意为“操作系统”)的分区表示安装了系统。分割。
注意:“格式化”操作会清除磁盘分区上的所有数据,请确保分区(即原C盘)上的重要文件已妥善备份。
14.等待安装完成
等待安装程序部署。完成后电脑会自动重启并等待安装程序启动。
15.设置键盘布局
① 进入系统安装程序,区域设置,点击“是”
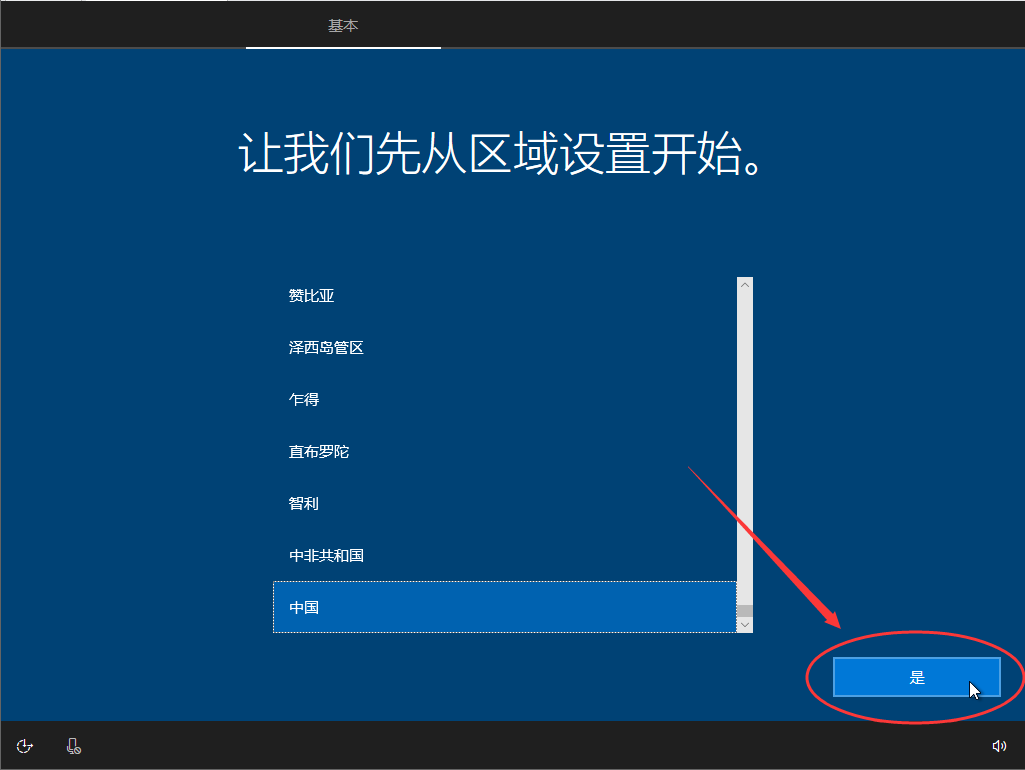
② 键盘布局设置,点击“是”
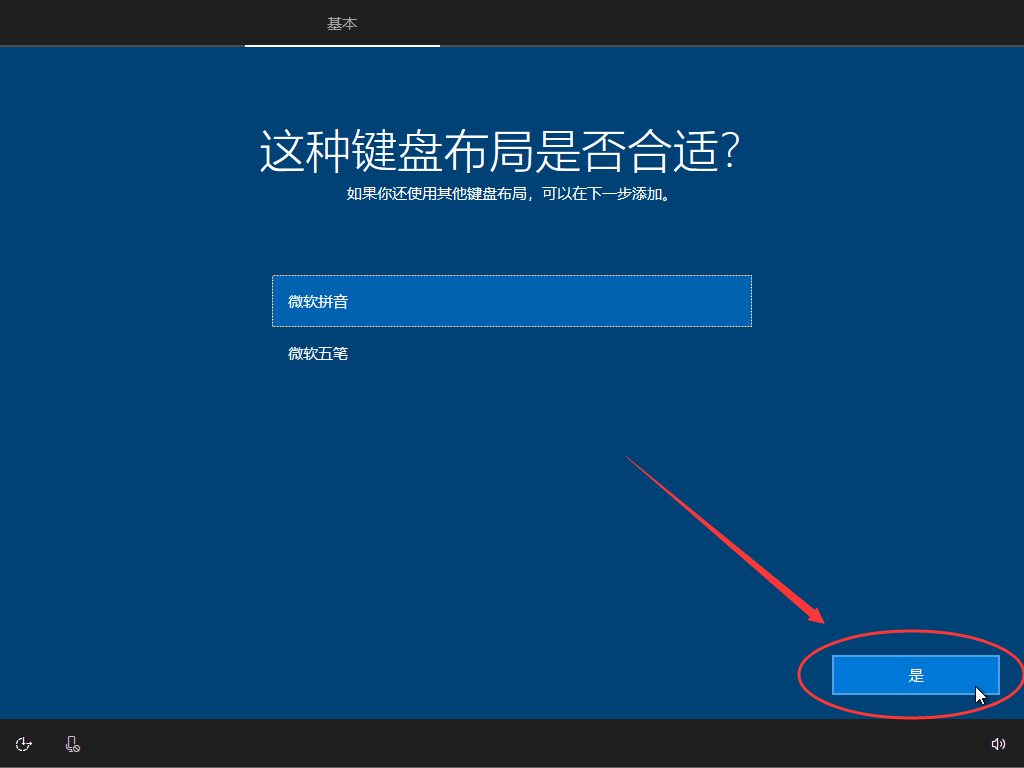
③添加第二种键盘布局,点击“跳过”。
注意:如果您使用的是有线网络,请在点击“跳过”前拔掉网线,为下一步做准备。
16.网络设置
如果您使用无线网络,请单击“我未连接”,然后单击“继续执行有限设置”。如果你使用的是有线网络,并且已经拔掉了网线,则没有这一步。
注意:此步骤是登录微软账号进行验证。由于微软账号服务器不稳定,校园网需要进行网页认证,所以这里不建议登录微软账号,容易出现卡顿的情况。系统安装好后我们选择使用微软账号登录,进入系统。
17. 进行用户设置
①输入用户名,使用电脑给账户起个名字,输入想要的名字,点击“下一步”。
注意:建议使用纯英文或者英文和数字的组合。有些软件会在用户账号下进行文件操作,而有些软件在使用过程中不支持中文路径。如果用户名为中文,则无法进行相关操作。导致错误等
②设置账号密码,可以选择设置密码和设置密码问题,也可以暂时不设置密码。如图所示的过程我们选择不设置密码,直接点击“Next”
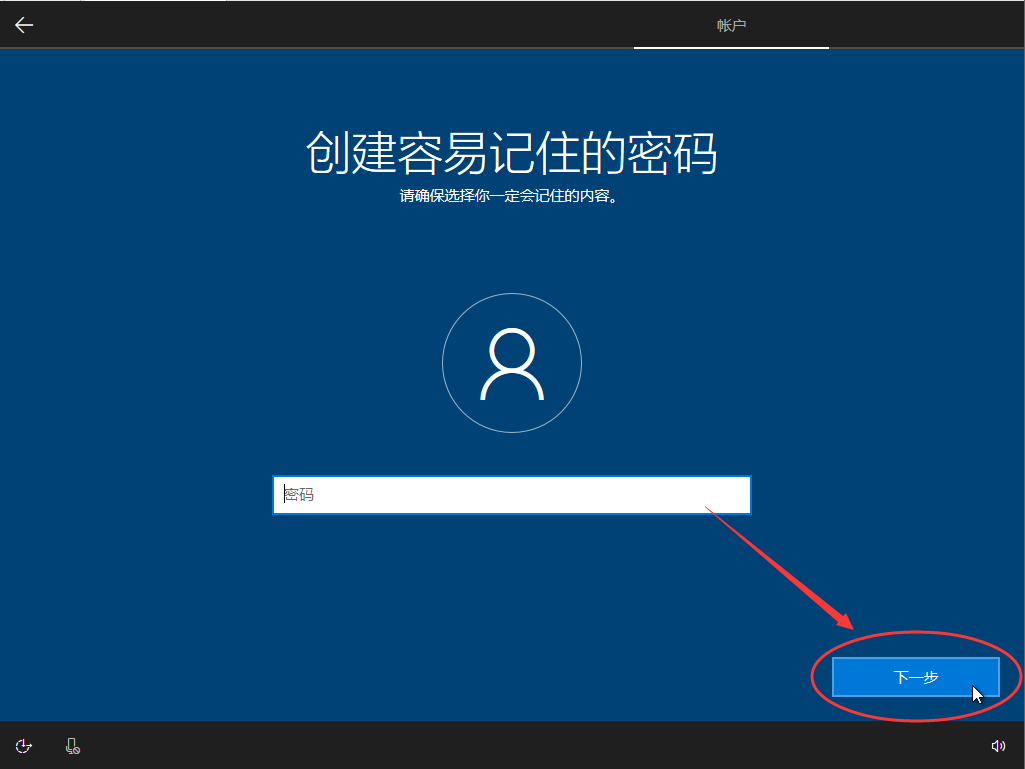
③活动历史,点击“是”
18. 设置
,中文名小娜,是微软提供的一款个人助理软件,类似于苹果的Siri、小米的小爱同学等,是一款基于语音服务的数字助理。您可以根据个人需要选择是否启用。如果你设置为启用你可以选择是否启用语音唤醒功能。在图示过程中,我们选择启用并开启语音唤醒。
19.隐私设置
大家可以根据个人需要选择,默认都是开启的。在图示过程中,我们选择默认全部启用,点击“接受”。
20.桌面图标设置
①稍等片刻,进入系统桌面。新安装的原系统桌面没有“这台电脑”等图标。要显示这些图标,需要在桌面空白处右击,点击“个性化”。
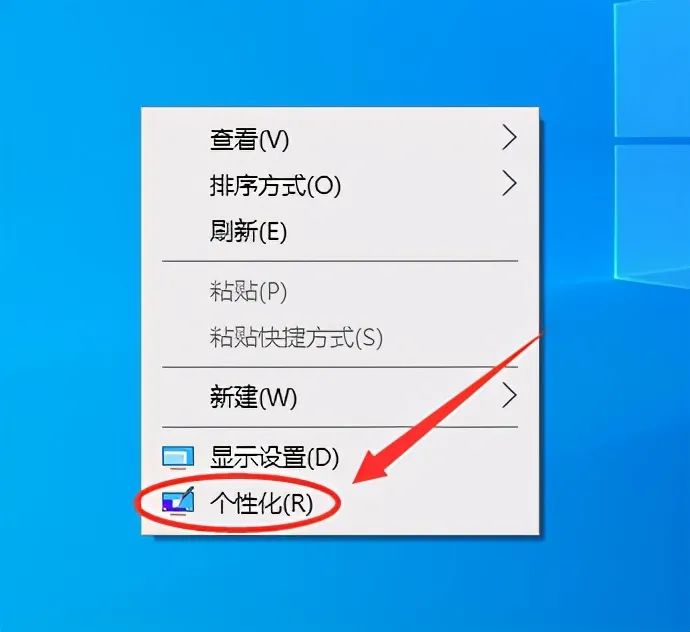
②点击个性化设置窗口左侧的“主题”
③ 将滚动条拉到最下方,点击“桌面图标设置”
④ 勾选窗口上方的“计算机”、“用户文件”和“网络”,点击“确定”。
21.连接网络
① 连接网络。如果您使用有线网络,请插入网线。如果使用无线网络,点击右下角的无线连接图标,选择网络,输入无线密码即可连接网络。图中所示的过程是连接无线网络。
② 弹出微软账户设置窗口。如果您选择使用微软账户登录,请点击“让我们开始吧”,如果您不使用微软账户登录,请点击“暂时跳过”。
建议登录微软账户,获取网络解锁等更多功能。如果您没有 帐户,您可以选择注册一个。在图解过程中,我们选择登录微软账户。
22.安装驱动
①新安装的系统没有安装各种硬件驱动,触摸板可能无法正常工作,亮度也可能无法正常调节,需要安装驱动。点击屏幕左下角的“开始菜单”,点击上方齿轮形状的“系统设置”。
注意:不建议使用“驱动精x”、“xx驱动大师”等第三方软件更新驱动,可能会导致系统不稳定等意外情况。我们一般采用系统更新或者从笔记本官网下载等方式。更新。这里介绍的是使用系统更新安装驱动的方法。
② 将滚动条拉到底部,点击“更新和安全”
③点击“Check for ”,稍等片刻,驱动会自动下载安装 注意:驱动安装过程中,可能会出现黑屏、闪烁、播放提示等现象,属于正常现象,请不要未恐慌。
注意:如果更新过程中出现“安装失败”或“等待重启”等字样,请等待其他项目全部安装完毕,即只剩下“安装失败”和“等待重启”两个项目戴尔插u盘装系统按什么键,重新启动计算机并重新启动 执行“检查更新”和后续操作,直到成功安装所有项目,整个安装过程可能需要重新启动 2-4 次。
23.系统激活
①如果系统设置下方有“未激活,请立即激活”字样,请将压缩包中“MAS”开头的文件复制到电脑中,右键选择“以管理员身份运行”,在弹窗 在程序窗口中点击“是”,出现程序窗口后按键盘上的数字2,操作完成出现“10 Home is”后,按回车键关闭窗口,重新启动计算机。
注意:在选择版本的步骤中,选择非家庭版的版本,未预装家庭版的笔记本需要此步骤。
完整的图文教程和文中提到的工具可以在链接中找到: 密码:jshy
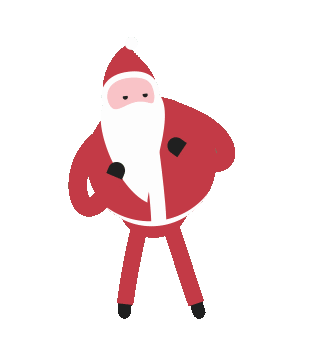
-结束-
相关文章
-

云电脑怎么做u盘装系统 电脑上用 U 盘装系统的详细步骤及注意事项
电脑上如何用u盘装系统?电脑上如何用u盘装系统总之,电脑上怎么用u盘装系统的教程,是一种高效、便捷的方法,可以帮助我们解决电脑系统崩溃或升级的问题。通过简单的准备工作和步骤,我们可以轻松地在电脑上使用U盘来装系统。...2024-11-13 -

海尔一体机电脑u盘装系统 海尔一体机电脑U盘安装系统全攻略:简单步骤轻松搞定
今天咱们聊聊海尔一体机电脑用U盘安装系统的话题。使用U盘为海尔一体机电脑安装系统前,得准备妥当。不同型号的海尔一体机按键可能不同,有的可能是F2,有的可能是Del。启动软件,让它自动检测,随后一键完成安装,操作既简单又便捷。朋友们,你们对如何使用U盘给海尔一体机电脑安装系统应该有所了解了?...2025-03-22 -

u盘装系统被删数据恢复 恢复硬盘数据的有效方法及常见问题解决技巧全解析
本文将介绍恢复硬盘数据的有效方法和常见问题的解决技巧,帮助用户在遇到数据丢失时找到合适的解决方案。例如,若是误删文件,使用数据恢复软件即可轻松找回;而硬盘损坏则可能需要专业的数据恢复服务。恢复硬盘数据的有效方法包括识别丢失原因、使用数据恢复软件和选择专业服务。...2024-10-20 -

笔记本可以用u盘装系统吗 如何在笔记本电脑上用U盘重装系统?System Home U盘重装Win10教程
新买的笔记本电脑不知道怎么用U盘重装Win10系统?系统之家U盘重装系统是一款好用的重装工具,由系统之家打造,帮助用户轻松重装,当电脑处于开不了机、卡在欢迎界面、进不去桌面、黑屏等情况时,就可以选择使用U盘重装系统,非常的方便,新手小白也能轻松上手,.笔记本电脑怎么用U盘重装系统?1、打开系统之家装机大师,查找自己电脑主板的U盘启动盘快捷键。...2022-11-02