-
u盘装系统用装机版过程 超详细重装系统教程:一步步教你重装系统
- 时间:2022-11-24 16:15:34 来源:佚名 人气:554
本文首发于⌈科技BOOM⌋,未经允许禁止转载!!
重装系统相信大家都听说过。重装系统是当电脑系统出现问题或被恶意软件、流氓软件“污染”时,可以使电脑满血复活的电脑拯救措施。很多朋友一看到“重装系统”两个字,就觉得重装系统很难。
其实不然,重装系统真的不难,就是有点麻烦。学会重装系统后,我们就可以在紧急情况下拯救自己的电脑,让它瞬间满血复活。所以强烈建议各位小伙伴学习一下重装系统的方法。今天的重装系统教程写得比较详细,希望能在紧急情况下为大家提供一些帮助。
今天教大家如何使用“Micro PE工具箱”给电脑重装一个纯系统。
注意:其他系统的重装方法与重装方法完全一样。
先给大家介绍一下微型PE工具箱。是一款非常不错的PE系统U盘制作工具,免费无广告,安全可靠,也是我最喜欢的PE系统U盘制作工具。因为前不久很多老牌的PE系统U盘制作工具(如、大白菜等)被曝在用户电脑上偷偷安装流氓软件u盘装系统用装机版过程,所以不建议使用其他PE系统U盘创建软件在这里。
准备
1、准备一个8GB以上的空U盘(创建PE系统U盘时会格式化U盘)
2、准备一台可以正常上网的电脑
下载并安装“ 工具箱”
1、用电脑打开Micro PE 官网,官网链接在这里:
2、点击【查看下载地址列表】:
3、点击【我已捐赠u盘装系统用装机版过程,继续查看下载地址】
当然这里你也可以选择支持 团队,因为这个软件真的很好用。
4、下载最新版 64位版本:
5、将准备好的空U盘插入电脑:
6、将下载的micro PE工具箱压缩包解压并打开,双击运行exe文件:
7、点击【其他安装方式】右侧的U盘图标,即选择【安装PE到U盘】:
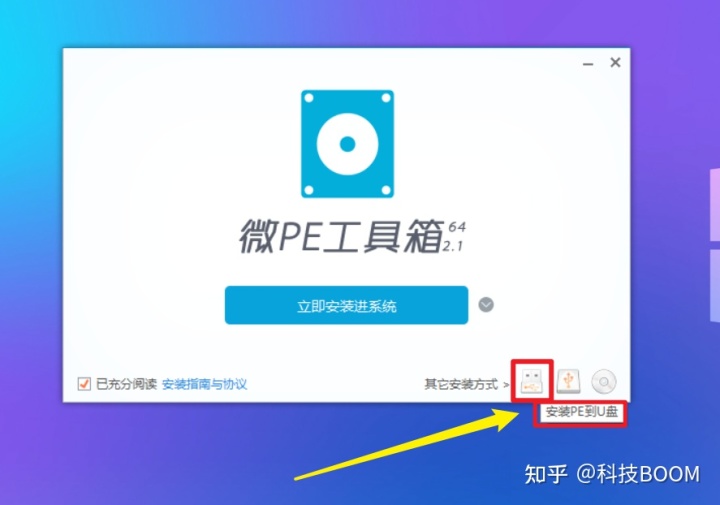
8、选择刚刚插入的U盘后,点击【立即安装到U盘】,其他地方不用改:
9、点击【开始制作】:
10、点击【完成安装】:
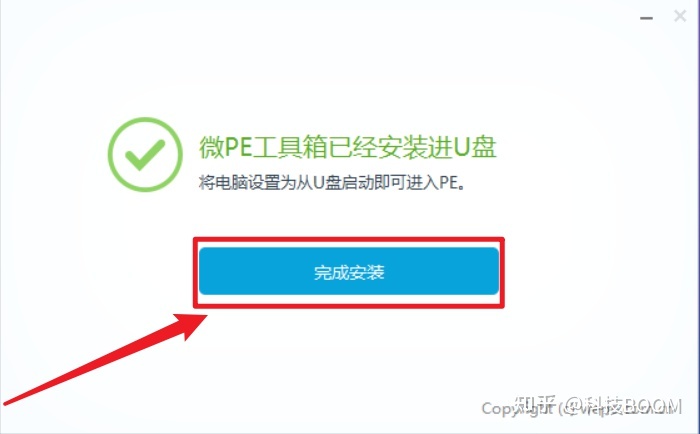
11、这样就完成了PE系统U盘的制作。打开这台电脑,可以发现U盘分为两个分区,一个分区容量较大,这个分区可以正常存储文件。另一个分区名为 [EFI]。这个分区非常重要。里面不能存其他文件,里面的文件不能移动!!
下载系统ISO文件,复制到PE系统U盘
接下来,我们需要从MSDN上下载纯操作系统ISO文件(镜像文件),复制到PE系统U盘容量较大,可以正常存放文件的分区中。
MSDN提供的系统资源均来自微软。MSDN可以理解为微软在中国的资源下载网站。你可以放心使用里面的系统资源。
1、用电脑打开以下链接进入MSDN:
2、点击【】:
3.输入您自己的账号登录,如果您还没有注册过账号,您可以注册:
4、点击下方【详情】:
5、使用迅雷下载系统ISO文件:
注:不知道区别的朋友看这里
6、将下载的系统ISO文件复制到PE系统U盘大容量分区:
这样,可以重装系统的PE系统U盘就制作完成了。
重启故障电脑,重装系统
1、接下来将准备好的PE系统U盘插入电脑重装系统并重启。重启出现启动画面时,连续按启动热键,出现选择菜单时u盘装系统用装机版过程,选择自己的U盘,进入。不知道自己电脑启动热键的朋友看这里:
2、进入PE系统后,打开电脑,打开PE系统U盘的系统ISO分区,右击ISO文件,选择【载入】,然后双击运行【Setup.exe】:
3、点击【立即安装】:
4. 此时可能会出现一个按键输入窗口。如果知道自己电脑原系统的密钥,可以填写。如果不知道,选择【我没有产品密钥】,先安装系统,进入系统后再激活:
5.选择系统类型:
6. 选择【自定义:仅安装(高级)】: 提示:您也可以在此处选择【升级:安装并保留文件、设置和应用程序】。如果你的电脑原来的系统没有问题,如果你只是想升级系统,你可以选择这个选项。该选项不会格式化 C 盘。如果你的电脑曾经被流氓软件中毒或者“霸占”过,那我建议你选择【自定义:只安装(高级)】,这个选项会格式化C盘然后安装系统,可以彻底杀毒或者恶意软件
5、选择你电脑的C盘(根据空间大小),点击下一步
6、现在按照提示操作就好了,应该避免的坑我说完了。最后,系统安装完成后,会提示电脑将在10秒内重启。只需等待计算机重新启动即可。当电脑重启进入黑屏状态时,马上拔掉U盘!!!!!如果倒计时结束后电脑刚回到PE系统,没有自动重启,可以手动重启(PE系统左下角有重启/关机选项)。但是不管是哪种重启,电脑黑屏的时候一定要马上拔掉U盘!!!
7、接下来电脑可能会重启几次,这是正常的。这个过程不用碰电脑,等它正式进入系统设置页面就OK了。
8、进入桌面后不要忘记安装驱动,否则电脑会很卡。安装驱动时建议使用电脑官方提供的电脑管家。如果是组装机,可以直接到主板品牌官网下载需要的驱动。个人不建议使用 Life等乱七八糟的软件,因为这些软件也有很多流氓行为,一不小心就会把流氓软件安装到电脑上。
9、这样,重装系统就结束了。
相关文章
-

云电脑怎么做u盘装系统 电脑上用 U 盘装系统的详细步骤及注意事项
电脑上如何用u盘装系统?电脑上如何用u盘装系统总之,电脑上怎么用u盘装系统的教程,是一种高效、便捷的方法,可以帮助我们解决电脑系统崩溃或升级的问题。通过简单的准备工作和步骤,我们可以轻松地在电脑上使用U盘来装系统。...2024-11-13 -

海尔一体机电脑u盘装系统 海尔一体机电脑U盘安装系统全攻略:简单步骤轻松搞定
今天咱们聊聊海尔一体机电脑用U盘安装系统的话题。使用U盘为海尔一体机电脑安装系统前,得准备妥当。不同型号的海尔一体机按键可能不同,有的可能是F2,有的可能是Del。启动软件,让它自动检测,随后一键完成安装,操作既简单又便捷。朋友们,你们对如何使用U盘给海尔一体机电脑安装系统应该有所了解了?...2025-03-22 -

u盘装系统被删数据恢复 恢复硬盘数据的有效方法及常见问题解决技巧全解析
本文将介绍恢复硬盘数据的有效方法和常见问题的解决技巧,帮助用户在遇到数据丢失时找到合适的解决方案。例如,若是误删文件,使用数据恢复软件即可轻松找回;而硬盘损坏则可能需要专业的数据恢复服务。恢复硬盘数据的有效方法包括识别丢失原因、使用数据恢复软件和选择专业服务。...2024-10-20 -

笔记本可以用u盘装系统吗 如何在笔记本电脑上用U盘重装系统?System Home U盘重装Win10教程
新买的笔记本电脑不知道怎么用U盘重装Win10系统?系统之家U盘重装系统是一款好用的重装工具,由系统之家打造,帮助用户轻松重装,当电脑处于开不了机、卡在欢迎界面、进不去桌面、黑屏等情况时,就可以选择使用U盘重装系统,非常的方便,新手小白也能轻松上手,.笔记本电脑怎么用U盘重装系统?1、打开系统之家装机大师,查找自己电脑主板的U盘启动盘快捷键。...2022-11-02