-
u盘制作装系统视频教程 U盘启动盘制作工具教程详解-老毛桃装机版
- 时间:2022-11-17 16:28:30 来源:佚名 人气:495
原装维尼
游网科技
分享各种软件安装知识u盘制作装系统视频教程,分享各种电脑知识办公软件,设计软件,影视动画,建筑设计各种实用工具等,教程全面,还有软件下载链接
发表于
包含在集合中
在众多热心用户和网友的支持和关注下u盘制作装系统视频教程,老毛淘至今已经推出了多个版本。现在,老猫淘U盘制作工具v9.1装机版也正式发布了!下面Winni就为大家讲解一下最新装机版U盘启动盘的制作全过程。安装版U盘启动盘制作准备工作:
1个
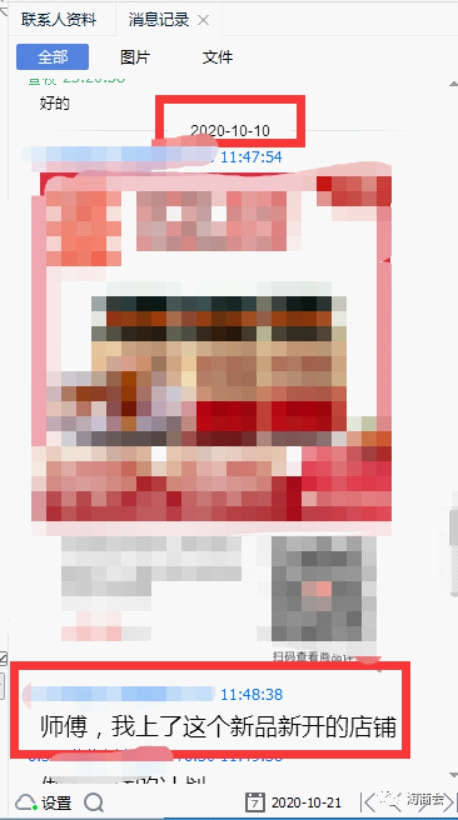
第一步
到老猫淘官网下载老猫淘v9.1安装包到系统桌面,如图是下载好的老猫淘安装包:
2个
第二步
双击鼠标左键运行安装包,然后在“安装位置”选择程序存放路径(建议您默认安装在系统盘),然后点击“开始安装”,如如下图所示:
3个
第三步
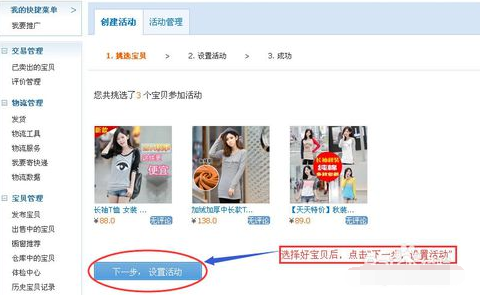
然后安装程序,我们只需要耐心等待自动安装操作完成即可,如下图:
4个
第四步
安装完成后,点击“立即体验”按钮,运行U盘启动盘制作程序,如下图:
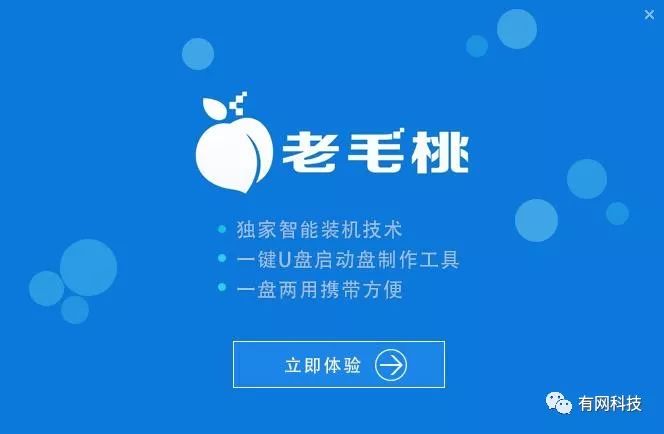
5个
第五步
打开老毛淘的U盘启动盘制作工具后,将U盘插入电脑USB接口,程序会自动扫描u盘制作装系统视频教程,我们只需要在下拉列表中选择用于制作的U盘,然后点击按钮即可的“一键制作启动U盘”就可以了,如下图:
6个
第六步
此时会弹出警告框,提示U盘中的所有数据将被删除。确认重要数据已经备份后,我们点击“确定”,如下图:
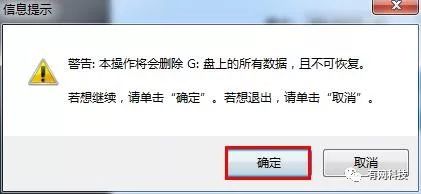
7
第七步
接下来,程序开始创建 USB 启动盘。整个过程可能需要几分钟。期间请不要进行其他操作,如下图:
8个
第八步
U盘启动盘制作完成后,会弹出一个窗口,询问是否启动电脑模拟器来测试U盘的启动情况,我们点击“是(Y)”,如下图:
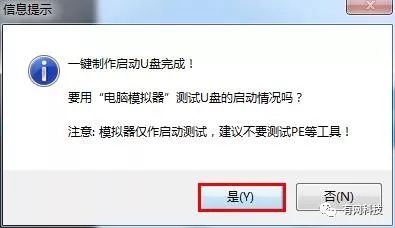
9
第九步
启动“电脑模拟器”后,我们可以在模拟环境中看到U盘启动盘的正常启动界面,按下键盘上的“Ctrl+Alt”组合键松开鼠标,最后点击关闭图标右上角退出仿真启动界面,如下图:
至此,老毛桃装机版制作U盘启动盘的教程就介绍完了。如果朋友的电脑使用的是BIOS界面模式,可以按照以上步骤制作老毛桃装机版U盘启动盘。

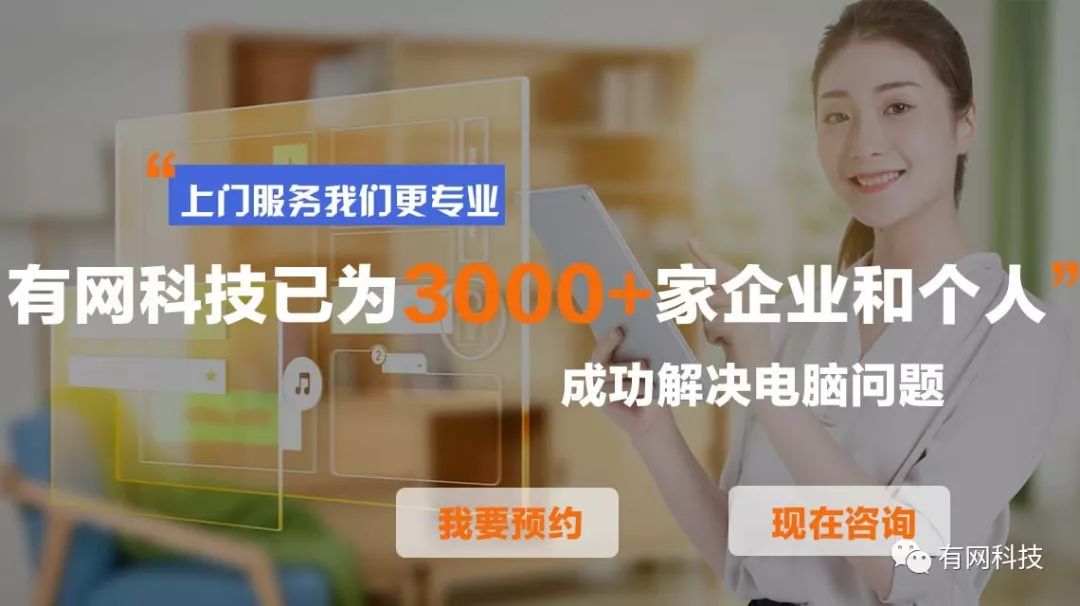

主营业务:
电脑维修/网络故障/组网/个人安装/系统安装/视频监控/组装配置/电脑收售/数据恢复/除尘清洁/综合布线/配件更换/硬件销售/电脑优化/交换机维修/共享设置/打印机维护
广州游网科技有限公司
让每一个企业和个人享受互联网的乐趣
支持热线:
预览时无法单击选项卡
相关文章
-

云电脑怎么做u盘装系统 电脑上用 U 盘装系统的详细步骤及注意事项
电脑上如何用u盘装系统?电脑上如何用u盘装系统总之,电脑上怎么用u盘装系统的教程,是一种高效、便捷的方法,可以帮助我们解决电脑系统崩溃或升级的问题。通过简单的准备工作和步骤,我们可以轻松地在电脑上使用U盘来装系统。...2024-11-13 -

海尔一体机电脑u盘装系统 海尔一体机电脑U盘安装系统全攻略:简单步骤轻松搞定
今天咱们聊聊海尔一体机电脑用U盘安装系统的话题。使用U盘为海尔一体机电脑安装系统前,得准备妥当。不同型号的海尔一体机按键可能不同,有的可能是F2,有的可能是Del。启动软件,让它自动检测,随后一键完成安装,操作既简单又便捷。朋友们,你们对如何使用U盘给海尔一体机电脑安装系统应该有所了解了?...2025-03-22 -

u盘装系统被删数据恢复 恢复硬盘数据的有效方法及常见问题解决技巧全解析
本文将介绍恢复硬盘数据的有效方法和常见问题的解决技巧,帮助用户在遇到数据丢失时找到合适的解决方案。例如,若是误删文件,使用数据恢复软件即可轻松找回;而硬盘损坏则可能需要专业的数据恢复服务。恢复硬盘数据的有效方法包括识别丢失原因、使用数据恢复软件和选择专业服务。...2024-10-20 -

笔记本可以用u盘装系统吗 如何在笔记本电脑上用U盘重装系统?System Home U盘重装Win10教程
新买的笔记本电脑不知道怎么用U盘重装Win10系统?系统之家U盘重装系统是一款好用的重装工具,由系统之家打造,帮助用户轻松重装,当电脑处于开不了机、卡在欢迎界面、进不去桌面、黑屏等情况时,就可以选择使用U盘重装系统,非常的方便,新手小白也能轻松上手,.笔记本电脑怎么用U盘重装系统?1、打开系统之家装机大师,查找自己电脑主板的U盘启动盘快捷键。...2022-11-02