-
用u盘给台式机装系统 win11 22H2 ISO镜像文件如何使用U盘重装系统
- 时间:2022-11-15 12:13:26 来源:佚名 人气:565
11 64位22H2专业版V2022.09
本地下载
部分用户下载了Win11 22H2 ISO镜像文件,但不知道如何使用U盘安装。本文就是本站为大家带来的方法。
方法一:
首先,你需要准备
1)8G以上U盘,白云U盘启动盘制作工具(PE特点:1、不捆绑任何软件启动盘;2、支持/UEFI双启动;3、支持PE自动修复UEFI+GPT启动; 4、支持ESD、WIM、GHO等格式一键安装)
2) ISO格式的Win11 22H2系统镜像文件
1.制作Win11 22H2启动盘
1、首先我们在白云一键重装系统官网下载白云U盘启动制作工具;
2、下载完成后,打开【白云一键重装系统工具】;
白云一键重装系统是一款可以轻松便捷安装XP/7/8/10/11系统的重装系统工具,完美兼容市面上所有主板,支持GPT-UEFI一键安装。本软件主要包括系统安装(纯系统/原系统)、U盘启动(U盘模式/本地模式)、备份还原(恢复系统/备份系统)和常用软件功能。
3、插入U盘后,点击【U盘启动】;
4、U盘模式:将普通U盘制作成启动U盘。制作成功后,可以使用开机时的启动快捷键或设置BIOS进入U盘PE系统进行系统维护或重装。选择设备,这里选择【U盘】,然后点击【制作启动U盘】;
5、格式化提示,如果U盘有重要数据,请备份,如果没有,点击【确定】即可;
6、如果系统准备好了,可以直接点击【只制作启动U盘】,如果没有系统,可以勾选需要安装的系统(支持纯系统或原装系统),然后点击【制作U盘启动盘+系统】;
7、制作启动U盘(接下来的过程不需要你的干预,程序会自动完成制作步骤,你可以离开电脑休息一会儿);
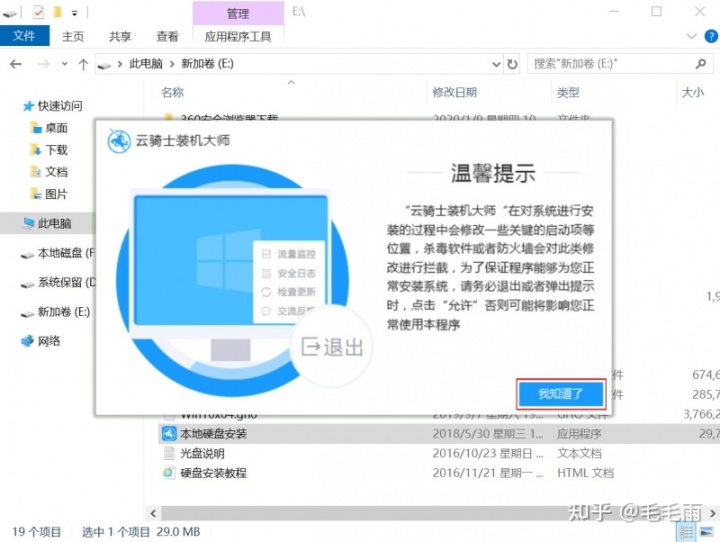
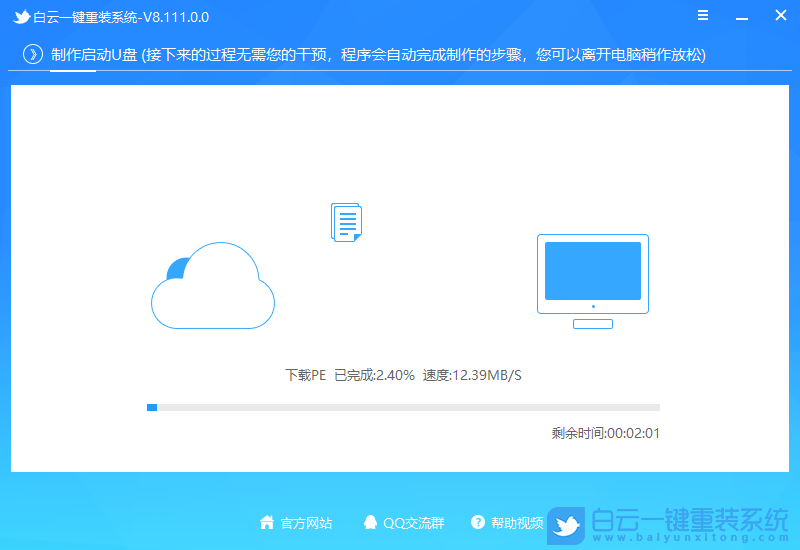
8、最后提示“恭喜,执行成功!”,说明U盘启动盘创建成功,可以安装系统了;
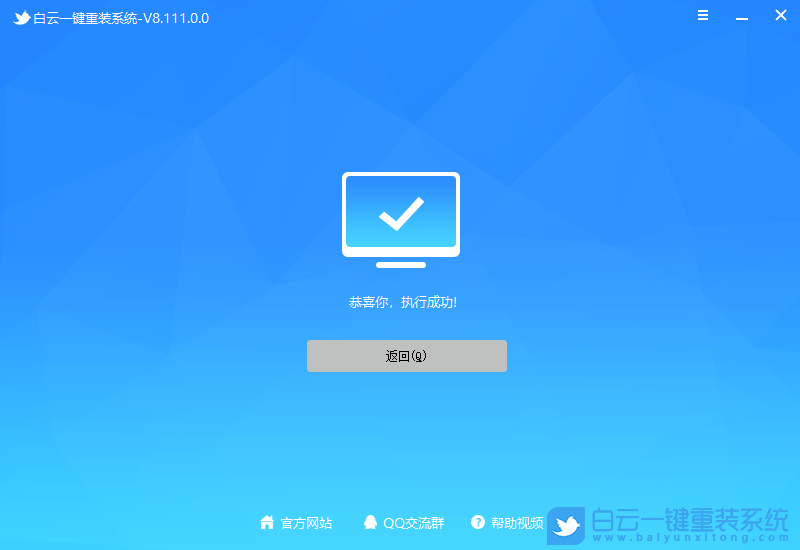
2.启动U盘安装Win11 22H2系统
1、上面的启动U盘准备好了。接下来用u盘给台式机装系统,我们需要根据自己电脑的品牌或者下图中的主板品牌,找到自己电脑的启动热键;
2、然后将白云U盘插入需要重装系统的电脑,不停的点击上图中的【启动热键】。然后会进入Boot Menu快速启动菜单;
3、白云安装PE下用u盘给台式机装系统,新电脑回车选择【02. 起始位置(适合新机)],老电脑回车选择[03. 起始位置(适合老机器)];
注意:UEFI模式启动时有菜单选择,UEFI模式启动时会自动进入Win10 PE
4、在白云PE系统桌面双击打开【重装系统】;
5、打开白云一键重装系统工具,选择【重装系统】;
6、切换到【本地系统】选项卡,第一步:选择准备好的ISO格式的Win11 22H2系统镜像文件;第二步:选择系统安装【盘符】,默认C盘,电脑有双硬盘一定要选择正确的盘符;第三步:执行【一键安装】开始安装;
7、恢复系统前建议备份[C:]盘数据!如果要继续,请单击“确定”用u盘给台式机装系统,否则单击“退出”;

8、开始挂载系统镜像(boot.wim为启动镜像,.wim为系统镜像),挂载后选择【.wim文件】,然后点击【确定】;
9、镜像文件卷信息,选择【要安装的系统版本】,然后点击【确定】;
10、安装过程中,耐心等待即可;
11、拔下U盘,电脑重启后,Win11 22H2版系统会自动完成后续的程序安装,直到看到桌面,系统就彻底安装成功了;
方法二:
1、首先打开 11系统下载网站,然后点击 11 下的【立即下载】;
如果您要在新计算机或旧计算机上重新安装 11 或执行全新安装,请使用此选项下载创建工具以制作可启动 USB 或 DVD。
2、下载完成后,右键以管理员身份打开工具,点击【接受】;
3、等待准备工作完成;
4、插入一个不小于8G的U盘;
5、选择【为另一台电脑创建安装介质(U盘、DVD或ISO文件)】,然后点击【下一步】;
6. 会自动选择您当前安装的11操作系统版本。如果想改成其他的,比如:下载其他语言和架构,可以取消【使用本机的推荐选项】进行修改。没问题,点击【下一页】;
7. 选择要使用的媒体,如果要在另一个分区上安装 11,则需要创建该媒体,然后运行它进行安装。选择【U盘】,然后点击【下一步】;
8、会自动检测当前电脑插入的U盘。确认无误后,点击【下一步】;
9. 最后,等待下载完成。完成后,本程序会自动创建U盘启动盘。一切结束后, 11 USB启动盘就制作完成了;
10、最后也可以打开U盘,再次查看U盘中是否有安装系统所需要的文件。如果是这样,就可以使用这个U盘来安装系统了。
以上就是Win11 22H2 ISO镜像文件如何使用U盘重装系统一文。如果本文的方法能帮到你,那就收藏一下白云一键重装系统网站吧。在这里我会不定期和大家分享常见的安装故障解决方法。方法。
相关文章
-

云电脑怎么做u盘装系统 电脑上用 U 盘装系统的详细步骤及注意事项
电脑上如何用u盘装系统?电脑上如何用u盘装系统总之,电脑上怎么用u盘装系统的教程,是一种高效、便捷的方法,可以帮助我们解决电脑系统崩溃或升级的问题。通过简单的准备工作和步骤,我们可以轻松地在电脑上使用U盘来装系统。...2024-11-13 -

海尔一体机电脑u盘装系统 海尔一体机电脑U盘安装系统全攻略:简单步骤轻松搞定
今天咱们聊聊海尔一体机电脑用U盘安装系统的话题。使用U盘为海尔一体机电脑安装系统前,得准备妥当。不同型号的海尔一体机按键可能不同,有的可能是F2,有的可能是Del。启动软件,让它自动检测,随后一键完成安装,操作既简单又便捷。朋友们,你们对如何使用U盘给海尔一体机电脑安装系统应该有所了解了?...2025-03-22 -

u盘装系统被删数据恢复 恢复硬盘数据的有效方法及常见问题解决技巧全解析
本文将介绍恢复硬盘数据的有效方法和常见问题的解决技巧,帮助用户在遇到数据丢失时找到合适的解决方案。例如,若是误删文件,使用数据恢复软件即可轻松找回;而硬盘损坏则可能需要专业的数据恢复服务。恢复硬盘数据的有效方法包括识别丢失原因、使用数据恢复软件和选择专业服务。...2024-10-20 -

笔记本可以用u盘装系统吗 如何在笔记本电脑上用U盘重装系统?System Home U盘重装Win10教程
新买的笔记本电脑不知道怎么用U盘重装Win10系统?系统之家U盘重装系统是一款好用的重装工具,由系统之家打造,帮助用户轻松重装,当电脑处于开不了机、卡在欢迎界面、进不去桌面、黑屏等情况时,就可以选择使用U盘重装系统,非常的方便,新手小白也能轻松上手,.笔记本电脑怎么用U盘重装系统?1、打开系统之家装机大师,查找自己电脑主板的U盘启动盘快捷键。...2022-11-02