win7需要什么系统版本 原版Win7系统安装超详细教程
软件大小:
软件语言:
浏览人数:742人
软件类型:
授权方式:
用户评分:
更新时间:2022-10-12
软件分类:Win7系统
运行环境:
- Win7系统
-
软件大小:
软件语言:
浏览人数:742人
软件类型:
授权方式:
用户评分:
更新时间:2022-10-12
软件分类:Win7系统
运行环境:
对于很多第一次接触安装系统的网友来说,安装原系统是一件崇高的事情。为了让普通网友体验高大上的感觉,专注Win7的笔者在这里为大家写一个超详细的原版Win7系统安装教程。

亲吻妻子的两个建议
勇敢,敢于尝试
数据无价,请注意备份
前期准备
原版Win7系统ISO镜像文件(本公众号回复“原版”获取下载地址)
PE启动U盘或系统光盘(本教程以纯无捆绑的优启通PE为例)
优启通v3.3下载(复制地址下载):
脚步
1.首先下载Win7系统原版ISO镜像文件
2、运行下载的优启通,将空U盘插入电脑,按如下顺序制作U盘PE启动盘
PS:如果U盘需要存储单个文件大于4G的系统镜像win7需要什么系统版本,制作U盘时建议选择exFAT或NTFS格式
3、将制作成功的U盘插入需要重装系统的电脑,根据下表选择开机热键启动U盘PE系统
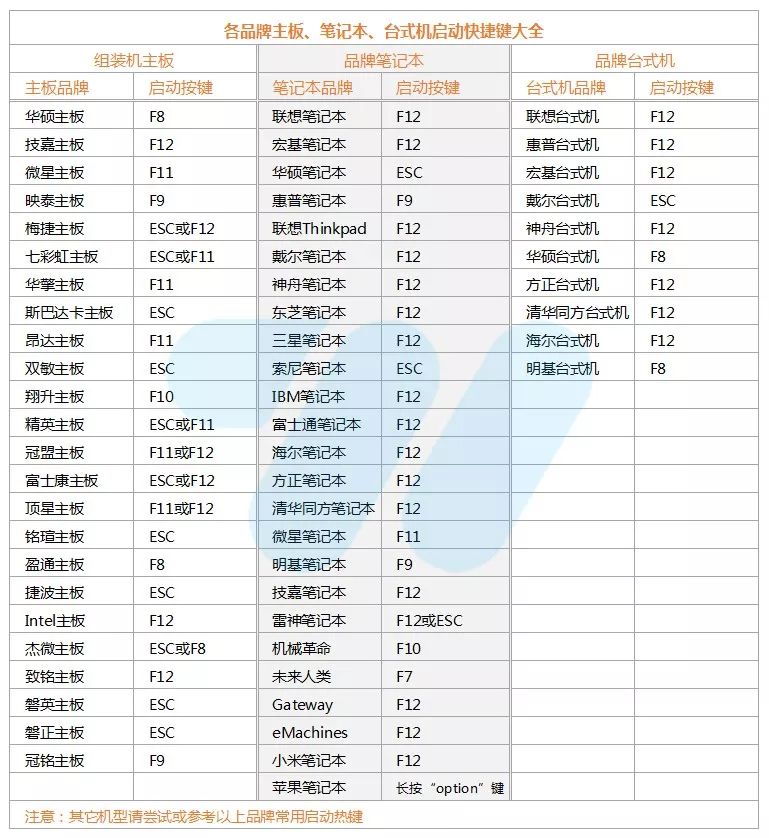
▲ 点击图片放大查看
4.选择从Win10 PE启动(一般UEFI启动会自动进入)
5、进入PE系统后,在开始菜单中找到“ CD-ROM”,运行
PS:如果不需要虚拟光驱,直接解压Win7 ISO镜像文件即可
6、在打开的虚拟光驱窗口中依次挂载Win7 ISO镜像文件
7.加载完成后可以最小化窗口
8.开始安装前建议先格式化原系统盘
9、运行PE桌面的“”安装程序(你不用管游启通修改的名字)
10.在安装程序中一一选择
PS:注意打开.wim文件的路径
11、再次确认后,点击“开始安装”
12、在弹出的确认窗口中,勾选开始菜单修复和自动重启,其他保持默认即可。
13、上一步点击“确定”后,进入系统文件恢复流程。完成后会自动重启,进入系统安装过程(如果没有自动重启,请自行重启)
以下是系统安装过程
14.重启进入系统安装过程win7需要什么系统版本,请耐心等待
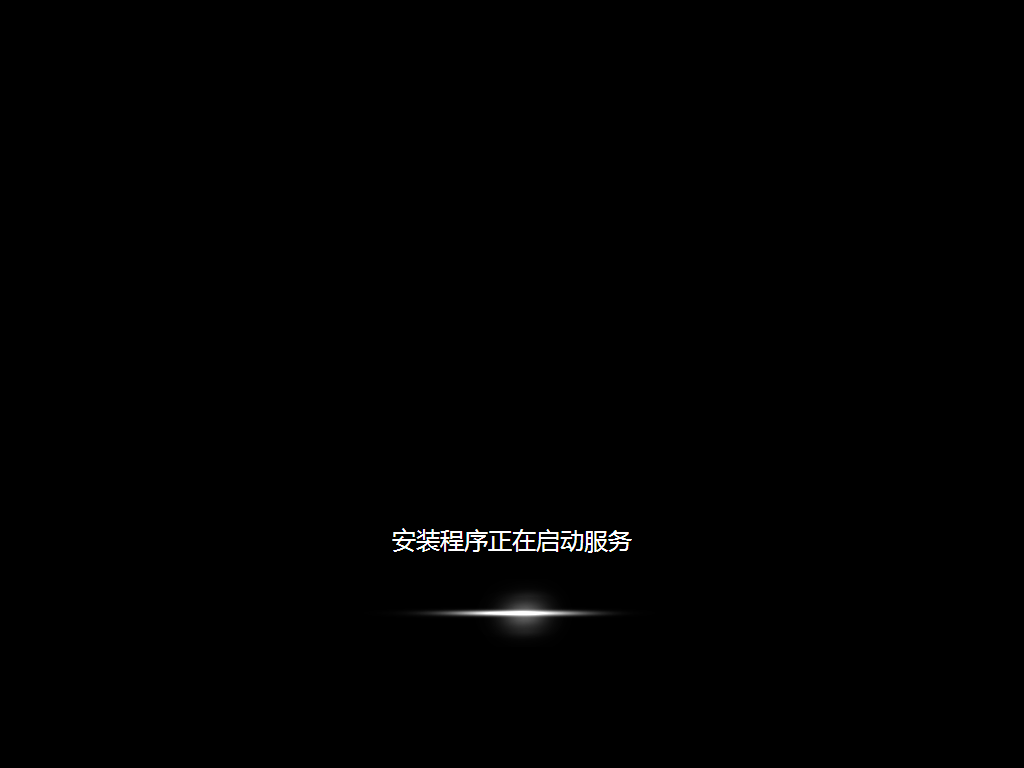
15.选择区域和键盘布局(一般默认就好)
16.设置系统用户名(必填)
17.用户密码,建议为空
18.点击“跳过”,产品密钥建议为空,系统安装完成后激活
19.输入许可条款win7需要什么系统版本,点击“下一步”
20.建议先选择推荐设置
21.设置系统时区和时间,时间会自动与网络时间同步,点击“下一步”即可
22.选择网络类型,根据需要选择
至此,原系统安装完成!
恭喜!你已经学会了安装原版系统!
圣洁桌面真的只有一个回收站!
PS:一定要使用纯非捆绑工具/PE安装,否则纯系统会是一句空话。
— 安装部分结束 —
也许你还需要设置以下
(1)开顶级管理员()账号
注销用户
删除不需要的计算机用户和用户文件
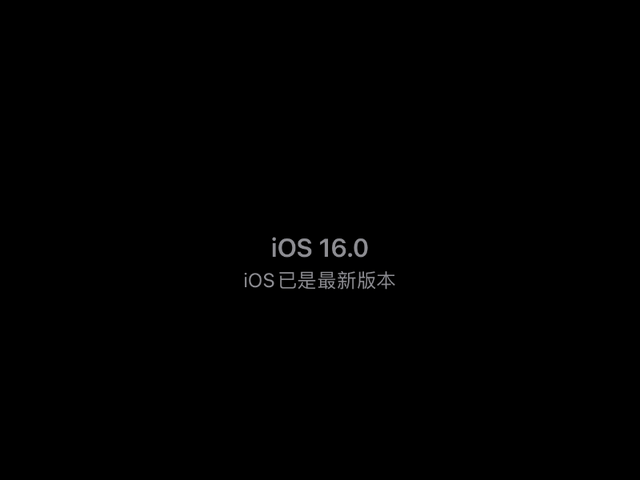
(2)在桌面上显示计算机、用户文件、网络等的图标
(4) 最后,你还可以为你的新系统更新最新的安全补丁,安装相关的硬件支持驱动,安装一些系统运行时支持等,以增强你的Win7的兼容性
经过一系列的努力,你是否觉得自己的劳动成果很美?
没错,所有美好的事物都会被时间打磨!
如果您觉得以上操作步骤比较麻烦或者不明白,可以选择安装Kiss Wife精心打造的Win7系统作品,非常简单。

其他说明:
——也许你还想学——
