Mac系统下载u盘 安装 如何在苹果电脑上用U盘安装苹果系统
软件大小:
软件语言:
浏览人数:487人
软件类型:
授权方式:
用户评分:
更新时间:2022-11-10
软件分类:Mac系统
运行环境:
- Mac系统
-
软件大小:
软件语言:
浏览人数:487人
软件类型:
授权方式:
用户评分:
更新时间:2022-11-10
软件分类:Mac系统
运行环境:
对于习惯使用系统的用户来说,第一次重装苹果系统无疑是一头雾水,因为重装系统与操作苹果系统完全不同。本文主要讲解如何使用U盘在苹果电脑上安装苹果系统。教程,专门为广大苹果用户解决苹果电脑U盘安装系统问题,具体操作如下:
1、准备一个16G或以上容量的U盘。
2.进入苹果官方下载系统进行安装(图1)。这里我们以 macOS 10.15 为例。(下载链接:)
(图1)
3、点击对应系统后,浏览器会自动跳转到App Store,然后点击下载(图2);如果选择的系统不适合你的电脑,下载时App Store会提示设备不兼容或版本原因。太旧无法下载等。
(图2)
4、系统下载完成后Mac系统下载u盘 安装,会弹出一个对话框。此时,点击屏幕左上角的“安装macOS”和“退出安装macOS”。(图3)
(图3)
5、系统下载完成后,我们可以在“ Pad”中找到系统macOS。(图4)
(图4)
6.格式化U盘。插入U盘后,打开→其他→磁盘工具,在“外部”中点击你的U盘,点击Erase,改名字为这个,格式不用改,最后点击Erase off,等待让它完成。(图5)

(图5)
7.制作U盘启动盘,打开网页(),找到下载的系统对应的密码,复制密码(我刚下载了macOS 10.15,所以这里需要复制*密码)。(图 6)
(图 6)
8、打开→其他→终端,在终端窗口右键粘贴密码→回车→输入电脑开机密码→回车→输入Y→回车→等待U盘启动盘完成,最后它不会移动。是的(图7)Mac系统下载u盘 安装,这里需要一定的时间。
(图 7)
9、第八步的U盘启动盘制作完成后,直接关机即可。(图 8)
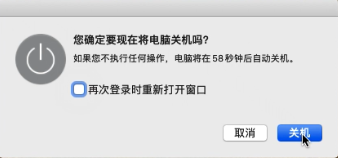
(图 8)
10.插入刚刚制作的U盘,按住键盘上的ALT+电源键,直到电脑进入“macOS ”界面,然后先连接wifi。(图 9)
(图 9)
11、连接wifi后,进入我们制作的U盘启动盘,然后等待加载完成。(图10)这里可以直接用鼠标点击,也可以使用方向键回车确认。
(图 10)
12.加载完成后,可以根据自己的需要选择是否需要格式化硬盘(如果不需要,可以跳过这一步Mac系统下载u盘 安装,进入第十四步)。点击进入“磁盘工具”→点击左上角下拉按钮→点击显示所有设备。(图 11)
(图 11)
13.在“内置”中选择您的硬盘→单击擦除→单击擦除,然后等待格式化。(图 12)
(图 12)
14.回到“macOS ”界面,点击“ macOS”(图13),然后点击“”→“Agree”,然后选择要安装系统的磁盘,最后点击(图14)、等待安装。
(图 13)
(图 14)
15.按照系统提示,直到安装完成,进入登录界面。一个全新的系统安装成功。
以上就是系统家用U盘介绍的如何用U盘在苹果电脑上安装苹果系统教程的全部内容。我希望它可以帮助您解决问题。