mac双系统安装版下载 如何在mac上安装双系统(如何在mac上安装双系统)
软件大小:
软件语言:
浏览人数:459人
软件类型:
授权方式:
用户评分:
更新时间:2022-11-08
软件分类:Mac系统
运行环境:
- Mac系统
-
软件大小:
软件语言:
浏览人数:459人
软件类型:
授权方式:
用户评分:
更新时间:2022-11-08
软件分类:Mac系统
运行环境:
2.苹果MAC电脑(已经运行的MAC OS系统)
3.在苹果MAC电脑上安装迅雷下载软件
苹果MAC电脑安装双系统详细教程
注意:本教程用作示例。如需安装Win7系统,请下载Win7系统镜像。
1、首先我们将获取到的win10原图链接添加到迅雷软件并下载。由于系统文件较大,等待时间较长。具体时间取决于你自己的网络速度。请先去做其他事情。
苹果电脑安装双系统教程 苹果MAC电脑安装双系统详细教程
2、.IOS文件的系统镜像下载完成后,我们点击“Go”选项。弹出菜单后,我们点击“”。由于系统版本不同,可能会有一些差异,但是方法是一样的,如下图所示。
苹果电脑安装双系统教程 苹果MAC电脑安装双系统详细教程
3、在实用程序面板中,我们点击“Boot ”,如下图所示。
苹果电脑安装双系统教程 苹果MAC电脑安装双系统详细教程
4、在启动转换助手的页面,我们点击“继续”按钮,如下图所示。
苹果电脑安装双系统教程 苹果MAC电脑安装双系统详细教程
5、在Boot Camp助手界面,我们点击“选择...”,选择刚刚下载的Win10系统镜像(.IOS文件),如下图。
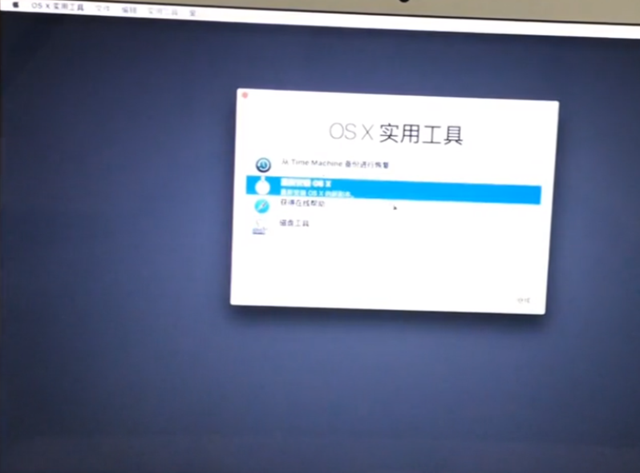
苹果电脑安装双系统教程 苹果MAC电脑安装双系统详细教程
6、在下载的文件夹中,点击刚刚下载的系统镜像文件mac双系统安装版下载,点击下方的“打开”按钮,如下图所示。
苹果电脑安装双系统教程 苹果MAC电脑安装双系统详细教程
7、我们可以通过在MACOS和两个分区之间的“小圆点”之间来回拖动来调整系统的分区大小。
苹果电脑安装双系统教程 苹果MAC电脑安装双系统详细教程
8、等待任务,转换助手会直接在硬盘上打开一个8G的分区,用来存放安装文件和驱动。系统安装好后,8G分区会自动合并mac双系统安装版下载,不用担心,如下图。
苹果电脑如何安装双系统
今天我们主要讲一下苹果电脑双系统是如何解决兼容性问题的。可能很多朋友之前一直在用系统,对ios操作系统不太了解,所以小编推荐大家安装双系统。你可以看看如何安装它。看看下面的教程!
1、开机进入mac os系统,在“”中打开“Disk ”,选择整个硬盘,点击“”,用“+”号增加磁盘大小,点击Apply;
苹果电脑双系统电脑图1
2.插入U盘,打开实用程序中的助手;
苹果电脑双系统电脑图2
3.助手可以帮助用户在mac上安装,点击继续;
电脑电脑图3
4、选择“创建或以后的安装盘”和“下载支持软件”继续;
双系统电脑图4
5.开始下载系统支持软件,输入密码完成操作;
双系统电脑图5
6.重启mac笔记本,长按按键,选择U盘启动,回车进入;
7.打开win10系统安装程序,下一步;
苹果电脑插图 6
8、提示激活并选择skip,选择刚刚分配的分区mac双系统安装版下载,删除;
苹果电脑插图 7
9、点击“未分配空间”,选择新建、应用;
电脑电脑图8
10.创建主分区,选择这个新分区,下一步;
苹果电脑插图 9
11.开始安装win10系统;
双系统电脑图10
12、安装完成后,打开U盘中的setup;
13、安装和安装配套软件;
苹果电脑插图 11
以上内容是苹果电脑安装双系统的教程,大家可以学习一下。可以关注教程首页,后面会有更多精彩教程等你来拿。
mac笔记本如何安装双系统
苹果电脑安装双系统,使用系统时可以使用普通移动硬盘。
虽然是苹果电脑,但其实硬件和现在的主流PC没有区别,所以安装系统后使用起来和普通笔记本电脑没有本质区别。
移动硬盘的选择没有具体的限制。推荐选择USB3.0接口,速度更快。如果是新手,建议选择希捷或者西部数据的品牌移动硬盘,质量更有保障。
其他
如何在空中安装双系统方法步骤:
1.打开--进入其他--打开Boot Camp助手
2. 检查第一个和第三个选项,然后按继续。
3.为ISO镜像选择下载的Win10.iSO镜像路径。注意:不要将Win10.ISO镜像放在U盘中,因为后期操作会格式化U盘。将U盘放入U盘会导致无法获取镜像。.
4、点击继续后,Boot Camp助手会自动创建所有镜像,并将支持的驱动下载到U盘。
5.下载驱动支持后,可以对硬盘容量进行分区。用户可以自由选择为系统分配多少硬盘容量,也可以选择均分。
6、分区完成后,电脑会自动重启,进入安装系统的最后阶段。
7.选择安装语言后,点击下一步
8. 需要输入激活码,也可以算后输入
9.根据需要选择安装专业版或家庭版
10.点击下一步
11.选择升级完成,如果选择自定义会提示失败
12.选择安装的硬盘为(PS:点击下一步之前需要选择Boot Camp并格式化,否则会提示安装格式错误)
13. 点击下一步,等待系统自动安装。
14、以上设置完成后,电脑会再次重启,进入个性化选项。完成后即可进入系统。
15、安装系统后会发现字体很小,无法连接网络。这是因为未安装 10 驱动程序。这时候只需要打开刚安装Win10时使用的U盘,进入文件夹,点击设置即可。Apple 将为用户安装所有驱动程序。
苹果笔记本如何安装双系统
如何在苹果电脑上安装双操作系统:
1、首先使用Boot Camp分区:点击工具栏中的“Go”按钮,在弹出的菜单中选择“”,找到“Boot Camp ”,执行程序,打开“”面板 Step 1 ,您可以直接点击“继续”按钮进行下一步。大小确定后,点击右下角的“分区”按钮开始分区。
2、安装操作系统:重启进入分区界面后,一定要选择分区,然后点击“”按钮。在下一个界面中,点击“”按钮将分区格式化为NTFS格式。只需等待安装过程完成,直到出现桌面。
3、安装驱动:将苹果电脑自带的苹果系统光盘插入光驱,让系统自动安装驱动,双击光盘中的Setup.exe程序。
简而言之,在苹果电脑上安装双系统比较复杂。首先,使用 Boot Camp 对磁盘进行分区,然后安装操作系统,最后安装驱动程序。
关于如何在mac上安装双系统以及如何在mac上安装双系统的介绍到此结束。我想知道你是否找到了你需要的信息?如果您想了解更多相关信息,请记得收藏并关注本站。