win十备份工具可用 如何使用所有 Windows 10 备份和还原工具
软件大小:
软件语言:
浏览人数:382人
软件类型:
授权方式:
用户评分:
更新时间:2022-11-08
软件分类:激活工具
运行环境:
- 激活工具
-
软件大小:
软件语言:
浏览人数:382人
软件类型:
授权方式:
用户评分:
更新时间:2022-11-08
软件分类:激活工具
运行环境:

10 包括几种不同类型的备份和恢复工具。让我们来看看它们。
有时不好的事情会发生在好的计算机上。幸运的是,您可以使用许多工具来确保正确备份文件并在需要时恢复您的计算机。在备份方面,File 是 8 和 10 中的主要备份工具。它不仅提供完整备份,还提供了恢复以前版本文件的方法。微软还在 8 和 10 中包含了旧的 7 备份和还原,它的工作方式与往常一样,允许您执行选择性甚至基于映像的完整备份。虽然它不是真正的备份解决方案,但包含确实允许您在文件存储中构建一些冗余。
在恢复方面,为故障排除和恢复提供了完整的恢复环境,并且能够将 PC 完全重置为其默认设置。以下是它们如何组合在一起。
窗口内置备份工具
您已经听过这个建议一百万次了,但仍然令人惊讶的是,有多少人没有花时间确保他们的文件得到充分备份。我们已经介绍了确保备份您的计算机的各种方法,我们甚至讨论了应该备份哪些文件。好消息是它本身提供了一些非常可靠的工具来完成工作。请记住,这不仅仅是备份到外部硬盘驱动器。您还应该创建异地备份,或者至少将备份的副本存储在其他地方
档案历史
文件历史在 8 中首次引入,并且在 10 中仍然是主要的内置备份解决方案。文件历史不会创建整个计算机的完整备份。相反,它专注于确保备份您的个人文件。您设置文件历史记录以将所有文件备份到外部驱动器,然后您就可以真正让它发挥作用。它不仅定期备份文件,还保留您可以轻松恢复的以前版本的文件。
默认情况下,文件历史记录备份用户文件夹中的重要文件夹win十备份工具可用,例如桌面、文档、下载、音乐、图片、视频以及部分文件夹部分。您可以排除不想备份的文件夹,并从计算机上的其他位置添加要备份的文件夹。
当您需要恢复文件时,您可以浏览整个备份文件和文件夹集合。
或者,您可以直接从文件资源管理器中恢复以前版本的文件。
文件历史记录为您提供了一种非常可靠的方式来确保定期备份您的个人文件。请务必查看我们的使用文件历史记录的完整指南,了解有关设置和使用它的说明。
备份和恢复 ( 7)
还保留了 7 中的旧备份和还原功能。它在 8 中可用,在 8.1 中删除,并返回到 10。“备份和还原”(7) 工具允许您将任何旧 7 备份还原到10 台计算机(可能是该工具仍然存在的原因)win十备份工具可用,但您也可以使用它备份 10 台计算机,方法与备份 7 台计算机完全相同。
与较新的文件历史备份解决方案不同,您可以使用“备份和还原”更轻松地为硬盘驱动器上的几乎所有内容创建备份。但是,它也没有文件历史记录来维护旧版本文件的能力。
您可以通过单击开始,键入“备份”,然后选择“备份和还原 (7)”来找到该工具。
设置备份非常简单。您将选择一个外部驱动器(或网络位置),选择要备份的文件夹,并设置一个计划。之后win十备份工具可用,一切都是自动的。不过,请务必查看我们的 7 次备份和恢复完整指南以获取更详细的说明。
系统映像备份
备份和还原 (7) 工具中还有一个选项可以创建完整的系统映像备份,而不仅仅是所选文件夹的备份。
此工具创建整个系统的映像快照——个人文件、已安装的应用程序、操作系统文件以及其他所有内容。使用映像备份的优点是恢复。如果您的硬盘驱动器出现故障,您只需更换它并恢复映像即可。您将在不重新安装所有应用程序的情况下从上次中断的地方继续,并复制备份的文件。
虽然它们听起来很棒(而且大多数都是),但使用图像备份也有一些缺点。备份过程本身有点慢,尽管它应该在一夜之间很容易发生。由于您要备份所有内容,因此您需要更大的驱动器来存储备份。如果您需要恢复已备份的任何内容,则无法可靠地从备份中获取单个文件夹或文件。这更像是一个全有或全无的情况。
此外,在 8 和 10 中,映像备份不再像以前那样需要。您可以使用重置 PC 功能(我们将在本文后面讨论)将计算机的操作系统恢复到其原始状态。然后,您只需要重新安装应用程序并恢复单个文件。因此,您需要权衡利弊并决定什么对您最有利。
如果您确实想使用映像备份功能,您可以在备份和恢复 (7) 控制面板中找到它。只需单击窗口左侧的“创建系统映像”。
您将选择存储备份的位置(外部硬盘驱动器、DVD 或网络位置)以及要包含的驱动器。备份完成后,系统还会提示您创建系统修复光盘,您可以使用该光盘启动计算机并恢复映像备份。同样,请务必查看我们完整的系统映像指南以获取更多详细信息。
一个驱动器
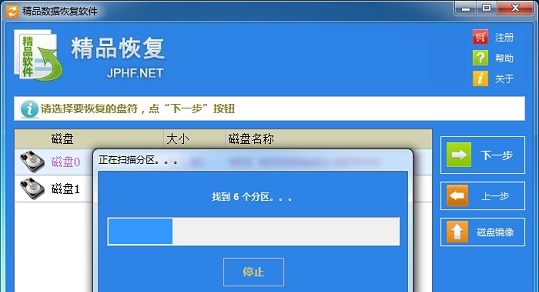
我们听到你的声音。驱动器并不是真正的备份解决方案。你是对的——至少在传统意义上,它不是。但是,驱动器现在已完全集成到窗口中。存储在其中的文件存储在本地、云中以及同步到帐户的任何其他设备上。因此,如果您要离开并从头开始重新启动,您只需登录即可取回存储在那里的任何文件。
因此,虽然它不是真正的备份解决方案,但它可以让您高枕无忧,因为至少您可以将个人文件存储在多个位置。
窗口中的内置恢复工具
备份很重要,但还包括许多可以帮助您避免恢复这些备份的恢复工具。
系统还原
当您遇到常规故障排除无法解决的问题时,系统还原应该是您要尝试的事情列表中的下一个。它非常适合解决某些类型的问题,例如当新安装的应用程序或硬件驱动程序出现问题时。
系统还原通过频繁创建“还原点”来工作。还原点是系统文件、某些程序文件、注册表设置和硬件驱动程序的快照。您可以随时创建还原点,但每周会自动创建一次还原点。它还在重大系统事件(例如安装新设备驱动程序、应用或运行更新)之前创建还原点。
然后,如果出现问题,您可以运行系统还原并将其指向最近的还原点。它将恢复这些系统设置、文件和驱动程序,将底层系统恢复到之前的状态。
请务必查看我们关于使用系统还原的完整指南,详细了解系统还原的工作原理、它会影响哪些文件和应用程序,以及如何确保它在您的系统上启用。
高级启动选项
当您的计算机无法启动时,请始终提供某种恢复环境来帮助您解决问题。在 7 中,您可以通过在系统启动时按 F8 来访问一些高级启动选项,例如启动进入安全模式或访问命令提示符。
在 8 和 10 中,高级启动选项的工作方式略有不同,但它们仍然存在。如果它没有正确加载,您将自动看到这些引导选项。要以其他方式访问它们,请转到设置 > 更新 > 安全 > 恢复 > 高级启动,然后单击立即重新启动。您也可以按住 Shift 键的同时单击开始菜单中的“重新启动”。
在这里,您可以从您创建的系统映像进行还原,使用系统还原来纠正问题,并执行其他维护任务。如果您正在运行预览版本,则此菜单允许您在当前版本无法启动或无法正常工作时恢复到以前的版本。如果您的计算机无法正常加载,也应显示相同的菜单。
恢复驱动器创建者
还允许您创建一个恢复驱动器,即使您的安装完全损坏并且您无法访问此菜单,或者如果您必须更换硬盘并想要恢复映像备份,您也可以访问这些高级启动选项.
要创建恢复驱动器,请单击开始,键入 ,然后选择创建恢复驱动器。
在恢复驱动器向导中,您所要做的就是选择一个驱动器(7 中的 CD/DVD,8 或 10 中的 USB)并让它复制。
完成后,标记驱动器并将其存放在安全位置,以便在无法加载时使用它来启动计算机。
重置这台电脑
“重置此 PC”功能曾经是 8 和 10 中最好的新增功能之一。它用于将计算机恢复到其默认操作系统状态。这基本上取代了使用安装程序 DVD 或 USB 驱动器从头开始重新安装的需要。只需告诉重置您的 PC,它就会为您完成工作,同时允许您根据需要保留个人文件。
请注意,8 具有单独的“还原您的 PC”和“重置您的 PC”选项。刷新会保留所有文件和个性化设置,但会将 PC 设置设置为默认值并卸载桌面应用程序。“重置”会删除所有内容,包括您的文件,就像从头开始执行完全重新安装一样。10 通过仅具有重置选项来简化事情,但允许您决定是否在重置过程中保留您的个人文件。
如果您确实删除了所有内容,您还可以告诉安全擦除驱动器,这是在删除 10 台计算机或任何其他设备之前应该执行的操作。
最后,如果你不使用世界上最好的备份和恢复工具,它们对你没有任何好处。如今,备份您的计算机非常容易,所以真的没有理由不这样做。所以备份它,将您的备份保存在异地,并在需要时学习如何使用这些恢复工具。