-
怎样用u盘装os系统教程 电脑系统安装教程:CD+硬盘+U盘系统,综合干货!
- 时间:2022-11-07 16:04:56 来源:佚名 人气:615
很多朋友询问公众号后台电脑系统的安装问题。虽然我们之前已经提过,但基本上接触过电脑一段时间的朋友也可以自行安装系统。在这里,李哥再给大家讲一个电脑新手的电脑系统安装教程。首先系统安装方式有: 1.光驱安装 2.硬盘安装 3.U盘安装光驱 安装操作系统,首先要进入电脑BIOS,将第一个启动项设置为DVD。我已经告诉过你,BIOS列表中的每个系统项目的中文含义,这里不再赘述。设置好后,进行以下步骤。然后将系统光盘放入电脑的光驱,
进入PE系统后,如果需要重新分区,在桌面双击【分区工具】,然后点击【硬盘】-【快速分区】
设置分区数量和大小,系统一般安装在C盘,大小建议50G以上,点击确定执行分区操作;分区完成后,双击【自动恢复win7到C盘】,点击确定,执行系统恢复操作;
进入该界面,执行将系统还原到C盘的操作。这个过程大约需要5分钟;解压完成后,电脑会自动重启,此时可以取出系统光盘,重启后进行系统组件的重装和系统配置过程;安装完成后,最后一次重启进入系统桌面,系统重装完成。如何从光盘重新安装系统的步骤是这样的。如果您有系统光盘,您可以按照上述步骤重新安装系统。硬盘安装操作系统适合您的电脑正常启动到桌面或安全模式重装(MBR分区)。该方法可用于安装Ghost版本的系统,无需任何系统安装设备怎样用u盘装os系统教程,如光驱、光驱、启动U盘。,包括win7、win10 32位或64位。首先,提前下载好硬盘安装工具和系统镜像文件,放到D盘(或者系统盘以外的盘)。双击运行工具(硬盘安装.exe),在工具主界面选择“ ”到主分区(C盘)(一般会默认选择),选择“GHO image文件”。
选择并检查一切正确后,单击“执行”。然后进入安装界面,等待安装完成。
值得一提的是,如果系统平台为 UEFI+GPT,则此方法不可用。然后最好用U盘进PE安装。U盘安装操作系统 使用U盘PE启动并安装操作系统,其实就是将文件预先保存在U盘中,然后将U盘做成启动盘,电脑启动时,输入U盘启动选择界面。首先是使用空U盘制作U盘PE,使用任意PE制作工具,打开怎样用u盘装os系统教程,然后选择安装方式为“U盘”,点击立即安装到U盘中。
然后开始制作,我们可以等待制作完成。下一步同光驱系统安装。将U盘设置为BIOS中的第一个启动项,系统可以顺利进入启动选择界面。

我们还是选择进入PE,然后选择备份和恢复,找到gho格式的镜像文件,安装到C盘。
整个安装过程大约需要15-20分钟,这与硬盘的读写速度和CPU的性能正相关。
特别说明:------------------------------------------------------------ ------------------------- 1、本公众号为您提供计算机网络的基本知识,以及网络周边的相关知识。2、所提供的相关软件和工具仅供个人使用和交流怎样用u盘装os系统教程,禁止用于商业用途。3、部分文章和图片来自网络,所有权归原作者所有。4、如果你觉得对你有帮助,可以关注我们!商务合作加:---------------------------------------------- --------- ----------------------------------------- --------- ----------------长按下方二维码关注↓↓
如果觉得文章不错,请点“阅读”
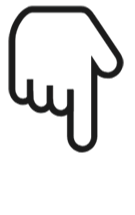
相关文章
-

云电脑怎么做u盘装系统 电脑上用 U 盘装系统的详细步骤及注意事项
电脑上如何用u盘装系统?电脑上如何用u盘装系统总之,电脑上怎么用u盘装系统的教程,是一种高效、便捷的方法,可以帮助我们解决电脑系统崩溃或升级的问题。通过简单的准备工作和步骤,我们可以轻松地在电脑上使用U盘来装系统。...2024-11-13 -

海尔一体机电脑u盘装系统 海尔一体机电脑U盘安装系统全攻略:简单步骤轻松搞定
今天咱们聊聊海尔一体机电脑用U盘安装系统的话题。使用U盘为海尔一体机电脑安装系统前,得准备妥当。不同型号的海尔一体机按键可能不同,有的可能是F2,有的可能是Del。启动软件,让它自动检测,随后一键完成安装,操作既简单又便捷。朋友们,你们对如何使用U盘给海尔一体机电脑安装系统应该有所了解了?...2025-03-22 -

u盘装系统被删数据恢复 恢复硬盘数据的有效方法及常见问题解决技巧全解析
本文将介绍恢复硬盘数据的有效方法和常见问题的解决技巧,帮助用户在遇到数据丢失时找到合适的解决方案。例如,若是误删文件,使用数据恢复软件即可轻松找回;而硬盘损坏则可能需要专业的数据恢复服务。恢复硬盘数据的有效方法包括识别丢失原因、使用数据恢复软件和选择专业服务。...2024-10-20 -

笔记本可以用u盘装系统吗 如何在笔记本电脑上用U盘重装系统?System Home U盘重装Win10教程
新买的笔记本电脑不知道怎么用U盘重装Win10系统?系统之家U盘重装系统是一款好用的重装工具,由系统之家打造,帮助用户轻松重装,当电脑处于开不了机、卡在欢迎界面、进不去桌面、黑屏等情况时,就可以选择使用U盘重装系统,非常的方便,新手小白也能轻松上手,.笔记本电脑怎么用U盘重装系统?1、打开系统之家装机大师,查找自己电脑主板的U盘启动盘快捷键。...2022-11-02